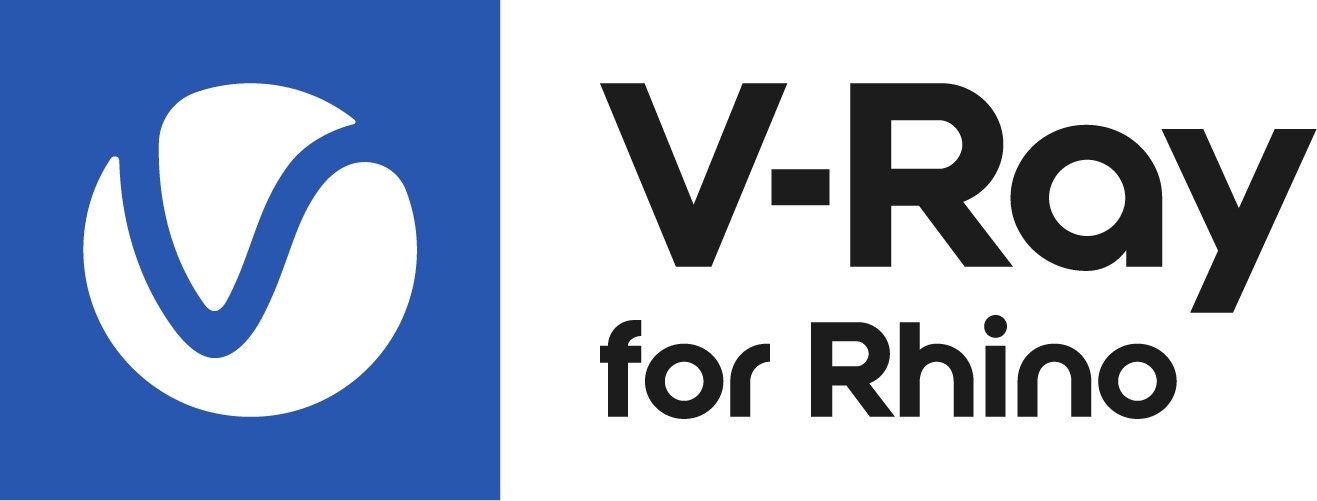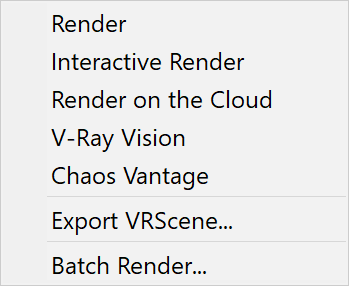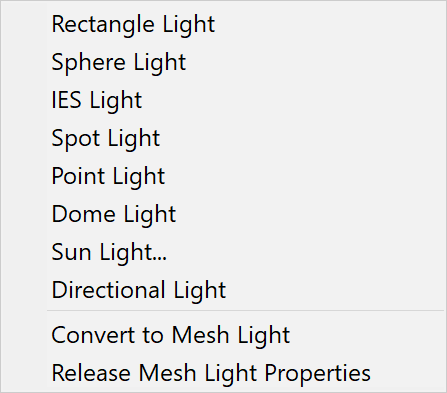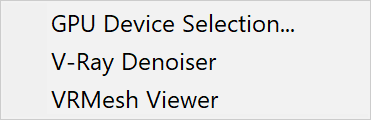Overview
V-Ray includes a menu with easy shortcuts to some of the most commonly used V-Ray components.
The menu consists of nine different submenu's: Asset Editor, Chaos Cosmos, File Path Editor, Frame Buffer, Light Gen, V-Ray Rendering, V-Ray Lights, V-Ray Objects, Tools, Pack Project, and Help.
V-Ray Menu
| Menu | Description |
|---|---|
| Asset Editor | Opens the V-Ray Asset Editor. |
| Chaos Cosmos | Opens the Chaos Cosmos Browser. |
| File Path Editor | Opens the V-Ray File Path Editor. |
| Frame Buffer | Opens the V-Ray Frame Buffer. |
| Light Gen | Opens the V-Ray Light Gen. |
| V-Ray Rendering | Opens the V-Ray Rendering submenu. |
| V-Ray Lights | Opens the V-Ray Lights submenu. |
V-Ray Objects | Opens the V-Ray Objects submenu. |
| Tools | Opens the V-Ray Tools submenu. |
| Pack Project1 2 | Allows you to create a Zip file that contains the project file and all the associated assets used in the file (textures, environment maps, proxies, linked blocks and their assets, etc). |
| Help | Opens the Help menu. |
V-Ray Rendering Submenu
This submenu contains shortcuts to general V-Ray components.
Menu Items | Description |
|---|---|
Render | Renders the current view with the V-Ray production renderer. |
Interactive Render | Starts a V-Ray Interactive Render. |
| Render on the Cloud | Submits the scene to Chaos Cloud. |
| V-Ray Vision | Starts V-Ray Vision. |
| Chaos Vantage | Starts Chaos Vantage. |
Export VRScene | Exports a VRScene for render. |
Batch Render | Shows a V-Ray Batch Render panel. |
V-Ray Lights Submenu
This submenu contains shortcuts for creating V-Ray Lights.
Menu | Description |
|---|---|
Rectangle Light | Creates a V-Ray Rectangle Light, also known as Area Light. Specify three points in the viewport to define the rectangle and create the light. |
Sphere Light | Creates a V-Ray Sphere Light. Click in the viewport to define the sphere and create the light. |
IES Light | Creates a V-Ray IES Light. Click in the viewport to define the cone of light. |
Spot Light | Creates a V-Ray Spotlight. Click in the viewport to define the spotlight's cone of light. |
Point Light | Creates a V-Ray Point Light, also known as an Omni Light. Click in the viewport to place the point light. |
Dome Light | Creates a V-Ray Dome Light. Click in the viewport to place the sphere. Rhino will prompt the user to specify a dome light texture. |
Sun Light | Creates a V-Ray Sun. Launches a Sun Angle Calculator, then allows the user to specify the sun position. |
Directional Light | Creates a V-Ray Directional Light. Click in the viewport to define the light direction. |
Convert to Mesh Light | Converts the selected mesh into a V-Ray Mesh Light object. |
Release Mesh Light Properties | Removes V-Ray Mesh Light properties from the selection. |
V-Ray Objects Submenu
This submenu contains shortcuts for creating V-Ray Geometry objects.
Menu | Description |
|---|---|
Infinite Plane | Creates a V-Ray Infinite Plane. |
Export Proxy | Exports a V-Ray Proxy object. |
Import Proxy or VRScene | Imports a V-Ray Proxy object or a .vrscene file into the scene. |
Add Fur to Selection | Creates a V-Ray Fur Object. Specify an object in the viewport that the fur will be applied to. |
Convert to Clipper | Creates a V-Ray Mesh Clipper plane. |
| Add Displacement to Selection | Adds V-Ray Displacement to selection. |
| Convert to Scatter Host | Converts selected objects to Scatter hosts. |
| Decal | Creates V-Ray Decal that projects one material on top of another. |
Tools Submenu
This submenu contains shortcuts for additional V-Ray Tool functions.
Menu | Description |
|---|---|
Camera Focus Tool | Sets camera focus distance based on a point in the model. |
Guess Lens Shift | V-Ray will guess the amount of lens shift that has occurred. Note that it is not usable in any default orthogonal view. |
| Toggle Camera Lock | Locks camera position and orientation during Interactive Rendering. |
Randomize Object IDs | Randomizes the Object IDs for the selected objects. |
Convert Rhino Material | Converts Rhino materials to V-Ray materials. |
Randomize Material ID Colors 3 | Iterates through all V-Ray materials in the project and for each one assigns a randomly generated color to its ID color parameter. |
External | Opens the external submenu. |
External Submenu
Menu | Description |
|---|---|
| Opens the GPU Selection menu. | |
| V-Ray Denoiser | Opens the V-Ray denoising tool. |
| VRMesh Viewer | Opens the V-Ray Mesh Viewer. |
Help Submenu
This submenu contains shortcuts for additional V-Ray Help.
Menu | Description |
|---|---|
Online Help | Brings you to the Chaos Group Online help site. |
About V-Ray | Shows you information about the installed version. It also include information about the EULA and Copyright notices. |
License | Allows you to open the Online license server and to release your license. |
| Release V-Ray License | Releases all V-Ray Licenses. |
| License Server | Loads the V-Ray Online License Server configuration page in the web browser. |
Footnotes
- With V-Ray 5 for Rhino, the Zip file created via the Pack Project option includes not only the project file and its V-Ray associated assets but also all native Rhino bitmap textures used in the project file.
- When you use the Pack Project option, a pop-up message appears that asks you whether or not to pack Cosmos asset files with the project.
- The 'Set Material ID Colors to Black' option is removed from the V-Ray menu, but this workflow is still possible when using the command _vraySetMtlID.