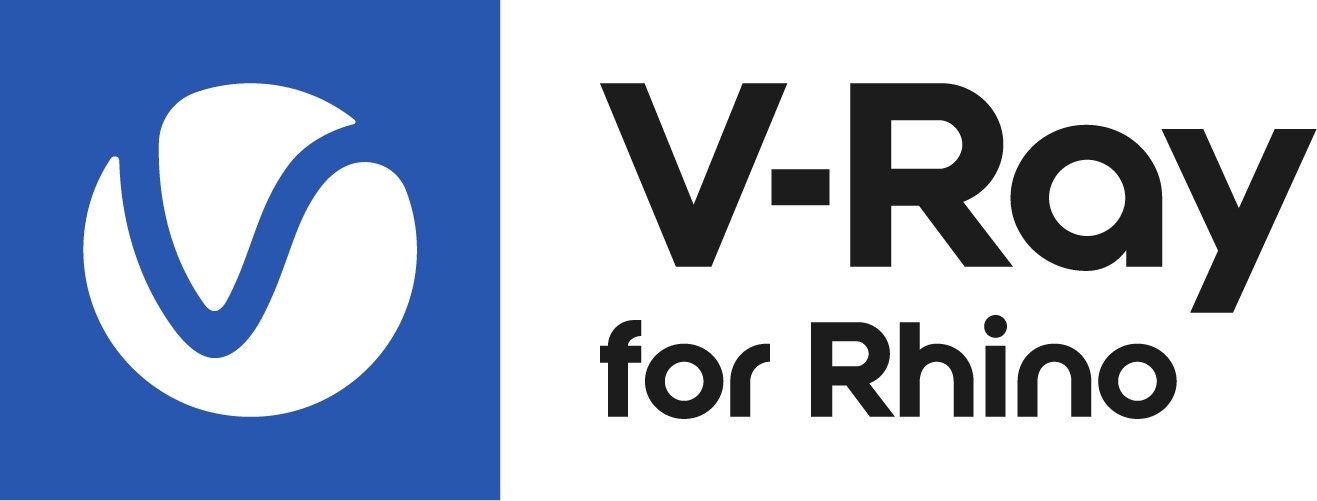This page provides information on V-Ray Proxy Mesh objects.
Overview
V-Ray Proxy Mesh allows geometry to be imported from an external mesh at render time only. The geometry is not present in the Rhino scene and does not take any resources. This allows the rendering of scenes with many millions of triangles - more than Rhino itself can handle.
UI Paths
||V-Ray Asset Editor|| > Geometries (right-click) > Proxy Mesh
||V-Ray Asset Editor|| > Create Asset (left -click) > Geometries > Proxy Mesh
||V-Ray Objects Toolbar|| > Export as .vrmesh or .vrscene (VRay Proxy)
||V-Ray Objects Toolbar|| > Import a .vrmesh, .abc or .vrscene file
Rhino Menus Ribon
||V-Ray|| > Objects > Export Proxy
||V-Ray|| > Objects > Import Proxy or VRScene
Exporting a Mesh to a File
Exporting a mesh can be done in one of two ways: Through the V-Ray Object Toolbar, or through the V-Ray menu.
To create a proxy, select the object(s) you want to export.
Click the Export Proxy Icon to open the Export Proxy window.
Mode – Allows you to choose between Proxy Mesh (.vrmesh) and Proxy Scene (.vrscene) export. The addition of Proxy Scenes allows you to export a selection of geometry, lights, and special objects combined into a single proxy.
File Path – The name of the file. The file is saved in a custom folder, specified by pressing the Save File icon on the right.
Preview type – Chooses the method for generating the proxy preview:
Face Skipping (very fast) – The fastest preview method.
Refined Clustering (quality) – Slightly slower, but generates a more precise preview mesh.
Vertex Clustering (fast) – This method is fast and generates a fairly precise preview mesh.
Faces in Preview – Specifies the number of faces in the viewport preview of the proxy
Overwrite Existing File – When enabled, V-Ray automatically overwrites any existing vrmesh files.
Replace Object with Proxy – Enables the original meshes to automatically replace their proxy versions.
Export – Exports the .vrmesh file to the specified folder.
When making a proxy there is no way to recover the nurbs information or data once the geometry is converted into a proxy. Make a backup of your nurbs data if you want to preserve the original nurb geometry.
Importing a V-Ray Proxy
Importing a V-Ray Proxy Mesh can be done through several places pointed in the UI Paths section of this page.
To import a V-Ray mesh from the Asset Editor, go to the Geometry category and select Proxy Mesh. Choose a .vrmesh or .abc file from your computer. Once loaded into the scene you need to re-apply materials through the material editor.
The Import V-Ray Proxy button also gives you the option to load a .vrscene file and .abc file.
Another way to import it is to simply drag the .vrmesh file on the Rhino viewport. Alembic files are also supported.
Parameters
File – Specifies the proxy file.
Preview Type – Specifies the viewport preview mode. This does not affect the final render.
Proxy Preview – Portions of the mesh are previewed in the viewport with some faces hidden.
Whole Mesh – The entire mesh is previewed in the viewport.
Bounding Box – Previews are shown as bounding boxes.
Point (Origin) – Previews the mesh as a bounding box outline with its own point of origin and axes indicators.
Custom Preview – This option allows for changing the proxy file without affecting/updating the preview geometry.
Be aware that depending on your V-Ray proxy object detail, using it in Whole Mesh preview type can put substantial load on your system.
Scale Factor – Scales the imported proxy object. Useful to adjust the asset's scale according to the scene units.
Use Mtl Override – When enabled, the global Material Override option in the Render Settings overrides the .vrscene proxy assets. When disabled, the materials in the referenced scene are not affected by the Material Override option in the Render Settings.
Materials
Materials – When enabled, ignores any material assignments and allows you to assign colors and materials to the proxy file.
When a proxy asset is saved as a .vrmat file, both its source file (.vrmesh or .abc) and its referenced material asset files (texture maps) are saved along in a subfolder called Maps.
Animation
Enabled () – Turns the Animation on and off.
Offset – Offsets the beginning of the animation by the given number of frames. You can use positive as well as negative values here. The default value of 0.0 starts the animation at the first available frame.
Playback type – Determines how playback behaves.
Loop – The animation plays to the end and loops back to the first frame once it has finished.
Once – The animation plays once.
Ping-pong – The animation is looped by playing it backwards once the last frame has been reached and then playing it forward again when the first frame is reached again.
Playback Speed – A multiplier for the speed of the animation. A value of 1.0 plays the animation at normal speed, while 2.0 plays it at double speed and 0.5 plays it at half speed. Putting negative numbers here makes the animation play backwards. This option may not work very well for sequences of .vrmesh files.
The .vrmesh File Format
Meshes are exported to a special .vrmesh file format. It contains all geometric information for a mesh - vertices and face topology as well as texture channels, face material IDs, smoothing groups, normals - in short, everything that is needed to render the mesh. In addition, the mesh is pre-processed and subdivided into chunks for easier access. The file also contains a simplified version of the mesh used for preview purposes in the viewports.
It is important to realize that the mesh is in a "ready to render" format. No further modifications to the mesh are expected. Modifiers cannot be applied to the mesh, and it cannot be animated it in any way except for the proxy object's position/orientation.
Notes
- The resulting .vrmesh files can be rendered outside of Rhino - for example, by V-Ray for 3ds Max, V-Ray for Maya, V-Ray for Softimage and in the standalone version of V-Ray.
- Be aware that depending on the V-Ray proxy object detail, using the preview type Whole mesh might put substantial load on your system.
- Displacement of Proxy object is not supported.
- A mesh can be exported into a file via the vrayProxyExport command in Rhino's Command Line.
- V-Ray Proxy can be imported via the vrayProxyImport command in Rhino's Command Line.
- V-Ray Proxy can be instanced by using the _Array command or Alt+drag the object in the Rhino viewport. This helps save memory as the .vrmesh file will be loaded only once regardless of the number of instances.
Copying and pasting a Proxy Mesh, however, creates copies that end up loading the same file multiple times. This should be avoided.
A Proxy Mesh within a block definition will be loaded only once regardless of the number of block instances in the project. Therefore, copying and pasting block instances is a safe alternative method to copy/pasting the Proxy Mesh objects directly. - A Proxy Mesh may take a few seconds to generate its material slots if the loaded file has numerous face IDs.
- Memory usage can be viewed from the Stats section of the new V-Ray Frame Buffer.
- Proxy Mesh re-export does not export the Proxy Mesh. It only exports a Proxy Preview with a simple mesh. To export the Proxy Mesh, export it as an asset with its .vrmat materials from the V-Ray Asset Editor>Save Assets To File.