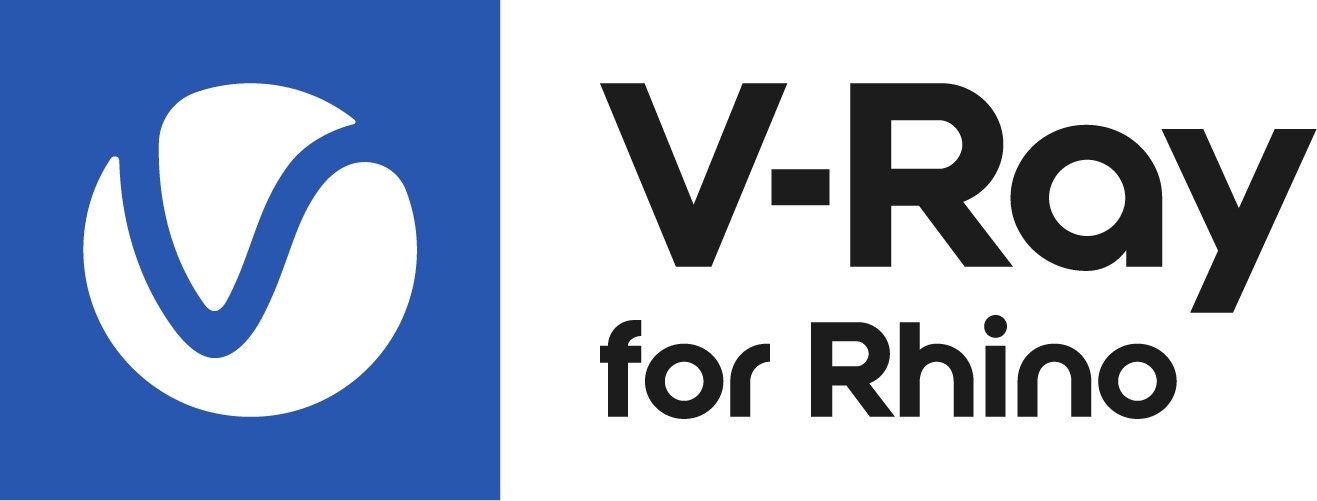This page provides information on the V-Ray Mesh Light.
Overview
V-Ray Mesh Light can create light sources that have volume and shape without the need to use self-illuminated objects and global illumination. It is useful for representing light sources that are not planar or spherical, such as string lights or lanterns.
If the Mesh Light is close to other surfaces in the scene, it is best to use it with GI enabled. That way V-Ray can use combined direct and GI sampling of the mesh light. Without GI, the light might produce noisy results for surfaces that are very close to it.
V-Ray Mesh light(s) can be instanced by using Array or Alt+drag the light object in the Rhino viewport.
UI Paths
||V-Ray Asset Editor|| > Lights (right-click) > Mesh Light
||V-Ray Asset Editor|| > Create Asset (left-click) > Lights > Mesh Light
||V-Ray Lights Toolbar|| > Mesh Light (left-click) > Convert to Mesh Light
||V-Ray Lights Toolbar|| > Mesh Light (right-click) > Remove Mesh Light properties
Rhino Menus Ribbon
||V-Ray|| > Lights > Convert to Mesh Light
||V-Ray|| > Lights > Release Mesh Light Properties
Creating a Mesh Light
There are several ways to create a V-Ray Mesh Light.
You can use the button in the V-Ray Lights tab of the V-Ray toolbar. Right-clicking the V-Ray Mesh Light toolbar button releases or removes the Mesh Light from the original mesh.
The Asset Editor also offers creation of a Mesh Light from the Lights category. Once the asset is created, use the context menu to apply it to a selection in the scene.
It is possible to override a Mesh Light with another Mesh Light by using the Apply to Selection context menu option. Note that a Mesh Light can be replaced only by same asset type.
Creating a Mesh Light can be done from the Rhino's Property Panel where the V-Ray Properties reside. Select the object(s) in the scene and press the plus button under the Mesh Light option.
As with all other V-Ray lights, creation of a Mesh Light is possible via the Command line and the V-Ray menu.
Once a Mesh Light is created, it can be toggled via its asset icon as well as via the Toggle in parameters.
Parameters
Enabled () – Determines whether or not the Mesh Light emits light in the scene.
Color/Texture – Specifies the color of the light. A high dynamic range texture can be used. Texture is not supported when rendering with V-Ray GPU.
Intensity – Specifies the strength of the light. See Intensity example below for illustration.
Units – Specifies the light unit of measurement. Using correct units is essential when working with physical camera exposure. The light automatically takes the scene units scale into consideration to produce a correct result.
Default (Scalar) – The color and multiplier directly determine the visible color of the light without any conversion. The light surface will appear with the given color in the final image when seen directly by the camera.
Luminous Power (Lumens) – Total emitted visible light power measured in lumens. The intensity of the light will not depend on its size. A typical 100W incandescent light bulb emits about 1500 lumens of light.
Luminance (lm/m^2/sr) – Visible light surface power measured in lumens per square meter per steradian. The intensity of the light depends on its size.
Radiant Power (W) – Total emitted visible light power measured in watts. The intensity of the light does not depend on its size. This is not the same as the electric power consumed by a light bulb for example. A typical 100W light bulb only emits between 2 and 3 watts as visible light.
Radiance (W/m^2/sr) – Visible light surface power measured in watts per square meter per steradian. The intensity of the light depends on its size.
Mesh Light in Rhino's Properties Panel
In Rhino's Properties panel reside several V-Ray rollout controls, one of which is for V-Ray Mesh Light.
The button applies new Mesh Light properties to a selection. A selection can receive already existing Mesh Light properties. The button opens the light property panel of the selected Mesh Light asset in the V-Ray Asset Editor.
Make Unique – Makes unique the selected instance of a mesh light. It creates a new Mesh Light item in the Asset Editor that is linked only to the selected object.
Select Instances – Selects all objects that have an instance of the same mesh light in the viewport.
Example: Intensity
This example shows how the light in the scene changes based on the strength value.
Options
Invisible – When enabled, the shape of the light source is not visible in the render result. When disabled, the source is rendered in the current light color. This only affects the visibility of the light when seen directly by the camera or through refractions. The visibility of the light with respect to reflections is controlled by the Affect specular option. See Invisibility example below for illustration.
No Decay – Тhe light intensity is inversely proportional to the square of the distance from the light (surfaces that are farther from the light source receive less than surfaces that are closer to the light). When this option is enabled, the intensity does not decay with distance.
Shadows – When enabled (default), the light casts shadows. When disabled, the light does not cast shadows.
Double Sided – When enabled, light will be emitted from back-facing polygons of the mesh as well.
Affect Diffuse – When enabled, the light affects the diffuse properties of the materials.
Affect Specular – When enabled, the light affects the specular of the materials.
Affect Reflections – When enabled, the light appears in the reflections of materials.
Affect Atmospherics – Specifies whether the light influences the atmospheric effects in the scene. The value determines the amount of involvement.
Tex. Resolution – Specifies texture resampling dimensions for importance sampling in order to produce better shadows without affecting how the texture itself is rendered. Note that this parameter is not supported yet in V-Ray GPU.
Caustic Subdivs – Used by V-Ray when calculating Caustics. Lower values produce noisy results but faster rendering. Higher values produce smoother results but take more time.
Example: Invisibility
The example below shows the difference between an invisible mesh light and visible mesh light.
Example: No Decay
This example below shows the difference when No Decay option is enabled or disabled.
Example: Double-Sided
This example shows the difference between the Double-Sided option enabled and disabled.
Notes
- Starting with V-Ray 5.20.01, V-Ray special objects (Fur/Clipper/Displacement/Mesh Light/Scatter) are not deleted from the Asset Editor, when the last item with the corresponding special object assigned to it, is deleted from the viewport.