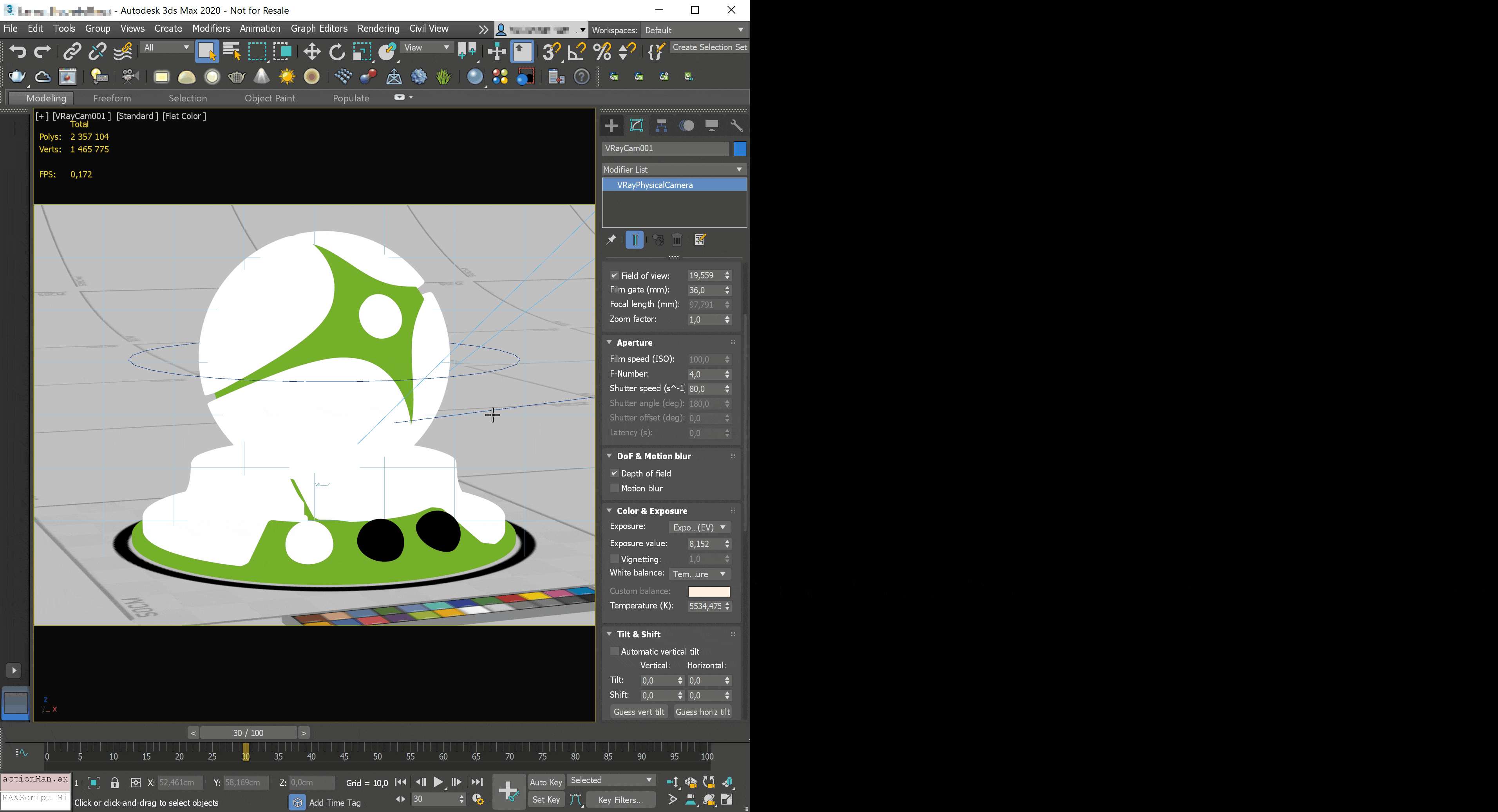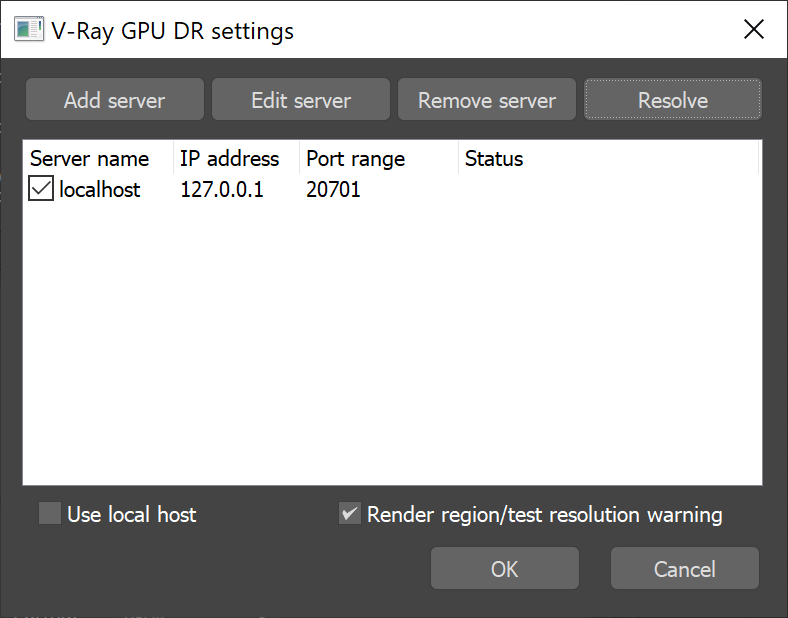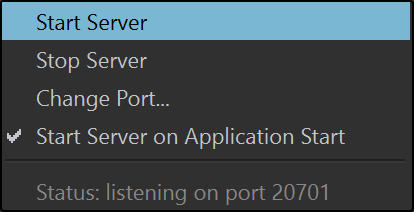This page provides information on the Live Link feature in Chaos Vantage.
Live Link is currently in experimental phase.
Overview
The Live Link feature makes it possible to instantly see changes made in a V-Ray compatible DCC without the need to export and import .vrscenes in Chaos Vantage.
Live Link Setup
For Live Link to function properly please follow the steps below:
Installation
Live Link works only with officially released V-Ray 5 versions or stable nightly builds.
1. Download and install latest official V-Ray 5 for 3ds Max build from the download button. Make sure you have appropriate licenses. If you experience problems please contact support@chaosgroup.com
2. Download latest Chaos Vantage build from the download button. Make sure you have appropriate licenses. If you experience problems please contact support@chaosgroup.com
2.1 Install Chaos Vantage. Make sure in the advanced section in the installer you have Install V-Ray for 3ds Max Live Link option enabled. It automatically installs the Live Link option, Export and send the .vrscene to Chaos Vantage, as well as the Import Changes from Chaos Vantage tools compatible with 3ds Max versions 2019, 2020 and 2021.
The Live Link scripts are automatically installed with V-Ray 5 for 3ds Max, update 1 and later.
After installation Live Link can be initiated by either of 2 ways:
Initiate Live Link to Vantage MAX script
Use the Initiate Live Link to Vantage MAX script in 3ds Max. For convenience you can drag-n-drop it from ||Customize|| > Customize User Interface > Toolbars > Chaos Vantage > Initiate Live Link to Vantage in any toolbar for faster access. Click on the Initiate Live Link to Vantage button and a live link session will be initialized between 3ds Max and Chaos Vantage. The script will automatically:
- Detect if you are using V-Ray 5 GPU as a renderer and ask if you would like to switch to it.
- Start Chaos Vantage if it is not already running.
- Send the scene to Chaos Vantage on 20701 port
Once a Live Link session is started the scene is transferred to Chaos Vantage, a thick blue contour line appears around the viewport and the status message in the lower right changes to [LIVE LINK]
The Pause when app loses focus option in the Preferences menu will be ignored when in Live Link session.
To stop a Live Link session either click again on the Initiate Live Link to Vantage button or open the VFB and stop the IPR.
Supported Features
The following changes made in 3ds Max will be propagated through Live Link:
- Editing, creating and deleting of:
- Camera
- Geometries
- Lights
- Materials
- Textures
Known Limitations
The following require a restart of the Live Link Session in order to be updated properly.
- Updating of:
- V-Ray Proxy files (.vrmesh)
- Environment
- Light textures (e.g. rectangle light texture, dome light texture)