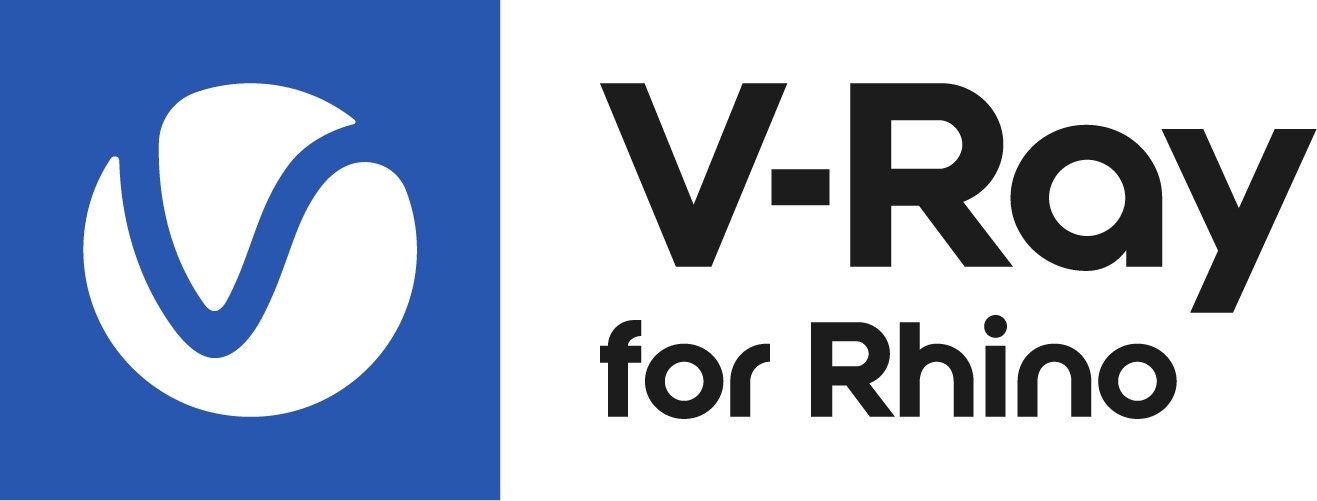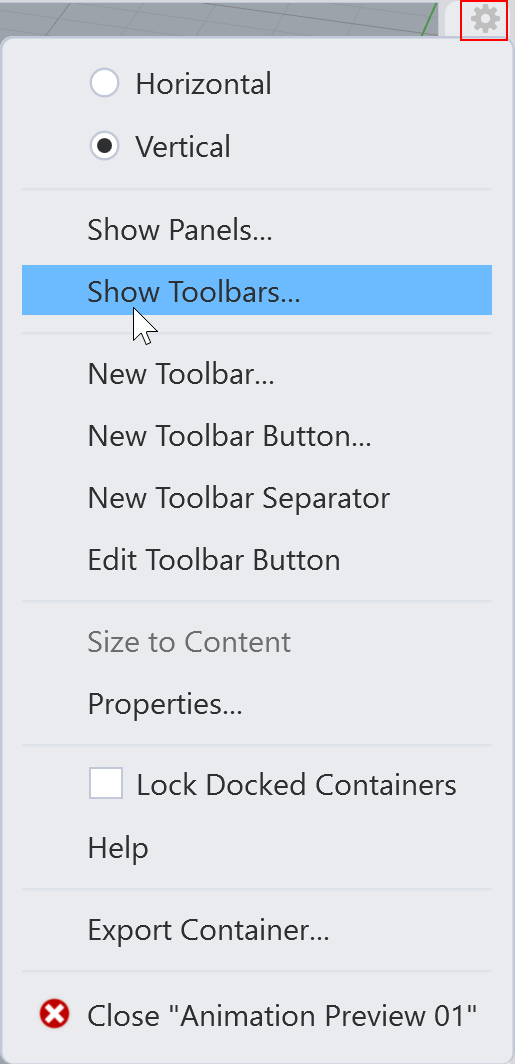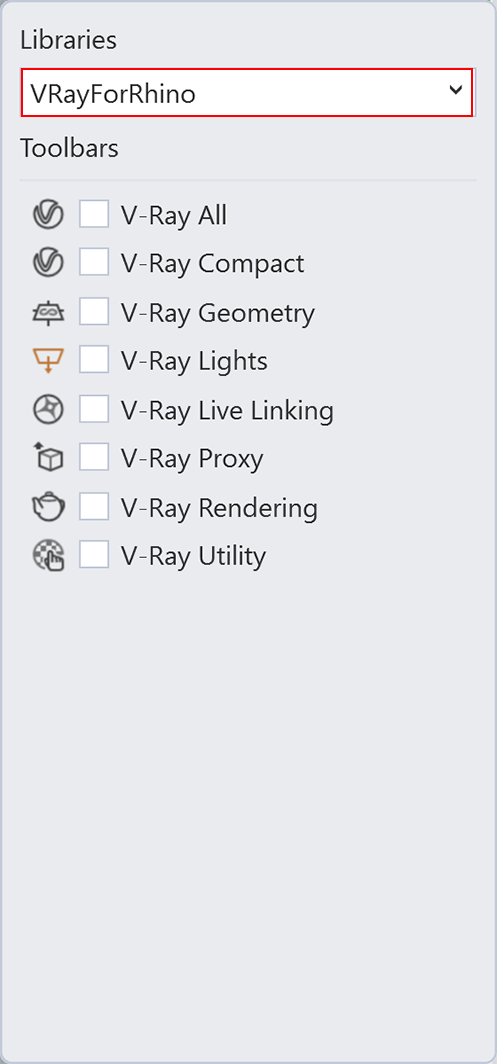This page provides details on the V-Ray Toolbar.
Overview
V-Ray includes a toolbar with easy shortcuts to some of the most commonly used V-Ray components. To access the V-Ray Toolbar, the current renderer must be set to V-Ray (Render menu > Current Renderer > V-Ray for Rhino). Some toolbar buttons perform different actions when clicked with the right mouse button.
||Tools|| > Options > Toolbars > VRayForRhino
||Options|| > Show Toolbar > VRayForRhino
Toolbar Functions
The V-Ray toolbar provides the functions listed below. Note that all buttons check if V-Ray (or respectively V-Ray Interactive) is the current renderer, and if not, will prompt you to set the renderer to V-Ray. When you click on the V-Ray (or respectively V-Ray Interactive) button in the toolbar, the icon background changes color. The render buttons can be clicked again to stop the rendering process.
| Button | Description |
|---|---|
| Shows the Asset Editor window. | |
| Shows the Chaos Cosmos window. | |
Starts or stops a non-Interactive render. Left-click: Renders the current view with the V-Ray production renderer. Right-click: Allows the user to specify a section of the current view to render with the V-Ray production renderer. | |
| Starts or stops an Interactive Render. | |
| Starts V-Ray Vision. | |
| Starts a Render on the Cloud. | |
| Starts or stops a Batch Render. This iterates through all scenes of the Rhino project and renders them one by one. | |
| Shows the V-Ray Frame Buffer (VFB) | |
| Starts V-Ray Light Gen. | |
| Activates the Rectangle Light tool. Specify three points in the viewport to define the rectangle and create the light. | |
| Activates the Sphere Light tool. Click in the viewport to define the sphere and create the light. | |
| Activates the Spotlight tool. Click and select a point in a viewport to create the light. | |
| Activates the IES Light tool. Click and drag in a viewport to create the light. | |
| Activates the Omni Light tool. Click in a viewport to create the light. | |
Activates the Dome Light tool. Click in a viewport to create the light. Left-click: Creates a Dome Light at a specified point. Right-click: Creates a spherical Dome Light. Rhino will then prompt the user to specify a dome light texture. | |
Creates or removes a Mesh Light. Left-click: Creates a Mesh Light from a specified mesh. Click a mesh in the viewport to turn it into a Mesh Light. Right-click: Removes a Mesh Light from a specified mesh. Click a Mesh Light in the viewport to turn it back to a regular mesh. | |
| Creates a V-Ray Sun. Launches a Sun Angle Calculator, then allows the user to specify the sun position. | |
| Creates a Directional Light. Click in the viewport to define the light direction. | |
| Creates an Infinite Plane object. Click in a viewport to create the object. | |
| Exports the selection as a .vrmesh file. Optionally, replaces the selection with the created V-Ray Proxy. | |
| Imports a .vrmesh file as a V-Ray Proxy object in the scene. | |
| Creates a V-Ray Fur Object. Specify an object in the viewport that the fur is applied to. | |
Creates a Clipper Plane. Converts the selection into a V-Ray Mesh Clipper object. | |
| Adds V-Ray Displacement to selection. | |
Left-click: Makes Scatter host from the selection Right-click: Removes the Scatter host properties from the selection | |
| Creates V-Ray Decal that projects one material on top of another. | |
| Adds V-Ray Enmesh to the selected Group or Component. | |
Left-click: Edits selected V-Ray asset. Right-click: Creates a V-Ray Material from a selected object's Rhino material. | |
| Modifies the Camera Vertical Tilt. Not usable in any default orthogonal view. | |
| Sets camera focus distance based on a point in the model. | |
Locks camera position and orientation during Interactive Rendering. | |
Starts Chaos Vantage. |