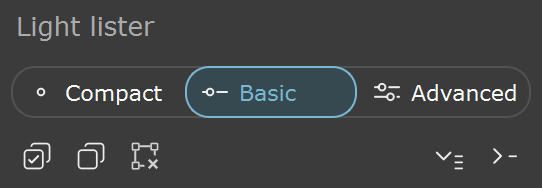This page offers information about the Lights tab in Chaos Vantage.
Overview
The light tab offers properties for the environment setup as well as a list of all lights in the scene and their properties. This includes lights imported with a .vrscene file.
You can use the right mouse button click to reset the parameters numeric values to defaults.
Parameters
Main options
Environment mode – Specifies the mode which will be used for scene lighting.
Texture – Enables the use of an environment texture for lighting.
Load environment – Loads an image for Environment.
Flip horizontally – Flips the environment image horizontally.
Clamp to 1 – Clamps the colors of the Environment texture to a value of 1.
Rotation – Specifies a rotation angle in degrees for the Environment texture.
Solid Color – Enables the use of a solid color for lighting.
Color – Specifies the Environment color.
Physical Sky – Enables the use of an sky texture for lighting. Available only when imported .vrscene has VRaySky texture.
Sun light – Specifies which Sun light in the scene will be taken into consideration when computing the appearance of the sky.
Intensity – Specifies the intensity of the Environment lighting.
Cloud settings
Enable clouds – Enables the cloud system.
Ground shadows – When enabled, casts shadows from the clouds.
Density – Specifies the density of the cumulus and stratus types of clouds. A value of 100% fills up the sky with clouds.
Variety – Specifies the variety of the cumulus and stratus types of clouds.
Cirrus amount – Specifies the amount of cirrus clouds in the sky. The maximum value of 1 fills the sky with cirrus clouds. When set to 0, the cirrus clouds are completely gone.
Number of contrails – Specifies the number of airplane contrails visible in the sky.
Offset X – Moves the cloud system on the X axis.
Offset Y –Moves the cloud system on the Y axis.
Phase X – Specifies the phase by X axis, can be used to fine-tweak the cumulus and stratus clouds appearance. The appearance of the clouds loops at 0, 100, 200, etc.
Phase Y – Specifies the phase by Y axis, can be used to fine-tweak the cumulus and stratus clouds appearance. The appearance of the clouds loops at 0, 100, 200, etc.
Start height – Specifies the clouds staring height position.
Thickness – Specifies the height of the cloud layer. Lower values make the cumulus and stratus types of clouds thin and sheer/lucent, while higher values make them full and heavy.
Wind direction angle – Specifies the direction from which the wind originates.
Wind intensity – Specifies the wind strength.
The Cloud settings are available only when imported .vrscene has VRaySky texture.
Ambient settings
Ambient light color – Specifies a color for the ambient light.
Ambient light intensity – Specifies a multiplier for the ambient light intensity.
Ambient occlusion – Enables the rendering of global ambient shadows.
Occluded color – Specifies the color to be returned for occluded areas.
Unoccluded color – Specifies the color to be returned for unoccluded areas.
Radius – Determines the amount of area (in scene units) where ambient shadows are produced.
Distribution – Forces the rays to gather closer to the surface normal. The effect is that the shadow area is being narrowed closer to the contact edges.
Invert –When enabled, swaps the colors for the occluded and unoccluded areas.
Double sided – Enabled tracing of rays for both the front and back face of a surface.
Fog
Enable Fog – Enables aerial perspective fog to be applied in the scene.
Fog visibility range –Specifies the distance in km at which the fog has absorbed 90% of the light coming from objects behind it. Lower values make the fog appear denser, while larger values reduce the effect.
Fog height – Specifies the height of the fog layer in meters.
Fog start distance – Specifies the distance from the camera at which the fog starts.
Fog max opacity – Specifies the maximum opacity of the fog. A value of 1 means the fog will be completely opaque, while 0 means the fog will be invisible.
Fog color – Specifies the color of the fog layer.
Enable Fog 2 – Enables a second aerial perspective fog to be applied in the scene.
Fog visibility range (2)–Specifies the distance in km at which the second fog has absorbed 90% of the light coming from objects behind it. Lower values make the fog appear denser, while larger values reduce the effect.
Fog height (2) – Specifies the height of the second fog layer in meters.
Fog start distance (2) – Specifies the distance from the camera at which the second fog starts.
Fog max opacity (2) – Specifies the maximum opacity of the second fog. A value of 1 means the fog will be completely opaque, while 0 means the fog will be invisible.
Fog color (2) – Specifies the color of the second fog layer.
Enable Lights – Enables/disables all the lights from the scene. It provides a global override of intensity for all the lights in the scene.
Background
Mode – Specifies the mode which will be used for the background. Note that the Background texture is not used for lighting and glossy reflections.
Same as environment – Uses the specified Environment source.
Solid color – Uses a solid color for the background.
Color – Specifies a color as a background.
Image – Uses an image as a background.
Color – Specifies a color as a background when Background Image is empty.
Load background – Specifies an image to use as a background.
Mapping – Specifies the mapping method for the image - spherical or screen.
Rotation – Specifies a rotation angle in degrees for the background image.
Intensity – Specifies the intensity for the background image/color.
Use for refraction/mirror reflection – When enabled, the background override is used for both refraction and perfect (glossiness=1) reflection rays.
Advanced
Lights tree – When enabled uses the Light tree method to trace the lights rays. You can further set the number of samples.
Environment importance sampling – Enables the environment importance sampling. This option aims to reduce the sampling noise on objects that are lit by the environment or have glossy reflections that see the environment. In most situations it is better to have Environment Importance Sampling enabled. You might want to disable this option only when using a solid color for the environment. This option is available only when Environment mode is set to Texture.
Lights List
In the lights list are listed all lights and their properties imported with a .vrscene file.
Lights that have [G] in front of their name are grouped and share properties. Changing any value will be instanced in all the grouped lights. You can ungroup lights by clicking on the checkbox in front of "Grouped with ## other lights"
Lights will be automatically grouped/instanced if they share similar properties. This functionality will be available if the Display controls for all lights is disabled in the UI section of the Preferences dialogue.
Compact – Displays only On/Off, color and intensity parameters for lights in the lights' list.
Basic – Displays common parameters for lights in the lights list.
Advanced – Displays all available parameters for lights in the lights list.
Ungroup selected lights – Ungroups selected lights in the scene which are part of a light group (have matching and identical properties) and makes them unique.
Enable All – Turns on all lights in the list.
Disable All – Turns off all lights in the list.
Expand All – Expands collapsed lights in the list.
Fold All – Collapses all lights in the list.