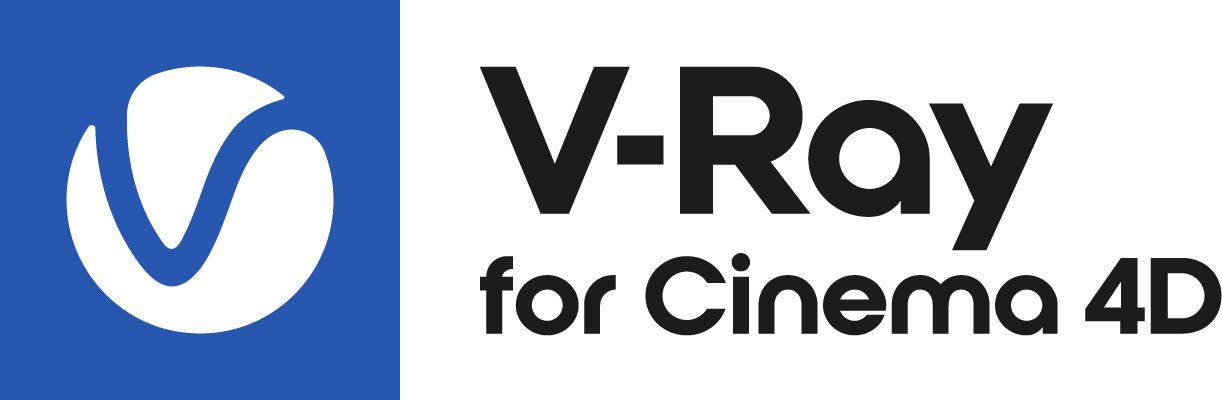Page History
...
| Section | |||||||||||||||||||||||||||
|---|---|---|---|---|---|---|---|---|---|---|---|---|---|---|---|---|---|---|---|---|---|---|---|---|---|---|---|
|
...
| Section | ||||||||||||||||||||||
|---|---|---|---|---|---|---|---|---|---|---|---|---|---|---|---|---|---|---|---|---|---|---|
|
Object
Scatter Textures
...
| Section | ||
|---|---|---|
| Column | ||
| ||
| UI Text Box | ||
| tip | |
If you want to manually input a value for the Factor or Frequency parameters, click on the arrow to expand the options. | ||
| Column | ||
|
| Column | ||
|---|---|---|
| ||
Config
...
| Column | ||
|---|---|---|
| ||
Max limit – Limits the maximum number of scattered instances. Note that there is always another mode-dependent parameter (spacing, density, or count) that determines how many instances to scatter. This parameter is intended as a constant value "safety measure" to prevent crashes/freezes from scattering too many instances, e.g., when setting the density too high. Random seed – Generates a random value, based on the given number to determines the particular random distribution used. Changing the value makes random permutations of the scattered objects. Scattering mode – Allows selecting between different scattering modes. See the Scattering mode example for a visual representation. 1D - On splines – Scatters instances along splines. Works with both open and closed splines. Avoid Collisions – When enabled, the instances which collide with other ones are discarded, resulting in no overlaps between instances. Note that when using this feature, the real number of created instances may be lower than the number specified in the settings. Spacing – This value is a multiplier for enlarging/shrinking the bounding boxes used to detect and remove collisions of the scattered objects. Use lower values to achieve a higher density of the scattered objects at the cost of some minor collisions. Use higher values to keep scattered objects farther apart from each other. |
...
| width | 5% |
|---|
| Column | ||
|---|---|---|
| ||
| |
The Surface Color texture and the Scatter Edge Trimming textures are currently not supported in V-Ray for Cinema 4D. See the Scatter Textures page for more information. |
Parameter Tabs
...
Each Chaos Scatter tab has its own dedicated page, listed here:
| Section | |||||||||||||||||||||||||||
|---|---|---|---|---|---|---|---|---|---|---|---|---|---|---|---|---|---|---|---|---|---|---|---|---|---|---|---|
Column | | ||||||||||||||||||||||||||
|
Camera clipping
| ||||||||||||||||
| Section | ||||||||||||||||
|---|---|---|---|---|---|---|---|---|---|---|---|---|---|---|---|---|
|
Surface Scattering
| ||||||||||||||||||||||||||||
| Section | ||||||||||||||||||||||||||||
|---|---|---|---|---|---|---|---|---|---|---|---|---|---|---|---|---|---|---|---|---|---|---|---|---|---|---|---|---|
|
...
Example: Slope
The Slope effect removes scattered objects depending on the angle of the underlying geometry. Slope can be used to remove objects from steep areas, as well as shallow areas, using the From and To parameters.
...
| width | 10% |
|---|
| Column | ||||||||||||||||||||||
|---|---|---|---|---|---|---|---|---|---|---|---|---|---|---|---|---|---|---|---|---|---|---|
| ||||||||||||||||||||||
|
|
| Section |
|---|
...
| width | 10% |
|---|
...
Example: Slope Up mode
The Local Up mode takes the normals of the Distribute On object and uses them to determine which way is up. In this example, the Slope is set From 0° To 45°.
| Before after | ||||||||||
|---|---|---|---|---|---|---|---|---|---|---|
| ||||||||||
|
...
Example: Altitude
In this example, the Altitude and the Altitude Falloff parameters are showcased. Setting the Altitude To parameter to 500cm cuts off the scattered forest at that height. Adding Falloff thins out the forest at the lower point of the curve.
...
| width | 10% |
|---|
| Column | ||||||||||||||||||||||
|---|---|---|---|---|---|---|---|---|---|---|---|---|---|---|---|---|---|---|---|---|---|---|
| ||||||||||||||||||||||
|
...
| width | 10% |
|---|
Transformations
| Section | |||||||||||||||||||
|---|---|---|---|---|---|---|---|---|---|---|---|---|---|---|---|---|---|---|---|
| |||||||||||||||||||
SCALEFrom/To – Specifies the scale range for the X, Y, and Z axes, in percent. Texture – Specifies the texture map or shader to use for scaling. Stepping – When nonzero, switches the random scaling from a continuous to a discrete one, with steps specified by this parameter value. The From and To values are still used as bounds. This effect is used only for the selected axes. Step in X, Y, Z – Allows defining the axes affected by the Stepping value. Uniform – When enabled, instances get scaled in all axes using the values for the X-axis. When disabled, each axis uses independent values. Preserve model scale – When enabled, instances preserve the original scale of their models (instanced objects). Otherwise, the original scale is ignored. Column |
|
...
Example: Look At
In this example, the sunflower objects are scattered along the plane. The Sun Light is assigned as the Target object, and it is moved along the sky as if it were setting over the horizon. The Horizontal option is enabled, allowing the sunflowers to rotate more realistically. Slide through the images to see the movement of the sunflowers.
...
| width | 10% |
|---|
| Column | |||||||||||||||||||||||||||
|---|---|---|---|---|---|---|---|---|---|---|---|---|---|---|---|---|---|---|---|---|---|---|---|---|---|---|---|
| |||||||||||||||||||||||||||
|
...
| width | 10% |
|---|
...
Example: Look At Falloff Distance
In this example, the sunflowers are looking at the blue butterfly. Adding Falloff Distance creates an area around the Target object where the effect is applied. Having the value at 0 applies the effect to the entire scattered geometry. Scrolling through the examples quickly reveals the area which remains affected.
...
| width | 10% |
|---|
| Column | |||||||||||||||||
|---|---|---|---|---|---|---|---|---|---|---|---|---|---|---|---|---|---|
| |||||||||||||||||
|
...
| width | 10% |
|---|
Areas
...
| width | 57% |
|---|
Spline includes – A list of splines, where the instances are allowed to be scattered.
Spline excludes – A list of splines, where the instances are not allowed to be scattered. See the example for a visual representation.
Additional Spline include/exclude options. These options are visible when an object is added to the list.
Near/Far – Falloff distance from the selected spline projected to the selected axis plane. Up to this distance all instances get included or excluded, depending on the type of the list. Scale and density of instances between the Near and Far falloffs change linearly - from 1.0 to 0.0 in the case of inclusion and contrariwise in the case of exclusion.
Scale – Scale multiplier affecting instances between the Near and Far .
Density – The density factor, affecting instances between the Near and Far.
Axis – Determines which axis to project the spline include/exclude areas.
|
...
| width | 5% |
|---|
| Column | ||
|---|---|---|
| ||
...
Example: Spline includes/excludes
See the scattered instances when the Circle spline is added to the Spline includes list and to the Spline excludes list.
...
| width | 20% |
|---|
| Column | |||||||||||||||||||
|---|---|---|---|---|---|---|---|---|---|---|---|---|---|---|---|---|---|---|---|
| |||||||||||||||||||
|
...
| width | 20% |
|---|
Viewport Display
| Section | ||||||||||||||||
|---|---|---|---|---|---|---|---|---|---|---|---|---|---|---|---|---|
|