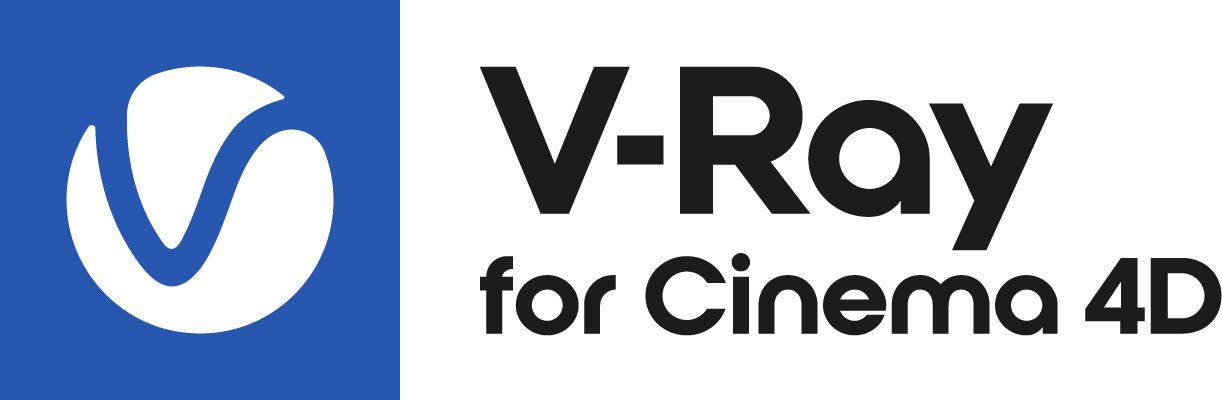This page provides information about the Toon Material Node in V-Ray for Cinema 4D.
Overview
The V-Ray Toon Material Node helps create 2D cel and cartoon effects. Use this material to make your scene get that hand-drawn look. Controlling the shadows and lights received by the material in combination with material transparency, gotten from Object or Material IDs, allows for fine-tuning the result. You can take advantage of the other standard V-Ray material options such as reflection, refraction, anisotropy, subsurface scattering and bump/normal mapping to set up the render to your liking.
Combine with the V-Ray Toon Volumetric to add custom outlines for an inky effect. NOTE: V-Ray Toon Material Node works best with V-Ray Legacy Lights.
Diffuse
Color – Base color blended with the color from the diffuse ramp. The diffuse ramp controls the diffuse color based on the amount of light received. Position 0.0 maps to light intensity 0.0, position 1.0 maps to light intensity 1.0 and above.
Diffuse Ramp Offset – Grayscale texture used to offset the ramp position for the respective shaded point.
Diffuse Output Offset – Amount used to offset the ramp position by a static value. Useful when the ramp offset texture has values in [0, 1] range but the user wants values in [-0.5, 0.5] range instead.
Diffuse Roughness – Used to simulate rough surfaces or surfaces covered with dust (for example, skin, or the surface of the Moon).
Opacity
Color – Assign a color as the opacity value, where white is completely opaque and black is completely transparent.
Self-Illumination
Color – Determines the color of the self-illumination effect.
Self-Illumination Affects GI – When enabled, the self-illumination affects global illumination rays and allows the surface to cast light on nearby objects. Note, however, that it may be more efficient to use area lights or V-Ray Light Node for this effect.
Compensate Exposure – When enabled, the intensity of the self-illumination is adjusted to compensate the exposure correction from the V-Ray Physical Camera.
Shadows
Shadow Blend On – When disabled, the shadow is considered as negative light amount and used by the diffuse ramp for color selection. When enabled, the shadow is rendered separately and can be blended with the diffuse color. This option is disabled by default.
Shadow Color – Determines the color of the shadow.
Shadow Opacity – Strength of the shadow when blending with the diffuse color. A value of 0 means completely transparent shadow (or no shadow), while a value of 1 gives full shadow result.
Light Control
Replace Light Color – When enabled, the color for all lights illuminating an object with the current material is replaced by the Light Color.
Light Color – Replacement color for the original light color.
Light Blend Mode –Mode for blending the original light with the diffuse color.
None
Normal
Over
Add
Subtract
Multiply
Lighten
Darken
Saturate
Desaturate
Illuminate
Light Blend Intensity –Amount for blending the original light and the diffuse color. A value of 0 results in no light blending, while a value of 1 results in full light blending.
Reflection
Color – The reflection color dims the diffuse surface color. The ramp controls the specular color based on the amount of light received. Position 0.0 maps to light intensity 0.0, position 1.0 maps to light intensity 1.0 and above.
Glossiness – Controls the sharpness of reflections. A value of 1.0 means perfect mirror-like reflection; lower values produce blurry or glossy reflections.
Fresnel
Fresnel Reflections – When enabled, makes the reflection strength dependent on the viewing angle of the surface. Some materials in nature (glass, etc.) reflect light in this manner. Note that the Fresnel effect depends on the index of refraction as well.
Lock Fresnel IOR – Allows the user to unlock the Fresnel IOR parameter for finer control over the reflections.
Fresnel IOR – Determines the IOR to use when calculating Fresnel reflections.
Anisotropy
Highlight Type –Offers two modes to set the anisotropy highlight:
Shape – Using a curve and points to set the highlights.
Texture – Allows a greater degree of control over the final look. It uses the same V-Ray Material Node highlight anisotropy UV Space to map a texture over the highlight.
Highlight Shape Preset – Presets for the curve that controls the shape of the highlight. The curve positions are mapped to points on a circle (the default highlight shape). When the Highlight Type is set to Texture, this option is not visible.
Default
Square
Hexagon
Heart
Star
Highlight Shape – Allows creating a custom curve to control the highlights. When the Highlight Type is set to Texture, this option is not visible.
Split Highlight X/Y Axis –Amount for highlight splitting in the X/Y tangent direction.
Highlight Rotation – Amount for highlight rotation. A value of 0 means no highlight rotation and a value of 1 results in 360 degree rotation.
Reflection Advanced
Trace Reflections – Check in this option to enable reflections for the material.
Max Depth – The number of times a ray can be reflected. Scenes with lots of reflective and refractive surfaces may require higher values to look correct.
Enable Dim Distance – Enables the Dim distance parameter, which allows you to stop tracing reflection rays after a certain distance.
Dim Distance – Specifies a distance after which the reflection rays will not be traced.
Dim Fall-off – Falloff radius for the Dim Distance.
Reflect on Back Side – When disabled, V-Ray calculates reflections for the front side of objects only. Enable it to make V-Ray calculate the reflections for the back sides of objects too.
Affect Channels – Allows the user to specify which channels are going to be affected by the reflectivity of the material.
Color Only – The reflectivity affects only the RGB channel of the final render.
Color+alpha – Causes the material to transmit the alpha of the reflected objects, instead of displaying an opaque alpha.
All channels – All channels and render elements are affected by the reflectivity of the material.
Refraction
Refraction Color – Determines the color of the refractions. Note that the actual refraction color depends on the reflection color as well.
Refraction Glossiness – Controls the sharpness of refractions. A value of 1.0 means perfect glass-like refraction; lower values produce blurry or glossy refractions.
Refraction IOR – Index of refraction for the material, which describes the way light bends when crossing the material surface. A value of 1.0 means the light does not change direction.
Affect Shadows – This parameter causes the material to cast transparent shadows to create a simple caustic effect, dependent on the Refraction Color and the Fog Color.
Translucency
Translucency Type – Selects the algorithm for calculating translucency (also called sub-surface scattering). Note that Refraction must be set to a color different than black, for this effect to be visible.
None – When selected, the only available parameters are the Fog Color and Depth (cm). Together with the Refraction Color, they determine the attenuation of light as it passes through the material. In this mode, there is no subsurface scattering.
Volumetric – Works together with the Refraction Color to scatter light inside the object. This is useful for liquids and other highly transparent materials. The Refraction Color and Refraction Glossiness determine respectively how much of the interior of the object is visible and how rays interact with the object’s surface.
SSS – Works independently of the Refraction Color/Glossiness and is useful for skin, wax, marble and other relatively opaque materials.
Illumination Method –Determines how direct illumination is computed for sub-surface scattering.
Directional – The directional method tends to propagate more light in the direction, from which the surface is lit.
Uniform – The uniform method spreads light more uniformly inside the material. Note that it is not supported on V-Ray GPU.
None
Fog Color – The attenuation of light as it passes through the material. This option helps simulate the fact that thick objects look less transparent than thin objects. Note that the effect of the Fog Color depends on the absolute size of the objects and is therefore scene-dependent.
Depth (cm) – Controls the strength of the fog effect. Higher values reduce the effect of the fog, making the material more transparent. Smaller values increase the fog effect, making the material more opaque.
Fog Depth – Allows a node to be attached to control the strength of the fog effect.
Volumetric
SSS Amount – Blends between full scattering and pure refraction.
Scatter Color – Determines the color of the scattered light.
Fog Color – Controls the absorption of the material.
Depth (cm) – Controls the strength of the fog effect. Higher values reduce the effect of the fog, making the material more transparent. Smaller values increase the fog effect, making the material more opaque.
Fog Depth – Allows a texture to be attached to control the strength of the fog effect.
SSS
SSS amount – Blends between the diffuse color of the material and the SSS effect by reducing the diffuse component of the material and replacing it with the sub-surface scattering effect.
SSS Color – Determines the color of the scattered light.
Scatter Radius – Controls how far each of the red/green/blue components travels inside the volume.
Scale (cm) – Controls the strength of the SSS effect.
Fog Depth – Allows a node to be attached to control the strength of the SSS effect.
Refraction Advanced
Trace Refractions – Enables refractions for the current material.
Max Depth – The number of times a ray can be refracted. Scenes with lots of refractive and reflective surfaces may require higher values to look correct.
Affect Alpha – Allows the user to specify which channels are going to be affected by the transparency of the material.
Color Only – The transparency affects only the RGB channel of the final render.
Color+alpha – This causes the material to transmit the alpha of the refracted objects, instead of displaying an opaque alpha.
All channels – All channels and render elements are affected by the transparency of the material.
Enable Dispersion – Enables the calculation of true light wavelength dispersion.
Aberration – Allows the user to increase or decrease the dispersion effect. Lowering it widens the dispersion and vice versa.
Toon Edges Override
This rollout gives you the option to override the VRayToon effect. Note that controlling the parameters works only if the object has assigned V-Ray Toon volumetric in combination with the V-Ray Toon Node Material.
Enable Override – Enables the Toon Edges Override effect.
Toon Edges Priority – The Toon Edge Priority is taken into consideration when two edges overlap. If the two objects come with the same priority, for each part of the edge overlapping the object, V-Ray looks into the edge's corresponding settings. However, if any of the objects has its priority set higher, the whole edge is drawn with its settings. All materials other than the V-Ray Toon Node Material have their priority set to 0.
Line Color – Determines the color of the outlines.
Line Width Multiplier – Scales the global toon effect line width, multiplying it with a value from the range of 0 to 1. A value of 0 removes the outlines and a value of 1 renders the original line width specified in the V-Ray Toon volumetric.
Inner Line Control – Enable this option to get control over the inner edges.
Inner Line Color – Determines the color of the inner edges.
Inner Line Width – Scales the global width of the inner edges' outlines multiplying it with a value from the range of 0 to 1.
Outer Overlap Threshold – Determines when outlines are created for overlapping parts of one and the same object. Lower values reduce the outer overlapping lines, while higher values produce more overlap outer lines.
Normal Threshold – Determines at what point lines are created for parts of the same object with varying surface normals (for example, at the inside edges of a box). Lower values mean that only sharper normals generate an edge, while a value of 0.5 means that 90 degrees or larger angles generate internal lines. Higher values mean that smoother normals can also generate an edge. Don't set this value to pure 1.0 as this fills curved objects completely.
Overlap Threshold – Determines when outlines are created for overlapping parts of one and the same object. Lower values reduce the internal overlapping lines, while higher values produce more overlap lines. Don't set this value to pure 1.0 as this fills the objects completely.
Mask Color Threshold – Sets a threshold for the mask color. The range is between a value of 0, where there are no outlines created and 1, where there are many outlines created.
Mask Color – Uses a color as a mask, creating more outlines, depending on the Mask Color Threshold value.
Bump
Bump Map – Allows the selection of a node for the bump or normal map. Leaving this unconnected turns off bump/normal mapping.
Bump Amount – A multiplier for the bump effect.
Bump Type – Determines how the Bump Map parameter is interpreted.
Bump map – Applies the map as a bump map.
Normal map in tangent space – Applies the map as a normal map in tangent space.
Normal map in object space – Applies the map as a normal map in object space.
Normal map in screen space – Applies the map as a normal map in screen/camera space.
Normal map in world space – Applies the map as a normal map in world space.
From texture bump output – The map is applied as determined by map type itself.
Explicit normal – Applies the map as an explicit normal.
Options
MATERIAL ID
Material Id Enabled – Enables the use of Material ID.
Material ID – The color used by the Material ID render element. You can also use a shader here.
Multimatte ID – The integer ID of the material to be used by the Multi Matte render element.
ROUND EDGES
Round Edges Enabled – Enables the round edges effect, which uses bump mapping to smooth out the edges of the geometry during render time.
Radius – Specify a radius (in world units) for the Round Edges effect. Since the actual geometry is not being changed and only the normals of the faces are affected, large values may produce undesirable effects.
Consider Same Object Only – When enabled, the rounded corners are produced only along edges that belong to the object, which has the attribute applied. When disabled, rounded corners are also produced along edges formed when the object with the attribute intersects other objects in the scene.
Corners – Choose which edges are considered in the calculation. Possible options are:
Convex and Concave – Considers all edges.
Convex Only – Only applies Round Edges effect to edges with convex angles.
Concave Only – Only applies Round Edges effect to edges with concave angles.
Cutoff – A threshold below which reflections/refractions are not traced. V-Ray tries to estimate the contribution of reflections/refractions to the image, and if it is below this threshold, these effects are not computed. Do not set this to 0.0, as it may cause excessively long render times in some cases.
Double-sided – When enabled, V-Ray calculates separately the shading for the back faces of surfaces with this material. When disabled, the back faces are shaded the same as the front faces.
Fix Dark Edges – When enabled, fixes dark edges that sometimes appear on objects with glossy materials.
LPE Label – Allows a label to be assigned, which can be used to reference the material node in a Light Path Expression. This is especially useful when working with the Light Select render element to evaluate custom light contribution in the scene.