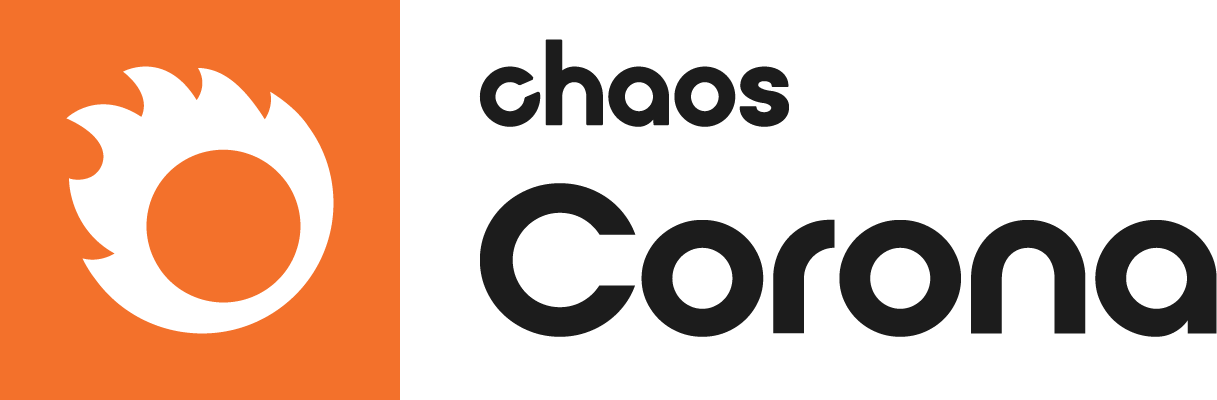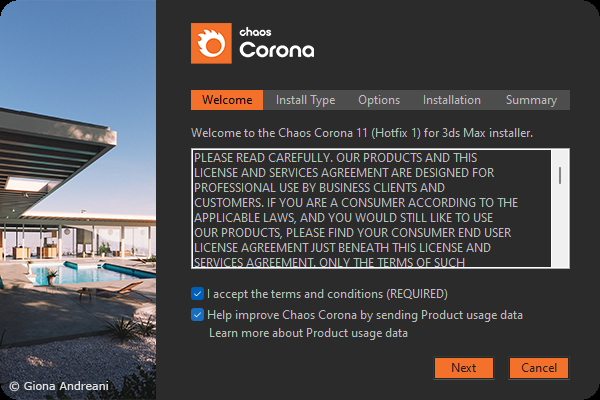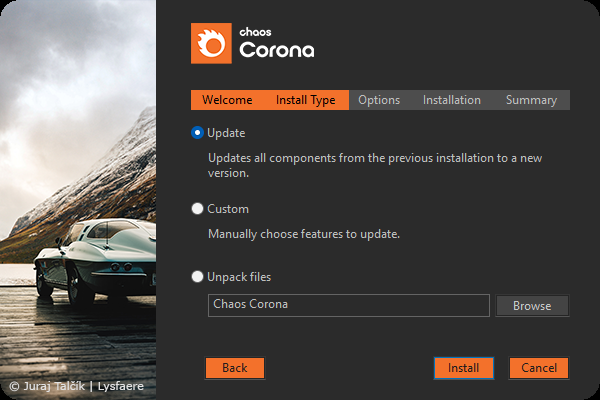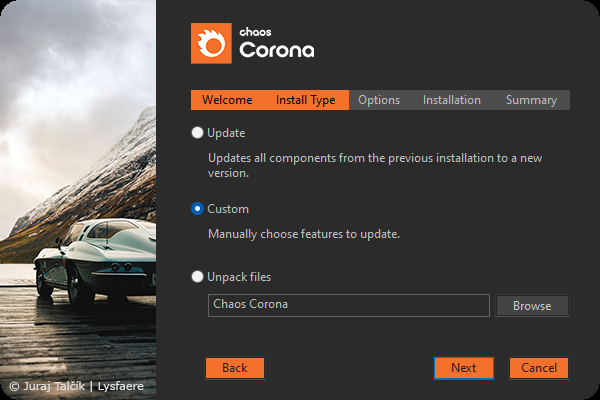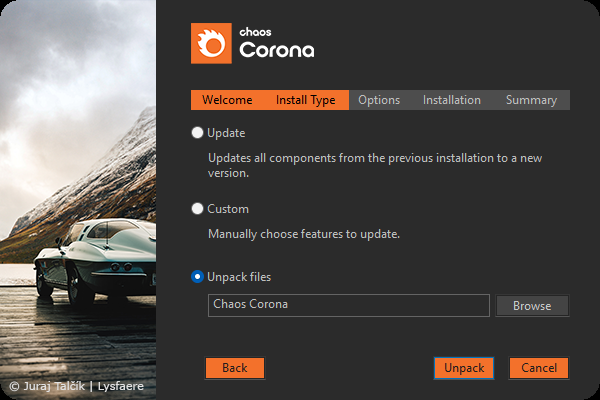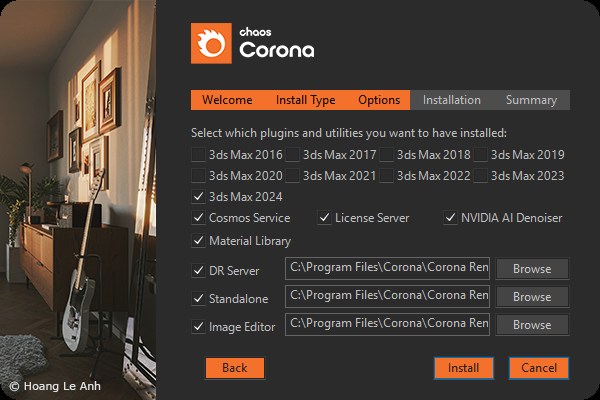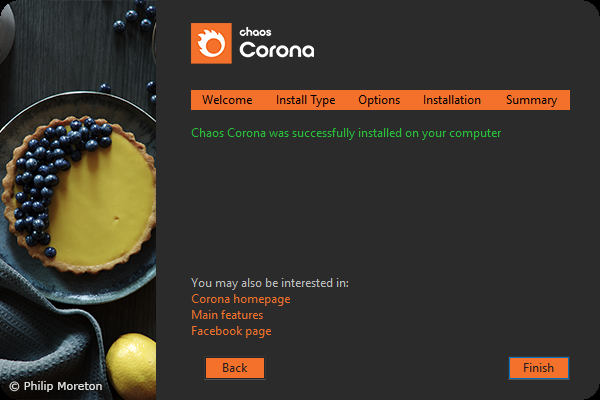This page provides information on installing Corona for 3ds Max.
Overview
This page serves as a guide for installing Corona for 3ds Max. If you would like to try Corona for 3ds Max or Cinema 4D, download and run the installer.
If you are using User Account Control (UAC), a security prompt opens when launching the installer. You need to confirm that the installer can proceed.
Running the Installer
Welcome
Please take a moment to review the End User License Agreement. Once you've carefully read the License Agreement, you can click I accept the terms and conditions if you agree to the terms.
Participate in the improvement decisions for future versions of Corona by agreeing to Help improve Chaos Corona by sending Product usage data. No intellectual property is violated when agreeing to participate in the feedback program. Chaos does not gather scenes, assets, materials, etc. For more information, see the Privacy Notice.
Click Next to proceed.
Install Type
Typical – This is the fastest, fully automated installation type. It is recommended for most users. This mode installs Corona plugins for all software versions detected, plus the Corona Image Editor (GUI and Command Line versions) and the Corona Distributed Rendering server.
If you already have an older version of Corona installed on your system, this mode is renamed to Update.
When installing Corona 8 or newer, you may see this option grayed out and with a short explanation instructing you to use the Custom installation mode instead. For more information, see the Basic Information on Corona and the Chaos License Server article.
Click Install to proceed.
Custom – This is an advanced installation method that allows you to choose the specific items to be installed and their locations. Useful, for example, when you have different 3ds Max versions installed, and you want to install Corona for only one of them or if you only want to install certain components (such as the DR Server, License Server, Corona Standalone, or the Corona Image Editor).
Click Next to proceed.
Unpack files – This unpacks all the installer files into a specified directory. Useful for advanced users and debugging. You might opt for this option, for example, when installing the plugins manually, or if there are problems during the installation, e.g., if the installer could not find any host application, then you can unpack the files and copy them manually. For more information on the manual installation of Corona, see: How to install Corona manually?
Click Unpack to proceed.
Options
Custom Install Type
If you select the Custom installation type, after selecting Next, you are presented with the customizable options. Select the version of 3ds Max you wish to have Corona installed in. You can also select the components you wish to include in the installation - Chaos Cosmos Services, Chaos License Server, NVIDIA AI Denoiser, and the Material Library. Also, decide if you need to install the DR Server, Corona Standalone, and the Corona Image Editor, and if so, where you want to install them.
By default, the Material Library is downloaded from the internet, but you can also use an offline file to install it. For more information, see the How to install the material library in offline mode article.
Click Install to proceed.
Summary
After a successful installation, you see the following message: Chaos Corona was successfully installed on your computer. Any errors are marked with a red font.
Click Finish to enjoy Corona.
Activate Corona
Before running 3ds Max, make sure that your computer is connected to the Internet.
Additional Information
If you encounter any problems with installation or activation, please contact us by submitting a support ticket.