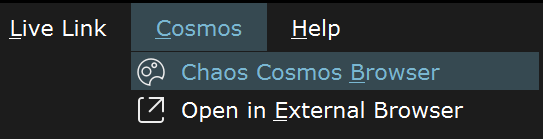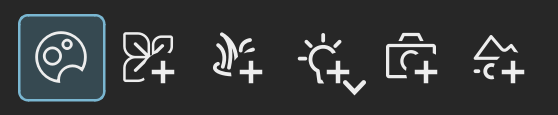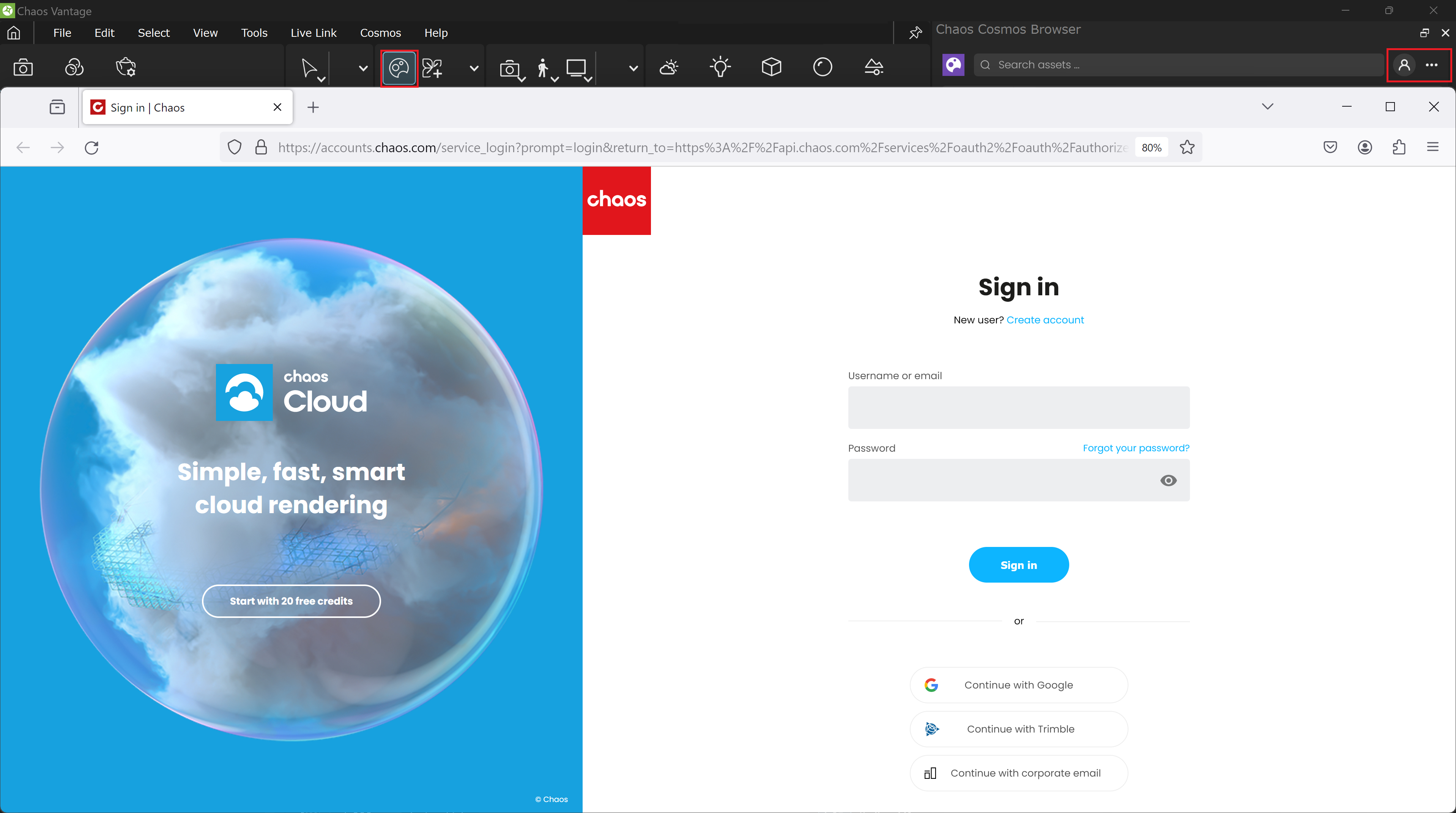This page gives information about Chaos Cosmos Browser in Chaos Vantage.
Overview
Chaos Cosmos Content System delivers a 3D content library of high-quality 3D content selected from the rich V-Ray ecosystem. It allows users to browse, place, and render 3D assets in Chaos Vantage. The asset categories span across Furniture, Accessories, People, Vegetation, Vehicles, HDRIs, and more. In addition, the assets work seamlessly in the different Chaos renderers (V-Ray, V-Ray GPU, Chaos Vantage and Vision) and host apps (3Ds Max, Revit, Rhino, Sketchup, and more to come).
Installation
Chaos Cosmos Browser is part of the installation of Chaos Vantage and does not require any other specific actions. You can access the downloadable content of the Chaos Cosmos Platform from within Chaos Vantage after the installation is finished.
Workflow
To start using the Chaos Cosmos content please follow the steps below:
1. Open the Chaos Cosmos Browser and sign in.
2. Press the Sign in button at the top-right corner and enter your Chaos credentials.
3. Use the buttons at the top or use the search tab to find assets. If you press one of the 3D Models, HDRIs, and Creators buttons, you can additionally choose between different categories and filters for date, popularity, color, and space. The option to Show downloaded only is also available.
4. Download the asset of your choosing.
4.1. Hover over it and click on the blue download button at the lower-right corner.
4.2. Click on the asset to open a popup window and click on the Download button in the top right corner.
Additional information regarding the creator, the category/space/color of the asset, and other useful information are displayed in the popup window. Other connected assets can be filtered by clicking on any of the additional information parameters.
5. Once the download is complete, a pop-up window will state that the asset is downloaded successfully.
6. Import the asset in the scene:
6.1. 3D Models
6.1.1. Use drag&drop in the viewport. That starts the component placement tool and allows you to place the asset wherever you want in the scene with proper surface alignment. Holding Shift while placing will ignore the surface normal and place the asset without rotating it.
6.1.2. Use the green import button in the lower right corner of the asset.
6.1.3. Click on the asset to open a popup window and click on the Import button in the top right corner.
If multiple DCCs are opened, a list for available target applications will popup. Choose the appropriate target icon to import the asset
6.2. HDRIs
6.2.1. Downloaded Chaos Cosmos HDRIs can be imported as Environment texture. To assign an HDRI, drag&drop it in the scene and it will automatically be assigned to the environment slot. For more information, refer to the Lights tab page.
7. Placed 3D assets can be moved, rotated, and scaled.
Downloaded assets can be reused across different host platforms. They are saved locally at the following default directory: C:\Users\[User]\Documents\Chaos Cosmos\Packages.
Updates
Cosmos assets get updated over time. When an update is available an update available label appears. You can download the new versions from within the Chaos Cosmos Browser.
Click on the labeled asset to open a popup window and click on the Download update text in the bottom.
Notes
- When you share .vantage files with others, Cosmos assets contained within are available for download on the other machines with a prompt to do so. Internet connection is required.