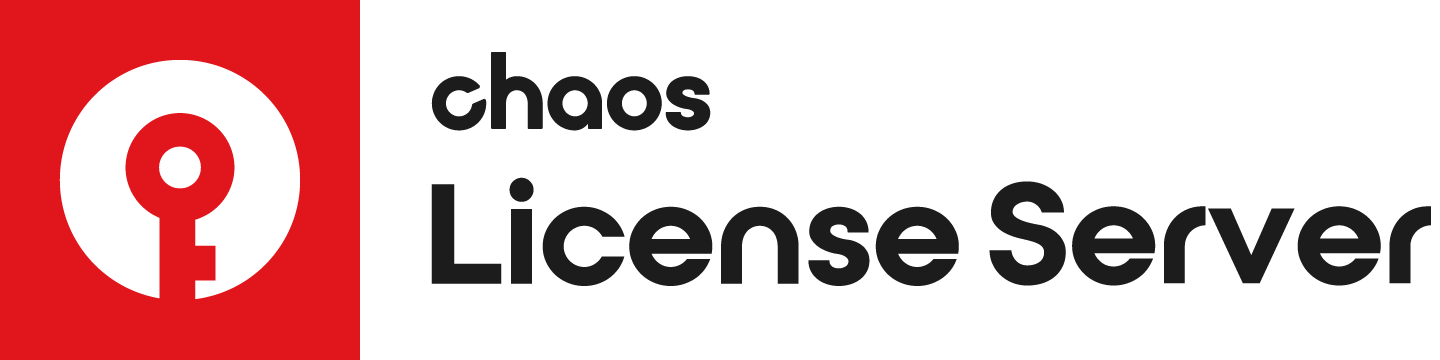This page provides information to help solve potential activation issues with the Licensing Server.
Overview
This page lists the possible reasons for License Server activation failure and the appropriate resolution steps. An activation failure means that the License Server could not establish a connection to your Chaos Group account and obtain licenses.
The connection could fail if:
- Your computer has no internet connection.
- A firewall is preventing the License Server from communicating with your Chaos Group account.
- Your proxy configuration is incorrect.
Please follow the steps below to resolve the problem.
Firewall
This section only affects Windows and macOS installations.
By default, the License Server installer adds a firewall exception to your system's settings. If you have opted to disable this setting while installing, or you have manually removed the firewall exception after the installation, this might prevent the License Server from establishing a connection. You can either re-install the License Server and make sure the option Add firewall exception is enabled in the installer, or you can manually add a firewall exception to your system's settings.
Re-install the License Server
Re-Install the License Server and make sure the option Add firewall exception is enabled. This option can be changed by clicking Customize after agreeing to the License Agreement, but before installing.
Windows installer with "Add firewall exception" option enabled
macOS installer with "Add firewall exception" option enabled
Manually add firewall exception on Windows
If you don't want to re-install the License server on Windows, you can manually add the firewall exception.
- Open the Windows Start Menu and choose Control Panel.
- Search for "Windows Firewall".
- Select Allow a program or features through Windows Firewall.
- Click on Allow another program.
- Browse to the install location of the license server. By default, it is in C:\Program Files\Chaos Group\VRLService\OLS\.
- Add vrol.exe
Manually add firewall exception on macOS
If you don't want to re-install the License server on macOS, you can manually add the firewall exception.
- From the Apple menu, choose System Preferences.
- Go to Security or Security & Privacy.
- Click the Firewall tab.
- Unlock the pane by clicking the lock icon in the lower-left corner and type in your account's credentials (you'll need administrator privileges).
- Select Advanced and click the plus sign.
- Browse to the install location of the license server. By default, it is in Applications > ChaosGroup > VRLService > OLS.
- Select vrol.bin
Proxy Settings
The License Server uses your operating system's Internet configuration settings by default. In some cases, it might still be required to change the proxy settings in the License Server settings. If your computer is using a proxy server to connect to the Internet, you'll need to contact your Network Administrator and obtain the server address, port, and eventually credentials.
- Open a browser window.
- Type http://127.0.0.1:30304.
Note: If the License server is not running on your local machine, type in the IP address of the machine where it's running instead of "localhost". For example: 10.0.0.100:30304 - Click on the burger menu in the upper-right corner and choose Settings.
- Fill in your proxy configuration. You might need to contact your Network Administrator if you're not sure what your proxy configuration is.
No Internet Connection
The License Server requires Internet connection. To check if your machine has an internet connection, try loading any webpage in your browser. If that fails, then your computer has an internet connection problem. Contact your Internet Service Provider to solve this problem.
License Server Logs
There are log files automatically produced by Chaos Group’s license server that can be leveraged to assist in case troubleshooting is needed.
The logs can be downloaded from the license server's interface (http://localhost:30304).
Go to Home > Notifications > Download Logs button:
Download the logs.
The logs locations and verbosity can be modified from the Settings section.
Chaos Group's support may require these logs in order to assist with troubleshooting the issue.