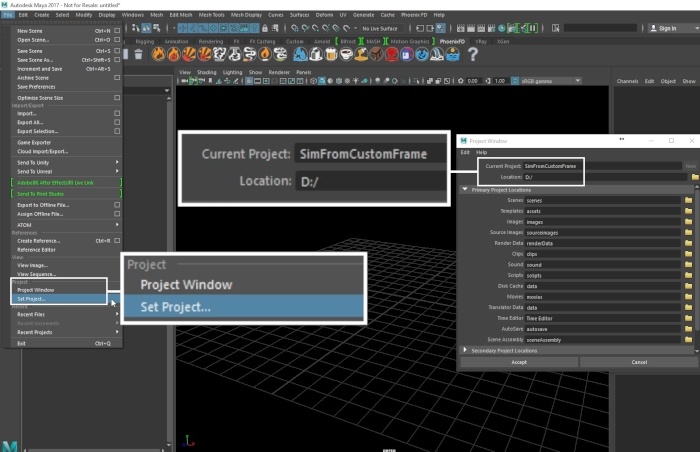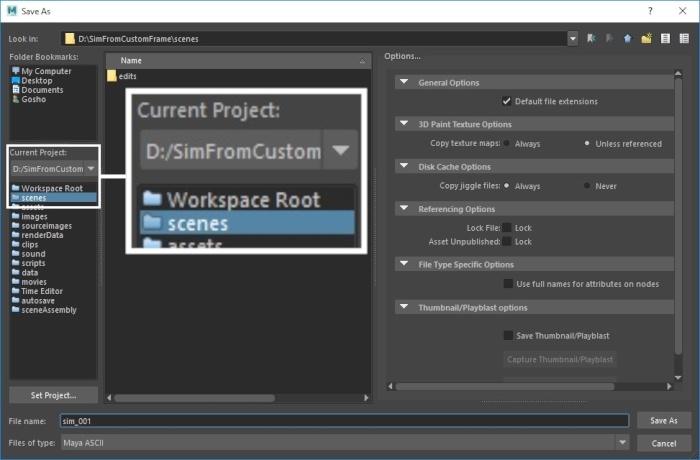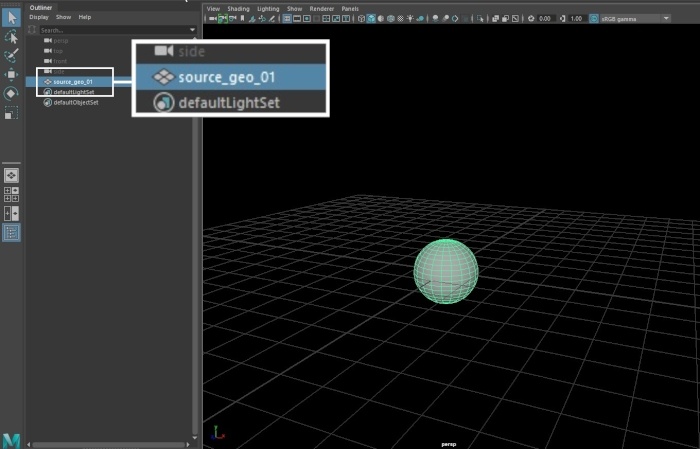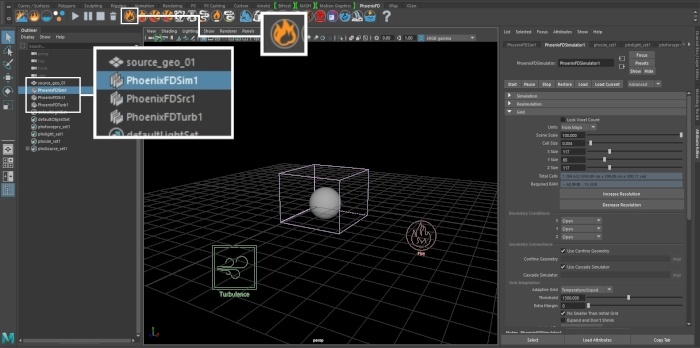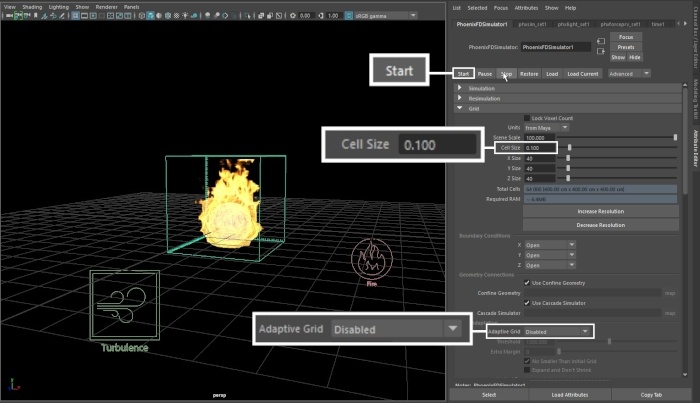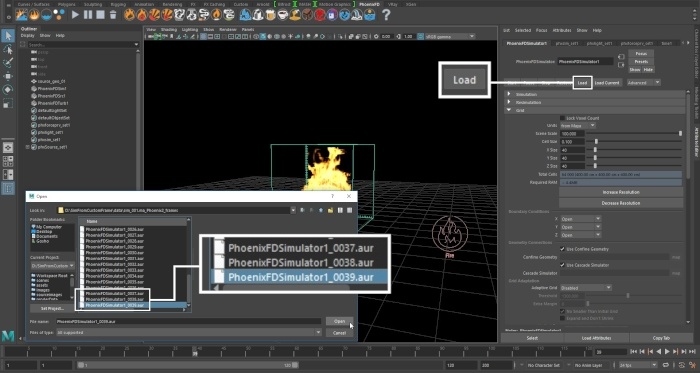This page provides a tutorial for starting a simulation from a custom frame state.
Overview
This is an Entry Level tutorial which requires no previous knowledge of Phoenix FD. A basic understanding of Maya would be helpful but is not a prerequisite for being able to follow along.
The Phoenix simulator allows users to load a *.aur cache file to use as an initial simulation state. This can be useful for skipping the beginnings of simulations that take a longer time to reach the desired state. The instructions on this page will guide you in starting a simulation from a custom frame state.
Steps
Start by creating a new project from File → Project Window.
Click the New button at the top right corner of the window and give it a name.
In this example, the project is named SimFromCustomFrame.
This is important because Phoenix FD stores the simulation data in the data directory of the currently selected project. You can manually point to a different project directory from the File → Set Project... dialog.
Go to File → Save As and select the scenes directory of your current project.
Create a piece of geometry to use as an emitter. In this example, a default poly sphere is used.
Rename the geometry to source_geo_01.
With the source geometry selected, click the Fire preset button on the Phoenix FD shelf.
This will automatically generate a fire setup that you can play with.
To speed up the simulation, increase the Cell Size parameter from the Grid tab of the Phoenix FD Simulator.
Disable the Adaptive Grid option.
It is possible to load a resized container but the cached content will be squeezed to fit into the Grid dimensions specified in the Grid tab of the Simulator. In other words, if you load a container whose initial size is set to 40 / 40 / 40 and has adapted to 40 / 120 / 40, the Y dimension will be squeezed down to fit into the smaller initial size when you use the Load option.
Press Start to simulate until you have the desired initial frame and then hit Stop to stop the simulation.
Then, with the simulator selected, click the Load button. Select the *.aur cache file that corresponds to the desired initial frame.
The simulation will automatically start and use the loaded cache file as the initial state.