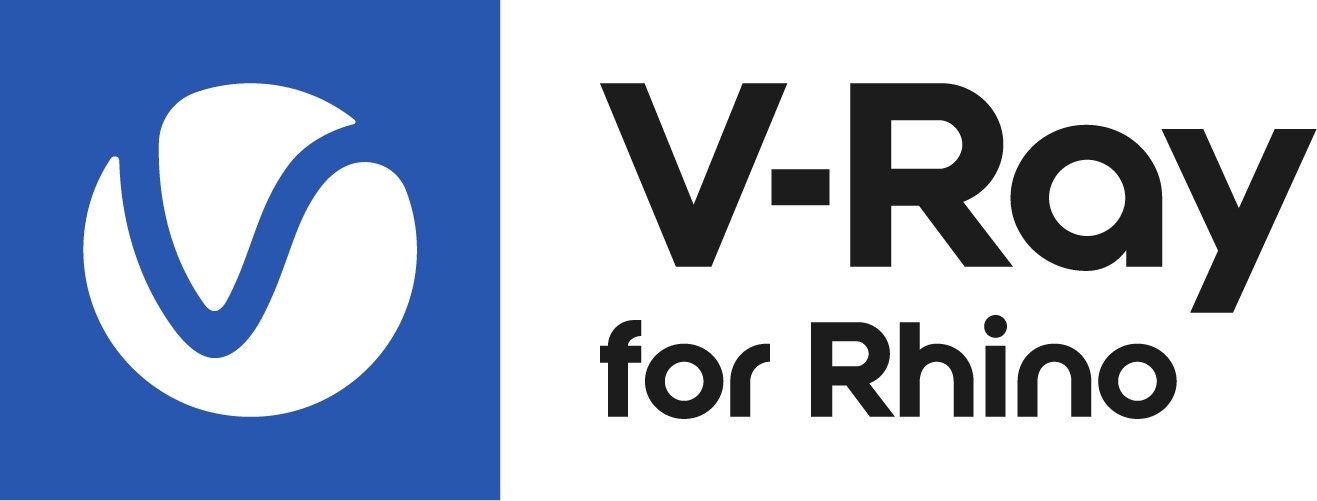This section provides a library of all the preset materials available in V-Ray for Rhinoceros.
Overview
V-Ray for Rhino includes an extensive library of ready-to-use materials. The material library is accessed by expanding the Asset Editor with the Material Editor tab open. To add a preset to the current Rhinoceros scene, simply drag and drop a preset material from the Library into the Asset Editor's Material List.
Right-clicking on any material slate from the Preset Material Library gives the option to apply it directly to the currently selected object or add it to the scene.
You can load your own assets into the Library by using the directory button (). It adds a new file system location to read the .vrmat files.
Downloading the Preset Material Library
The first time you open the left panel of the Asset Editor after installing V-Ray for Rhino, you will be presented with the option to download the Preset Material Library. Note that you need about 8.5 GB of free disk space to download it.
The assets are saved in \Documents\V-Ray Material Library\
Once the download is complete, the library assets remain permanently available.
Note that you can change the directory and disable the automatic check for updates from the Configuration rollout.
If a previous installation of V-Ray 5 for 3ds Max is detected, the Preset Material Library will be saved in the already specified location.
Asset files are shared between other V-Ray products if they are also installed on the system, e.g. V-Ray 5 for 3ds Max and V-Ray 5 for SketchUp.
Note that the first time the Preset Material Library is opened during a new Rhino session, V-Ray connects to the Chaos servers to validate the completeness of the downloaded assets and check for updates. If a connection cannot be established, you can choose to proceed using the assets that are already available on your hard drive.
UI Path and Functionalities
The Materials menu of the Library offers a number of preset materials organized into categories. You can search the selected category or the whole Library for a certain asset by name. The functionality buttons at the bottom enable reordering of the assets' display
You can browse all V-Ray assets available for creation and add them to the scene. This can be done by drag-and-dropping of the asset into the central panel or by right-click and selecting the option Add to Scene.
Multi-selection of assets is possible in the Library, but you cannot drag-and-drop more than one asset at a time. Use the Add to Scene context menu option to add multiple assets at once.
The Asset lists have some additional multi-selection functionalities:
- Ctrl on deselected item - Adds to the selection;
- Ctrl on selected item - Removes it from the selection;
- Ctrl + A - Selects all items in the list/category;
- Shift + Left-click - expands the range of the current selection;
- Click + Drag - Leaves only the clicked item selected;
- Right-Click on deselected item - Shows the context menu for the item, selects the item and deselects all other items;
- Right-Click on selected item - Shows the context menu for the item and doesn't change the selection.
Apart from the preset materials, you can load your own assets into the Library. Use the directory button and select the path where you assets reside. They will appear automatically in a newly created folder of the asset's tree. If you want to remove or refresh the folder, there is a context menu that appears when you right-click on the folder.
.vismat files created with V-Ray 1.49 or earlier versions of V-Ray are no longer supported. You can read a .vismat file containing materials in V-Ray but you can no longer save an asset in a .vismat format. Assets can be saved in .vrmat files only.
If you delete (right-click>Delete) an asset from the library, that asset is deleted from the system.
If you remove a folder/directory (right-click>Close) from the Asset Library, it is removed only from the assets list and is not deleted from your system.
Material Categories
Below are previews of the different material categories.
Notes
With the release of V-Ray 5 for Rhino, the Create section within the Preset Material Library is no longer available.