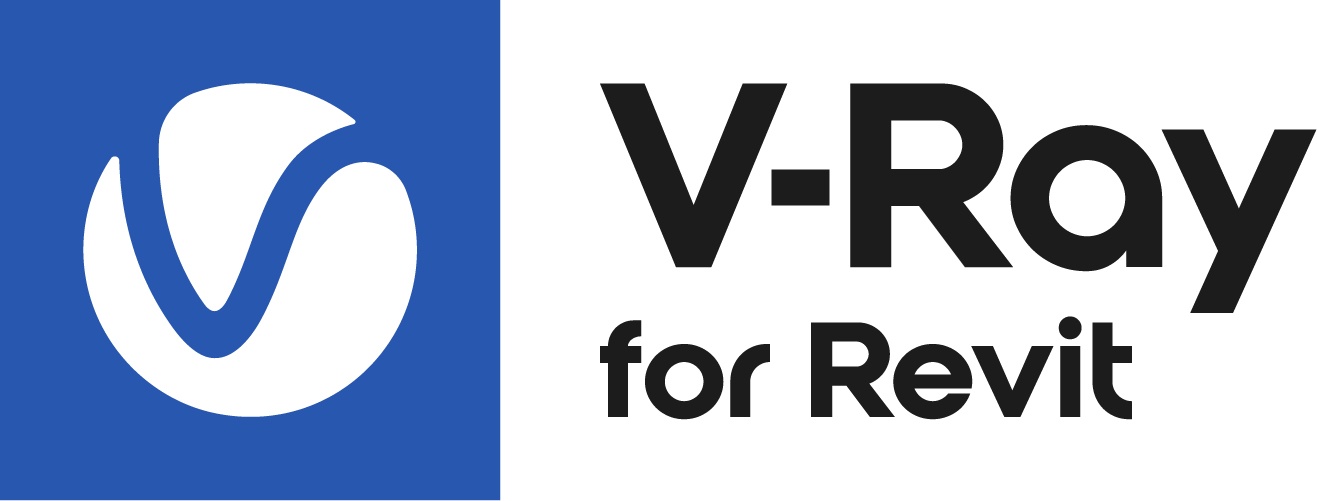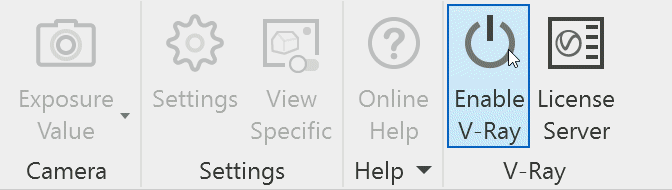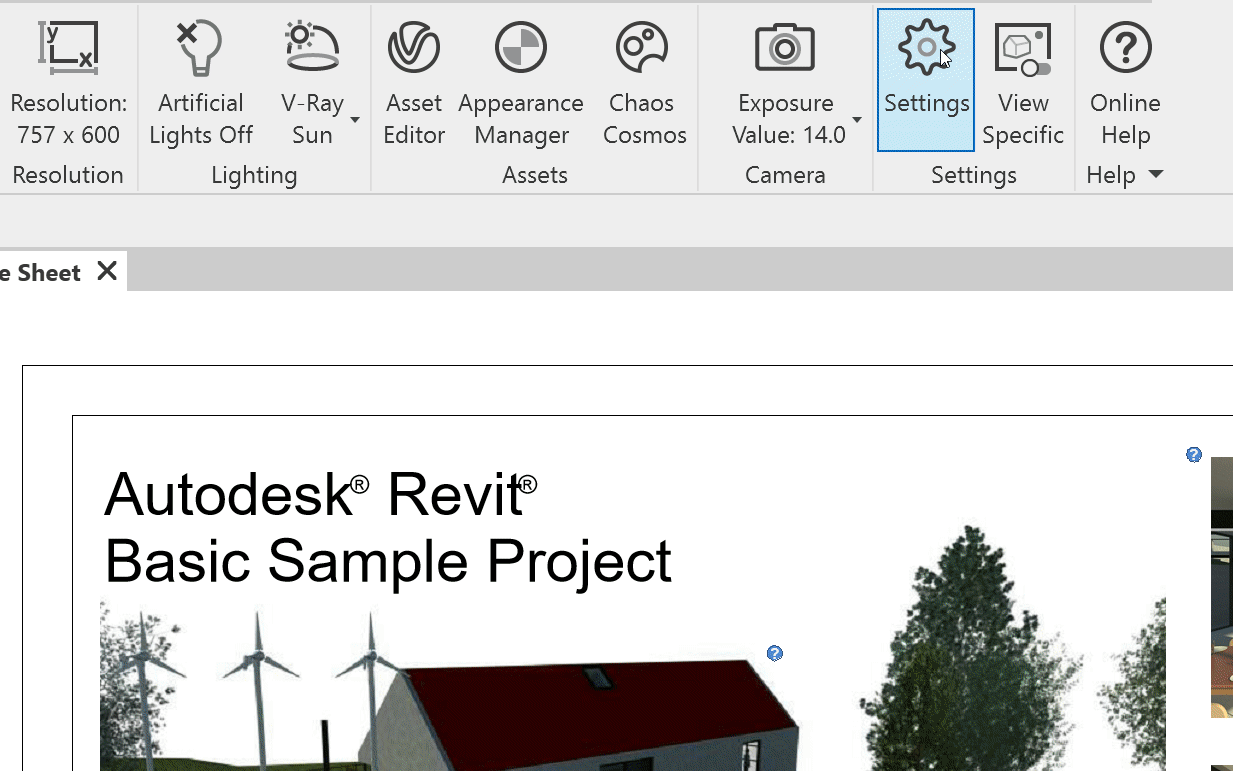Overview
This guide is to serve as a reference for installation of V-Ray for Revit.
A complete installation of V-Ray for Revit consists of:
- V-Ray
- V-Ray License Server
- Online Licensing Documentation
- V-Ray Swarm
- Chaos Cloud Client app
In order to complete a full installation of V-Ray for Revit, you need to run the provided installer.
If you are a trial user, please refer to the Trial installation, as the process differs from the one showed on this page.
Installation Steps
The V-Ray installer will automatically remove any previous installations. This will allow you to seamlessly upgrade from previous versions. If you experience problems you can manually uninstall the previous versions to perform a clean install. See the Uninstall V-Ray page.
Before running the installation, make sure your Windows account has administrative privileges.
| Revit Version | Installer Name |
|---|---|
| Revit 2021 x64 | vray_adv_50002_revit_win_x64.exe |
| Revit 2020 x64 | vray_adv_50002_revit_win_x64.exe |
| Revit 2019 x64 | vray_adv_50002_revit_win_x64.exe |
| Revit 2018 x64 | vray_adv_50002_revit_win_x64.exe |
To start the installation, double-click the installation file.
1. You will be presented with the license agreement. Please take a moment to read it. Click I Agree to continue.
2. In this screen you can select for which Revit version to install V-Ray. You can choose more than one version at once.
Click the Install button to proceed with standard installation. If you need to customize your V-Ray installation, press the Advanced button. The Advanced installation lets you choose whether to install the License Server, V-Ray Swarm, and Chaos Cloud Client and allows you to specify the License server machine.
3. The installer first checks for running applications and prompts you to stop them, if there are such. Then it automatically uninstalls all old versions.
4. Your installation is completed. On the last screen resides the usage statistics collection option. For more information on the Chaos Group Telemetry, follow the link. Also, you can check the Open the release notes file option to open the release notes file after the installation.
Check Your License
Once the installation of the License Server is done, you are directed to the License Server local host (127.0.0.1:30304) in order to sign in and activate it.
The License Server will skip its installation process for two reasons:
- If it detects a previous installation of the Online License Server on your machine.
- If you choose the option Remote V-Ray license server on the network.
For full information on the License Server options and settings, see the Licensing section of the documentation.
Running V-Ray for the first time
By default, when Revit is launched, your V-Ray for Revit license will not be automatically engaged and you will see the V-Ray toolbar grayed out.
To pull your license and start using V-Ray, simply press the Enable V-Ray button. When Revit is closed, your V-Ray license will be released automatically.
If you prefer your V-Ray license to be engaged automatically every time when Revit is loaded, use the Obtain License on start-up option.