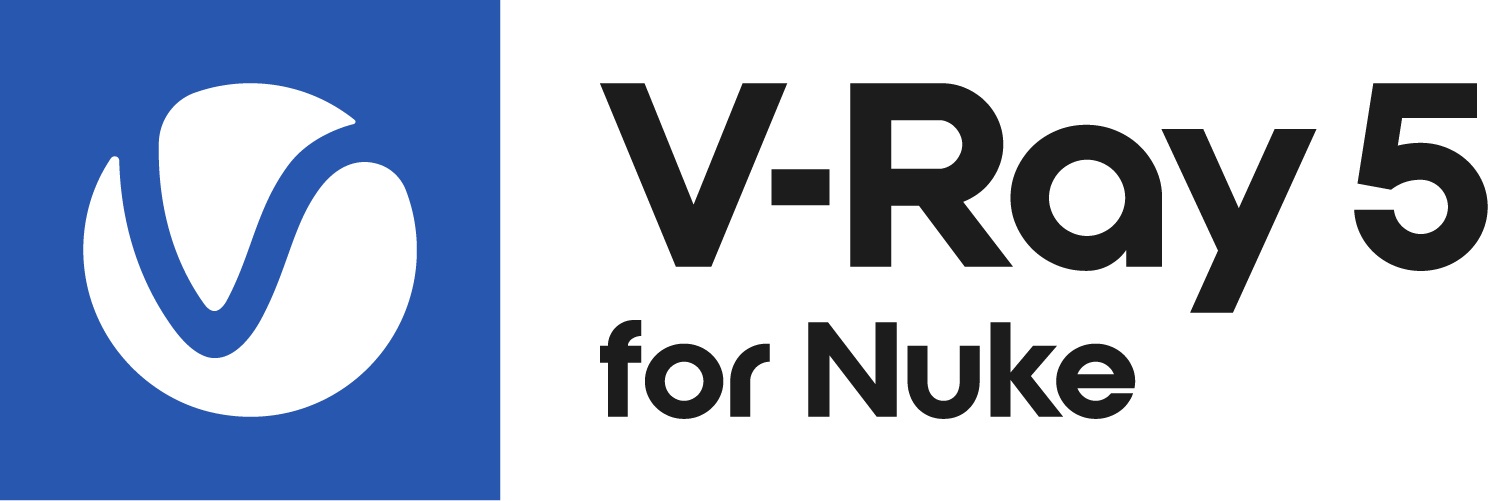This page provides information for installing V-Ray for Nuke.
Overview
This section describes the installation of V-Ray for Nuke using the provided installer.
Windows
To install V-Ray for Nuke make sure your Windows account has administrative privileges and double-click the installer to run it:
| Nuke Version | Installer Name |
|---|---|
| Nuke 10 x64 | vray_adv_37001_Nuke10_x64.exe |
| Nuke 10.5 x64 | vray_adv_37001_Nuke10.5_x64.exe |
| Nuke 11 x64 | vray_adv_43000_Nuke11_x64.exe |
| Nuke 11.1 x64 | vray_adv_43000_Nuke11.1_x64.exe |
| Nuke 11.2 x64 | vray_adv_43000_Nuke11.2_x64.exe |
| Nuke 11.3 x64 | vray_adv_43000_Nuke11.3_x64.exe |
| Nuke 12.0 x64 | vray_adv_43000_Nuke12.0_x64.exe |
| Nuke 12.1 x64 | vray_adv_43000_Nuke12.1_x64.exe |
To complete the installation follow these steps:
1. You will be presented with the V-Ray licensing agreement. Please take a moment to review the agreement. Check the I accept checkbox and click Next to proceed:
2. During the next step, you can press the Customize button and adjust the corresponding installation settings, if needed. The installer will detect and list if any applications need to be closed. Please close them and click Install Now.
3. If you have pressed the Customize button, you will be able to adjust some installation settings:
- Uninstall previous installations – Leave this checked to automatically uninstall any previous installations.
- How are you going to connect to the V-Ray license server – Specifies whether the V-Ray license server will run locally or on another machine. If you select “Remote V-Ray license server on the network” you will be given fields to specify the IP address of the machine on which the V-Ray License server is running. Please leave the port 30304 unchanged.
- Specify installation paths – Please check if the default folders are correct.
4. The installer will proceed to uninstall any previous versions and install V-Ray.
5. If the installation was successful, you will get this screen:
Press the Finish button and move on to making sure your license is configured. For more information, see how to set up your V-Ray License.
Linux
To install V-Ray for Nuke you have to be logged as root on your Linux account and execute the installer to run it:
| Nuke version | Installer name |
|---|---|
| Nuke 10 | vray_adv_37001_Nuke10_linux_x64 |
| Nuke 10.5 | vray_adv_37001_Nuke10.5_linux_x64 |
| Nuke 11 | vray_adv_43000_Nuke11_linux_x64 |
| Nuke 11.1 | vray_adv_43000_Nuke11.1_linux_x64 |
| Nuke 11.2 | vray_adv_43000_Nuke11.2_linux_x64 |
| Nuke 11.3 | vray_adv_43000_Nuke11.3_linux_x64 |
| Nuke 12.0 | vray_adv_43000_Nuke12.0_linux_x64 |
| Nuke 12.1 | vray_adv_43000_Nuke12.1_linux_x64 |
1. You will be presented with the V-Ray licensing agreement. Please take a moment to review the agreement. Check the I accept checkbox and click Next to proceed:
2. During the next step, you can click the Customize button and adjust the corresponding installation settings. Make sure to set the Nuke installation folder to point to the directory where Nuke is installed on your machine. Then you can press Install Now.
3. If you have clicked the Customize button, you will be able to adjust some installation settings:
- Uninstall previous installations – leave this checked to automatically uninstall any previous installations.
- How are you going to connect to the V-Ray license server – specifies whether the V-Ray license server will run locally or on another machine. If you select “Remote V-Ray license server on the network” you will be given fields to specify the IP address of the machine on which the V-Ray License server is running. Please leave the port 30304 unchanged.
- Specify installation paths – please check if the default folders are correct.
4. The installer will proceed to uninstall any previous versions and install V-Ray.
5. If the installation was successful, you will get this screen:
Press the Finish button and move on to making sure your license is configured. For more information, see how to set up your license.