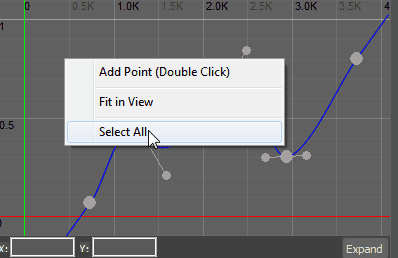This page provides information on the Smoke opacity rollout in the Rendering Volumetric Options dialog.
Page Contents
Overview
This roll-out controls the Transparency part of the Volumetric Shader.
The Smoke Opacity settings below will affect the rendering of Fire if the Fire Opacity Mode in the Render Fire settings is set to Use Smoke Opacity.
Parameters
Based on | targ – Specifies the channel that determines the smoke density.
- Simple smoke – Uses directly the Smoke channel as opacity, without remapping it through the Opacity Curve. The opacity is controlled by the Simple Smoke Opacity. This mode is the same as setting Based on to Smoke and creating a straight line in the Opacity diagram from coordinates [0; 0] to [1; Simple Smoke Opacity].
- Temperature – Use the temperature channel and remap it through the Opacity Curve to get the rendered opacity.
- Smoke – Use the smoke channel and remap it through the Opacity Curve to get the rendered opacity.
- Speed – Use the magnitude of the velocity channel and remap it through the Opacity Curve to get the rendered opacity.
- Texture – Use an external texture map as opacity, without remapping it through the Opacity Curve.
- Fuel – Use the fuel channel and remap it through the Opacity Curve to get the rendered opacity.
? – Opens the help documents.
Texture | ttxt – If the Based on parameter is set to Texture, or if Modulate is enabled, this slot specifies the texture to be used.
Modulate | mod_t – When enabled and Based on is not set to Texture, this option enables the Based on channel to be multiplied by the texture in the Texture slot.
Reset to Defaults – Resets the settings to their default values.
Simple Smoke Opacity | smoketransp – When the Based on parameter is set to Simple smoke, this value is used as opacity multiplier.
Scale Opacity by Scene Units | alphaunitscale – When enabled, the opacity per unit length will remain constant when changing the Grid resolution. Therefore, the larger the unit scale is, the denser the smoke will appear in renders and vice versa. This option is Off for imported Field3D and OpenVDB cache files. Note that this option also affects Fire in Use Own Opacity mode. It does not take effect if there is no loaded cache file.
When Scale Opacity by Scene Units is disabled, Phoenix caches simulated at higher grid resolution will appear more opaque than the same simulation at a lower resolution.
Minimum Visible Opacity | skiptransp – If the opacity of a voxel is below this specified value, the voxel will not be shaded at all. Increase this value to speed up rendering. Decrease it if parts of the smoke are too transparent and start disappearing in the render.
Optimize Big Volumetric Grids | optvolpass – Helps render scenes with caches above 25 Million cells faster. If using Progressive rendering or there are a lot of simulators in the scene, and you want your render to start without a pre-pass, you might want to disable this option.
This option is ignored when rendering with V-Ray GPU using CUDA.
Opacity diagram | transp_t, transp_s, transp_v, transp_f – This diagram specifies the opacity at given point as a function of the channel selected as the Based on parameter. The selected channel's data range will be highlighted in light blue.
You can use the following controls in the diagram:
Double click – Creates a new point or changes an existing one.
Left button drag over a point – Moves the point. If several points were selected beforehand, they will move the same amount.
Left button drag over several points – Selects several points.
Middle button drag over the background – Drags the visible area. If the Shift key is pressed, scales the diagram in the corresponding direction.
Mouse wheel – Zooms in/out.
Mouse wheel near the borders of the control – Zooms in/out only along X or only along Y.
Right click – Displays a drop-down menu where you can add a point, edit or delete a selected point, and fit the entire diagram into the view. If multiple points are selected, they can be edited simultaneously. Multiple selected points can also be scaled and flipped with the Scale Selection option as seen below.