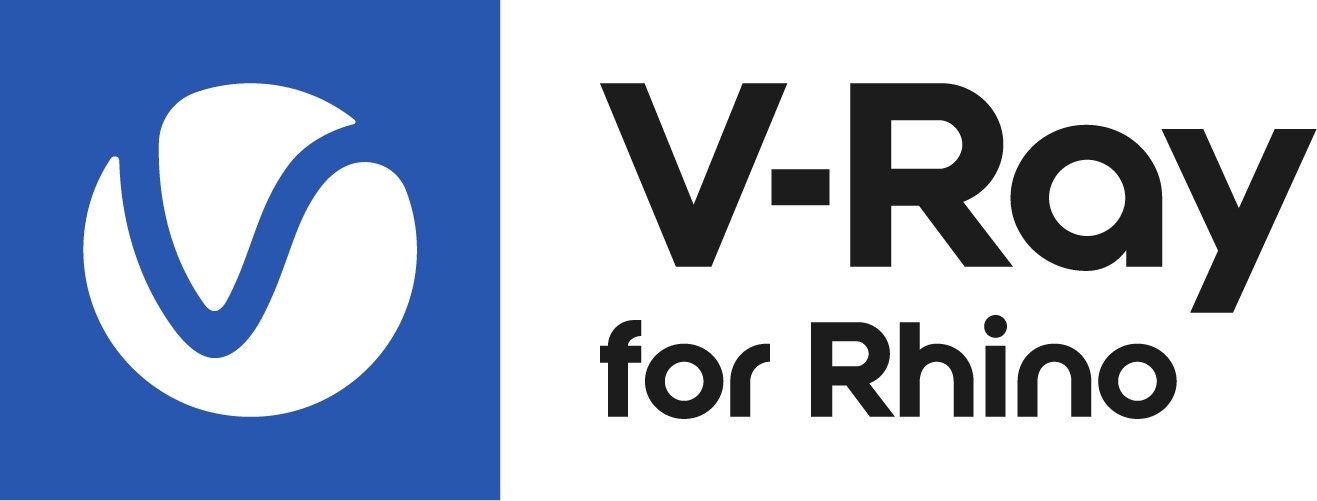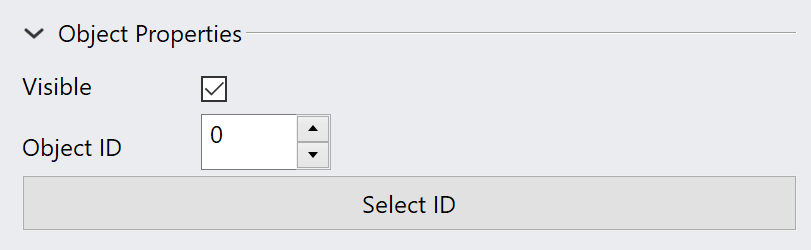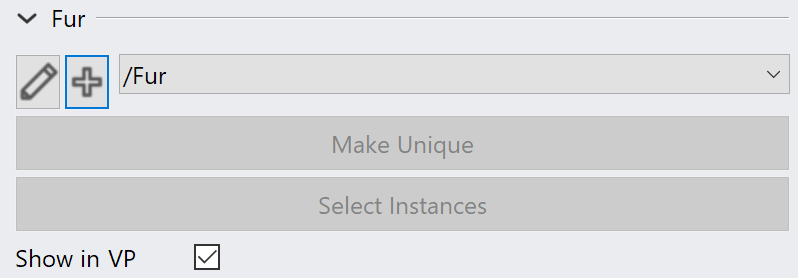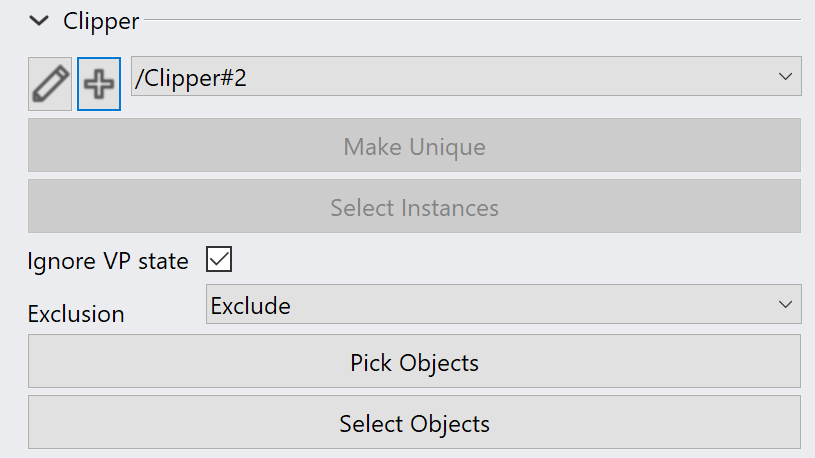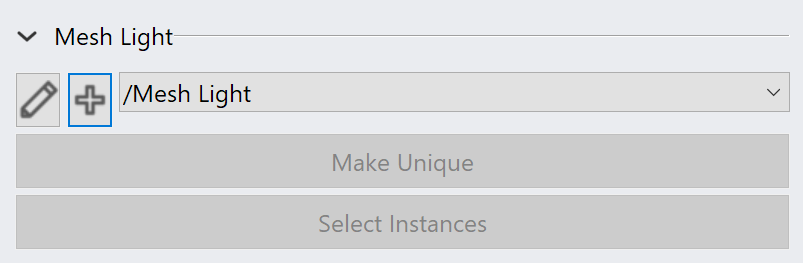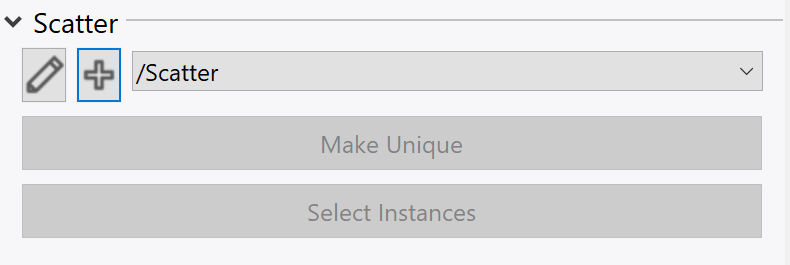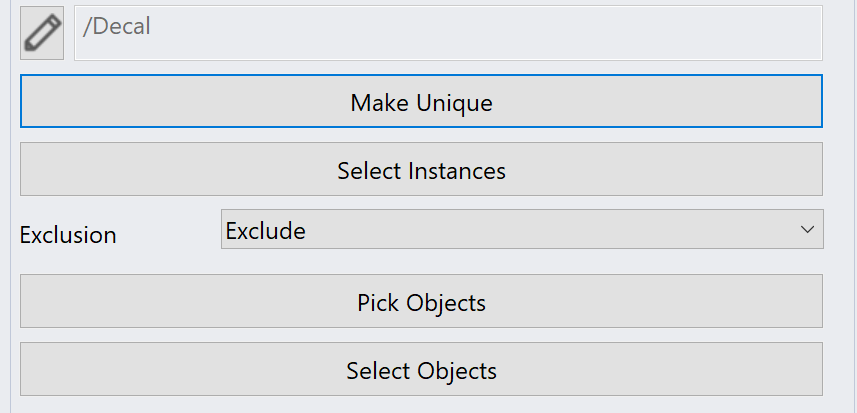This page provides information about V-Ray's functions in Rhino's object properties panel.
Overview
V-Ray Object Properties tab is located in the Rhino Properties panel and offers several V-Ray functions.
Object Properties
Visible – Enables/disables the visibility of the object in the render.
Object ID – Sets an object ID. Useful for render elements based on object ID.
Fur
In Rhino's Properties panel reside several V-Ray rollout controls, one of which is for V-Ray Fur.
The button applies new Fur properties to a selection. A selection can receive already existing Fur properties from another object. The button opens the geometry property panel of the selected Fur asset in the V-Ray Asset Editor for edition.
Make Unique – Makes unique the selected instance of a fur. It creates a new Fur item in the Asset Editor that is linked only to the selected object.
Select Instances – Selects all objects that have an instance of the same fur in the viewport.
Show in VP – Enable to provide visual representation of the fur geometry in in the viewport.
Clipper
The button creates new Mesh Clipper. The button opens the geometry property panel of the selected Clipper asset in the V-Ray Asset Editor for edition.
Make Unique – Makes the selected instance of a Clipper unique. It creates a new Clipper item in the Asset Editor that is linked only to the selected object.
Select Instances – Selects all objects that have an instance of the same Clipper in the viewport.
Ignore VP state – Enables the Clipping Plane in the rendered image regardless of the Viewport state selected in the Views Clipped list. The option is only relevant for Plane Clippers.
Exclusion Mode – Selects the exclusion mode.
Include – The Clipper affects only a predefined selection of objects.
Exclude – The Clipper affects all scene geometry excluding a predefined selection of objects.
Pick Object – Selects objects that are affected by the Clipper based on its Exclusion mode. To reset the list of affected objects, use the button and confirm the action while having an empty selection.
Select Object – Selects the objects affected by the Clipper based on its Exclusion mode
Mesh Light
The button applies new Mesh Light properties to a selection. A selection can receive already existing Mesh Light properties. The button opens the light property panel of the selected Mesh Light asset in the V-Ray Asset Editor.
Make Unique – Makes unique the selected instance of a mesh light. It creates a new Mesh Light item in the Asset Editor that is linked only to the selected object.
Select Instances – Selects all objects that have an instance of the same mesh light in the viewport.
Displacement
The button applies new Displacement properties to a selection. A selection can receive already existing Displacement properties. The button opens the displacement property panel of the selected asset in the V-Ray Asset Editor.
Make Unique – Makes unique the selected instance of a displaced object. It creates a new Displacement item in the Asset Editor that is linked only to the selected object.
Select Instances – Selects all objects that have an instance of the same displacement in the viewport.
Scatter
The button creates a new Scatter plugin and assigns it to the selection. The button opens the geometry property panel of the selected Scatter asset in the V-Ray Asset Editor for edition.
Make Unique – Makes the selected instance of a Scatter unique. It creates a new Scatter (copy of the current one) item in the Asset Editor that is linked only to the selected object.
Select Instances – Selects all objects that have an instance of the same Scatter in the viewport.
Decal
The button opens the Geometries property panel of the selected Decal in the V-Ray Asset Editor.
Make Unique – Makes the selected instance of a Decal unique. It creates a new Decal item in the Asset Editor that is linked only to the selected object.
Select Instances – Selects all objects that have an instance of the same Decal in the viewport.
Exclusion Mode – Selects the exclusion mode type.
Include – The Decal affects only a predefined selection of objects.
Exclude – The Decal affects all geometry in its range excluding a predefined selection of objects.
Pick Objects – Selects objects that are affected by the Decal based on its Exclusion mode. To reset the list of affected objects press the Pick Objects button again.
Select Objects – Selects the objects affected by the Decal based on its Exclusion mode
Materials
Rhino materials can be converted to V-Ray ones by changing their Type or using the vrayMtlFromRhino command. This action is reversible and is available for all Rhino material types, including PBR materials imported from Substance files (.sbsar).
The benefit of converting a Rhino material's type to V-Ray is to make it available for editing in the Asset Editor, where additional parameters and functionalities help it achieve photorealistic appearance.
From the context menu, you can reset the material parameters to their default values using the Reset to Defaults option.