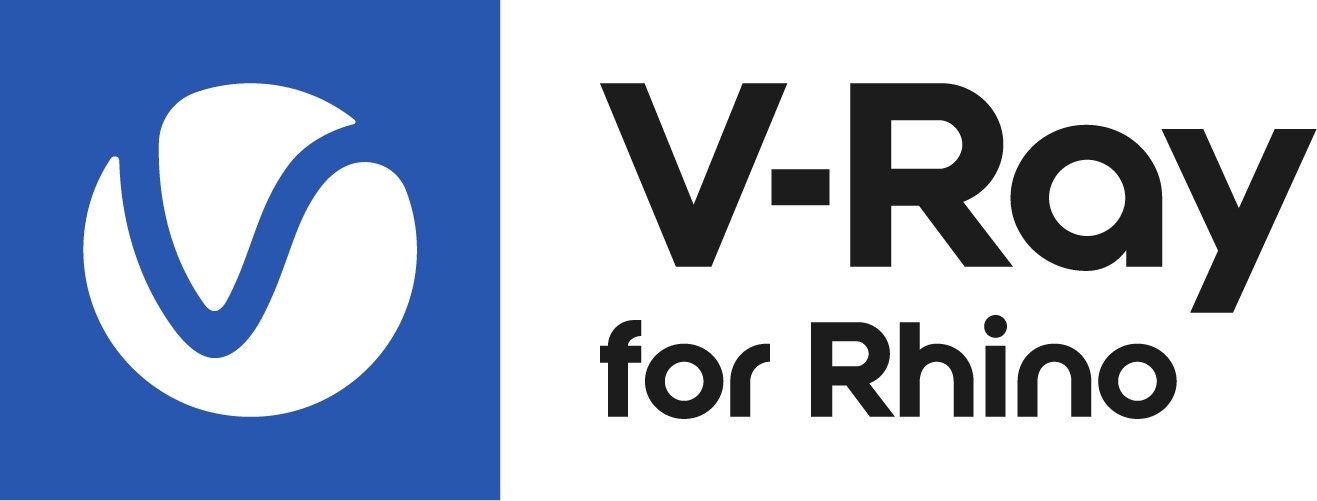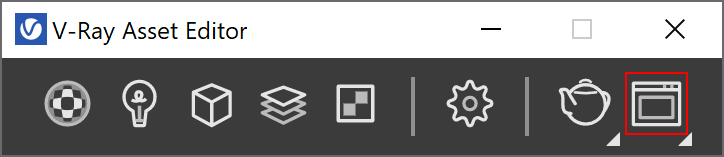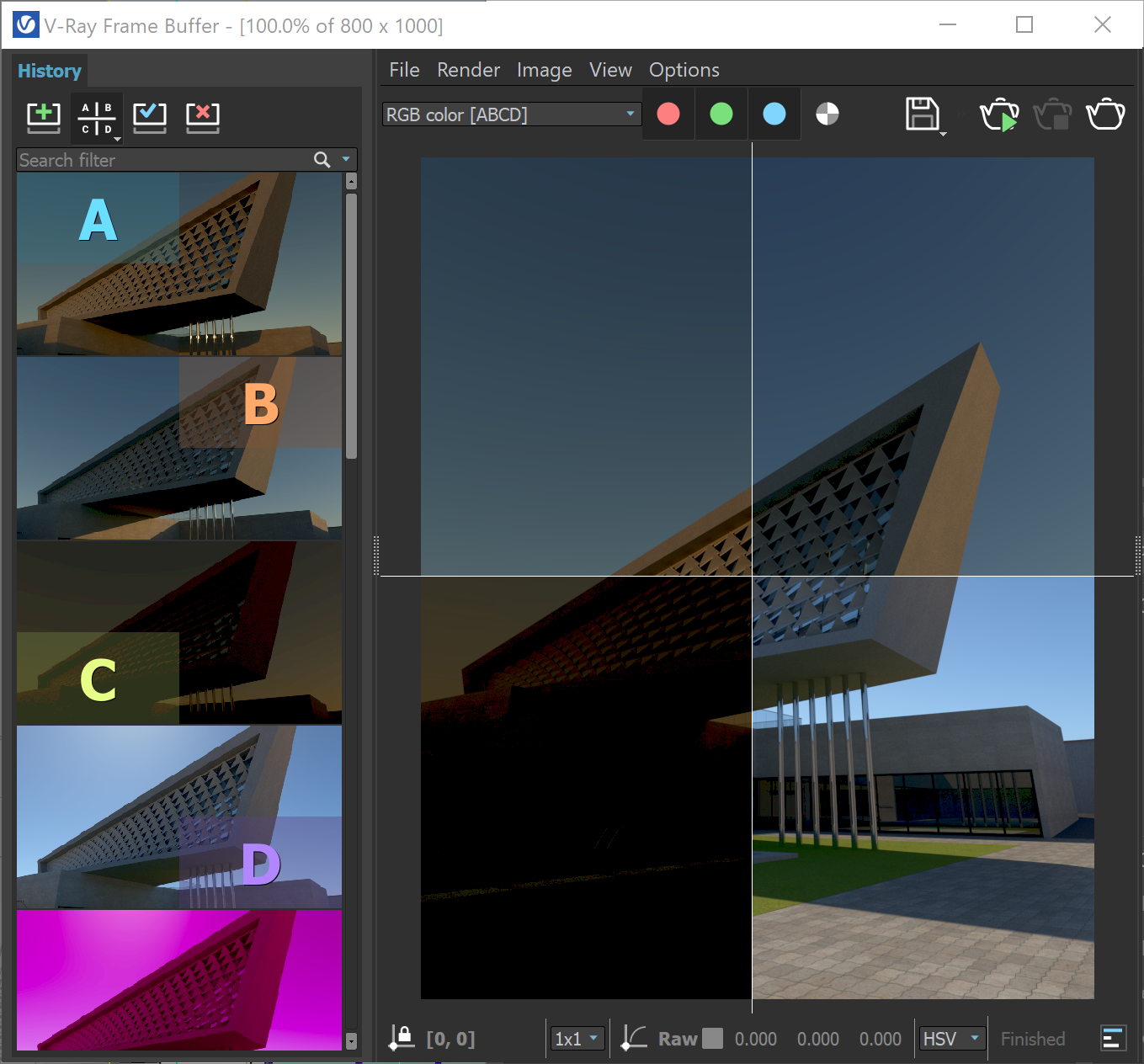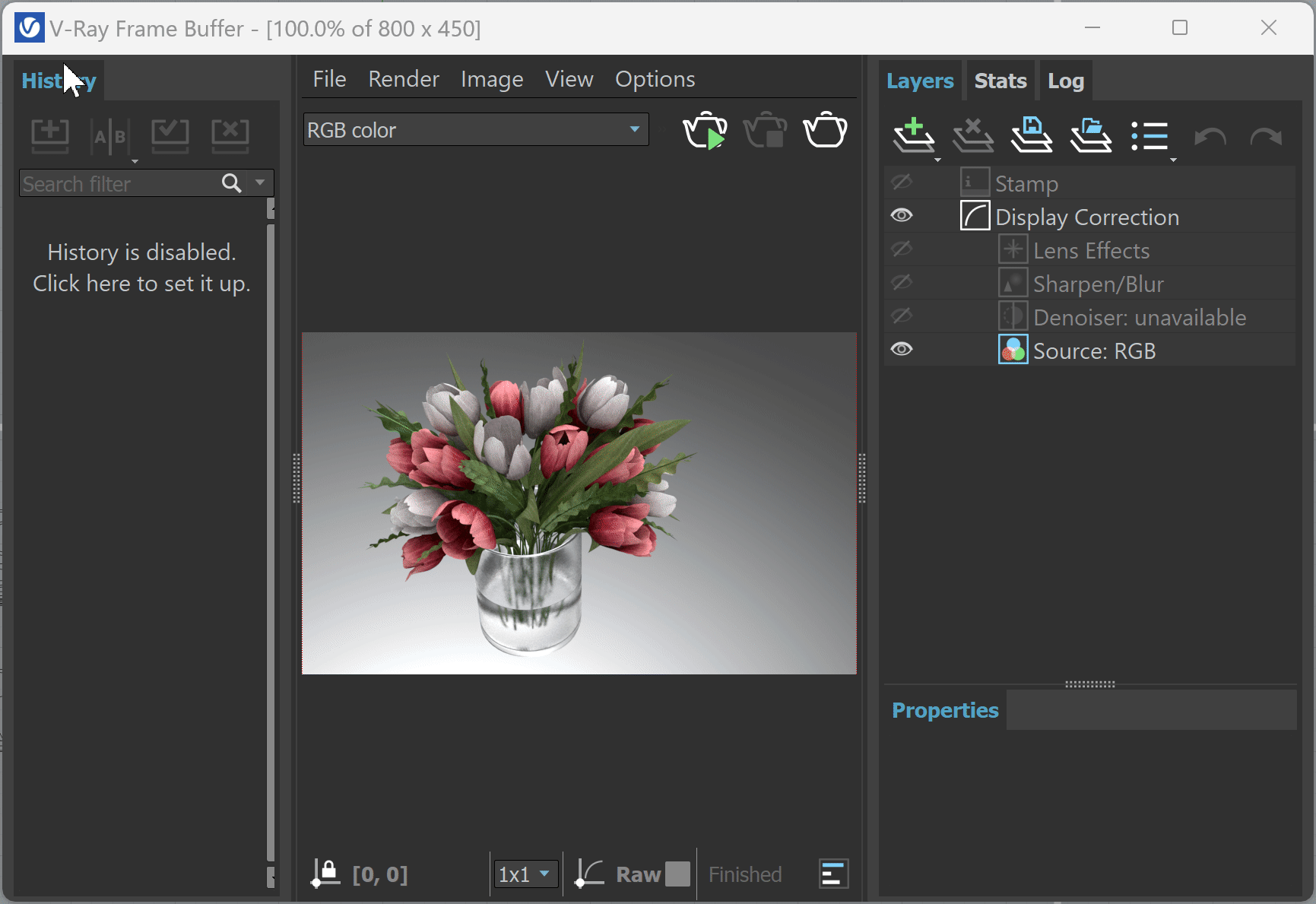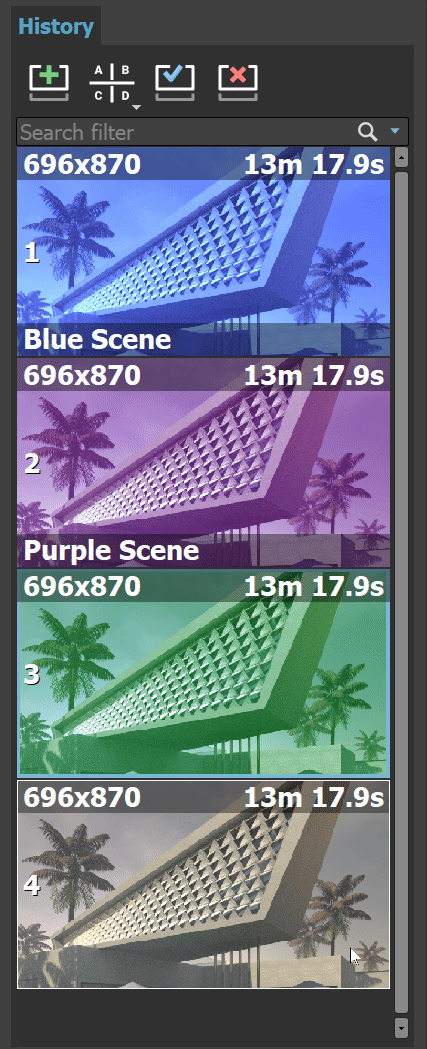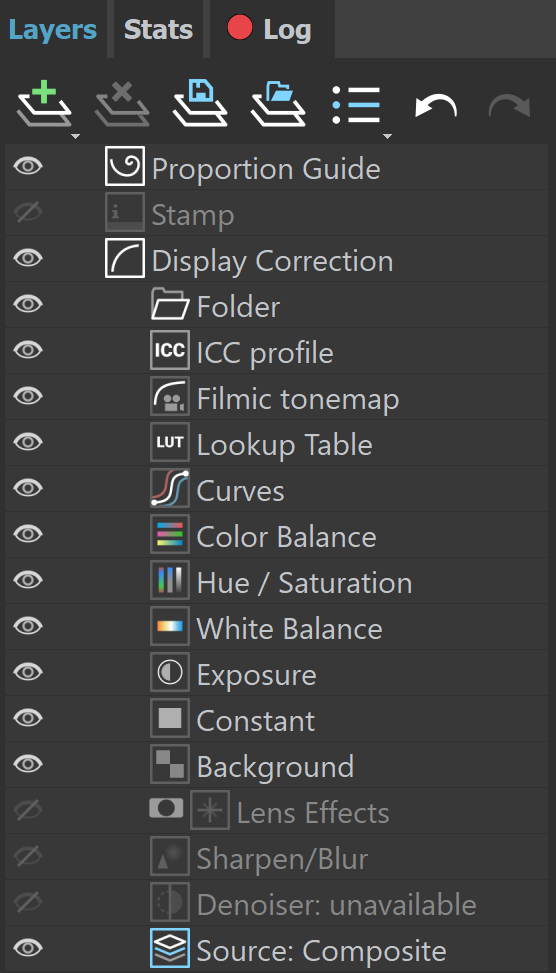Page History
...
Overview
...
| Section | |||||||||||||||||||||||||||
|---|---|---|---|---|---|---|---|---|---|---|---|---|---|---|---|---|---|---|---|---|---|---|---|---|---|---|---|
|
UI Paths
...
| Section | ||||||||||||||||||||
|---|---|---|---|---|---|---|---|---|---|---|---|---|---|---|---|---|---|---|---|---|
|
...
| Locks the mouse pointer coordinates and displays information for the selected pixel. | ||
| Shows corrected colors. | ||
| Shows the V-Ray log. | ||
| Displays the Red channel. | ||
| Displays the Green channel. | ||
| Displays the Blue channel. | ||
| Displays the Alpha channel. | ||
Saves the image to disk. Press and hold the icon to bring up the submenu: Save current channel – Saves the current channel to an image file format; Save all image channels to separate files – Saves all the render elements into separate files; Use to save the VFB color corrections to render elements. Save all image channels to single file – Saves the image into a single multi-channel EXR or .vrimg file. Upload image to Chaos Collaboration – Opens Chaos Cloud Collaboration. | ||
| Clears the contents of the frame buffer. This is useful when starting a new render to prevent confusion with the previous image. | ||
| Renders the closest bucket found to the mouse pointer, when using the bucket image sampler. If the progressive sampler is used, V-Ray samples the closest pixels to the mouse pointer. With this option enabled, you can right-click on the image and select Lock bucket starting point to lock the bucket (or sampling) starting point. | ||
| Allows you to render regions in the VFB. See the Render Region section for more information. | ||
| Starts Interactive Rendering. | ||
| Stops the current rendering. | ||
| Starts Production Rendering. | ||
Render History
...
| Section | |||||
|---|---|---|---|---|---|
|
...
|
...
| Section | |||||
|---|---|---|---|---|---|
|
...
|
...
|
...
|
...
| Saves the current image from the VFB to the render history. The image is placed at the top of the render history list. | |
| Enables or disables image A/B vertical comparison. Select images A and B from the render history. | |
|---|---|
| Enables or disables image A/B horizontal comparison. Select images A and B from the render history. | |
| Enables or disables image A/B/C/D comparison. Select images A, B, C, and D from the render history. | |
| Loads the selected image from the render history to the VFB. | |
| Removes the selected image from the render history. |
...
| Section | |||||||||||||||||||||||||
|---|---|---|---|---|---|---|---|---|---|---|---|---|---|---|---|---|---|---|---|---|---|---|---|---|---|
|
...
| Section | |||||||||||||||||||||||||||||
|---|---|---|---|---|---|---|---|---|---|---|---|---|---|---|---|---|---|---|---|---|---|---|---|---|---|---|---|---|---|
|
...