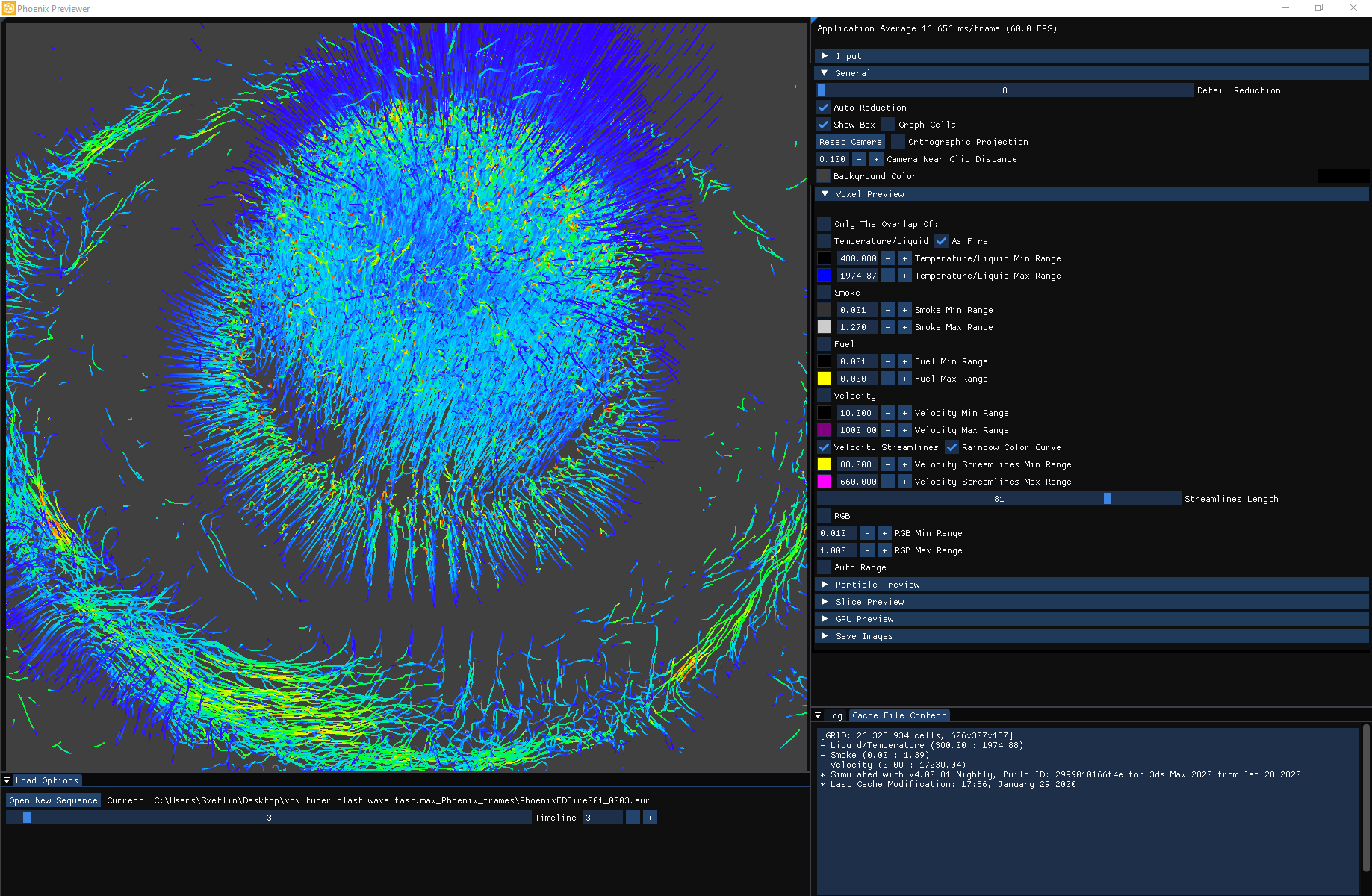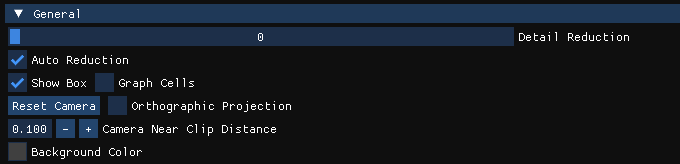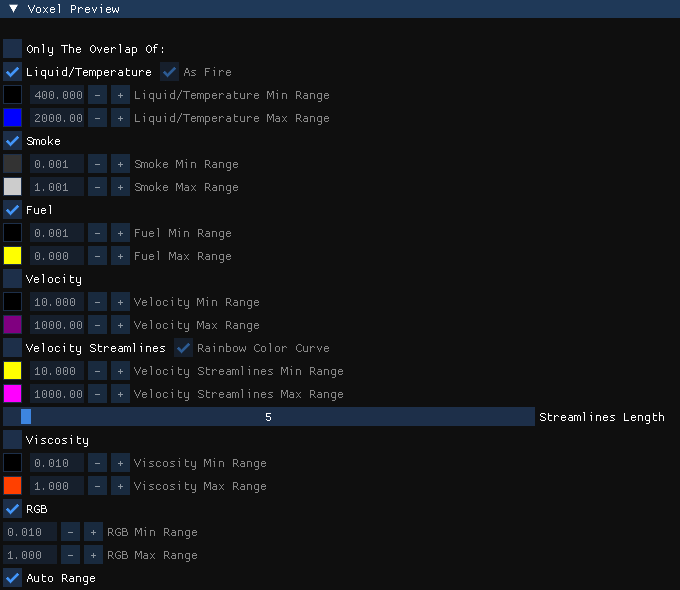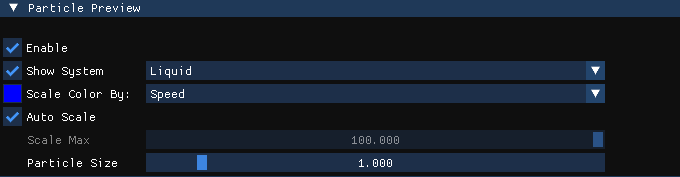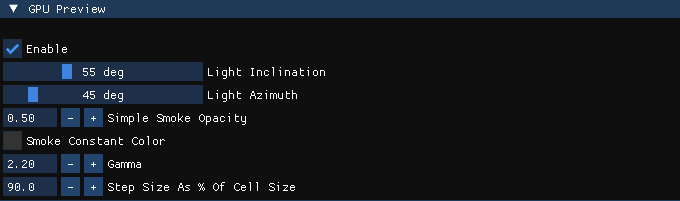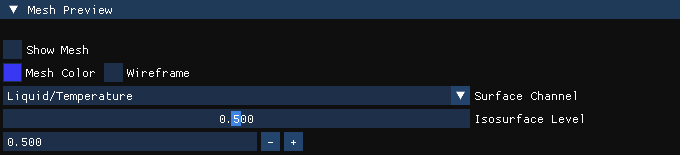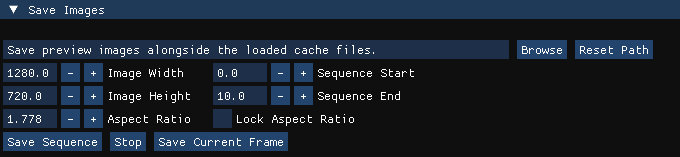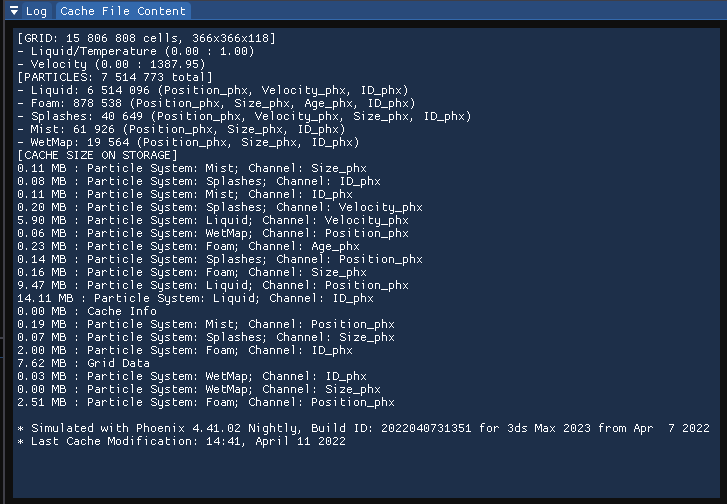Page History
This page provides information on the Phoenix FD Standalone Previewer tool.
Overview
...
| Section | |||||||||||||||||||||||||||||||||||||
|---|---|---|---|---|---|---|---|---|---|---|---|---|---|---|---|---|---|---|---|---|---|---|---|---|---|---|---|---|---|---|---|---|---|---|---|---|---|
| size | medium
|
|
|
| Column | ||
|---|---|---|
|
Parameters
...
Load Options
...
| Section | ||||||||||||||||||||
|---|---|---|---|---|---|---|---|---|---|---|---|---|---|---|---|---|---|---|---|---|
|
Input
...
| Section | ||||||||||
|---|---|---|---|---|---|---|---|---|---|---|
|
General
...
| Section | |||||||||||||||
|---|---|---|---|---|---|---|---|---|---|---|---|---|---|---|---|
|
Voxel Preview
...
| Section | ||||||||||
|---|---|---|---|---|---|---|---|---|---|---|
|
Particle Preview
...
| Section | ||||||||||
|---|---|---|---|---|---|---|---|---|---|---|
|
Slice Preview
...
| Section | |||||||||||||||||
|---|---|---|---|---|---|---|---|---|---|---|---|---|---|---|---|---|---|
|
GPU Preview
...
| Section | ||||||||||
|---|---|---|---|---|---|---|---|---|---|---|
|
Mesh Preview
...
| Section | ||||||||||
|---|---|---|---|---|---|---|---|---|---|---|
|
Save Images
...
...
| Section | ||||||||||
|---|---|---|---|---|---|---|---|---|---|---|
|
Log
...
| Section | ||||||||||
|---|---|---|---|---|---|---|---|---|---|---|
|
Cache File Content
...
| Section | ||||||||||
|---|---|---|---|---|---|---|---|---|---|---|
|