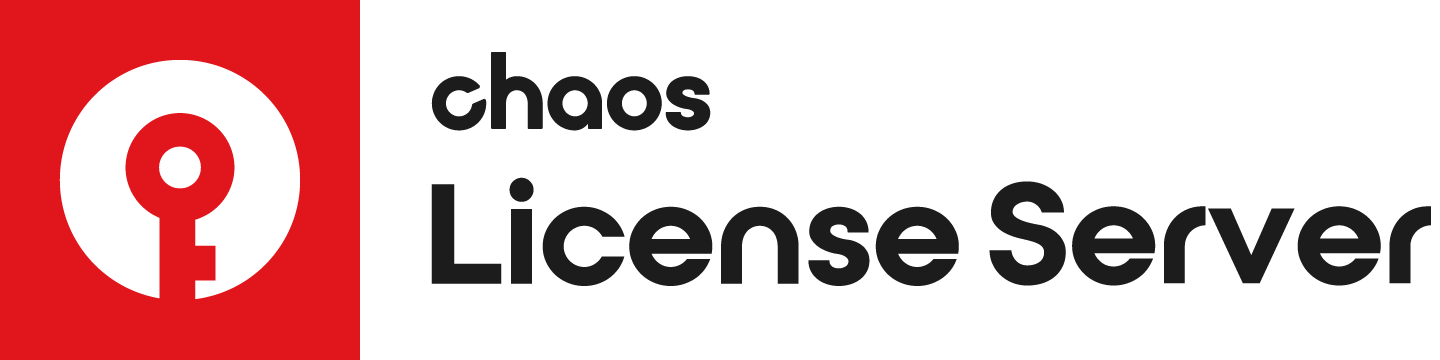Page History
...
| Multiexcerpt | ||||||||||||||||||
|---|---|---|---|---|---|---|---|---|---|---|---|---|---|---|---|---|---|---|
| ||||||||||||||||||
Creating a .wbc FileHere we describe how to create a remote programing context file (“.wbc”) file, which identifies your specific dongle. If there are more dongles attached on the machine, the steps below will create one “.wbc” file containing information for all dongles. You need to have JavaScript enabled on your web browser. Note: this information is only relevant to using License Server 4.x.
|
...