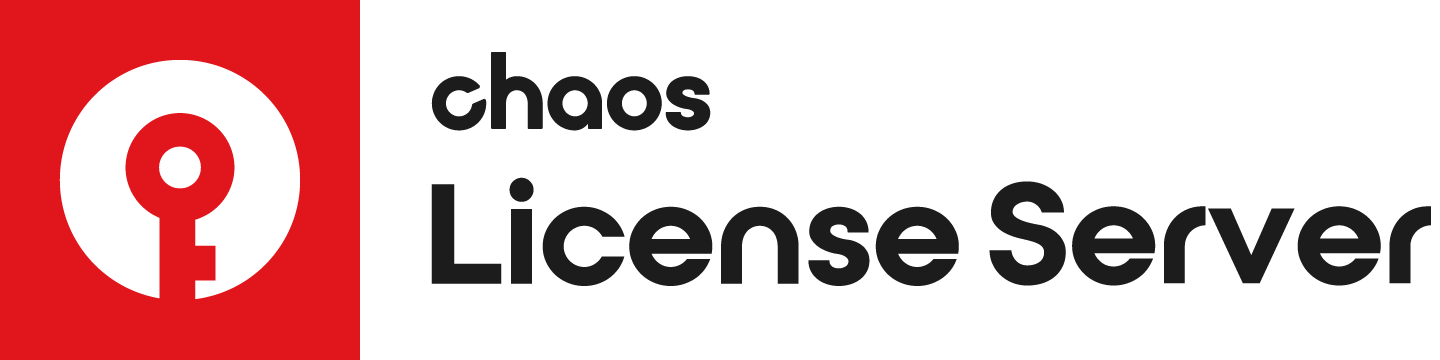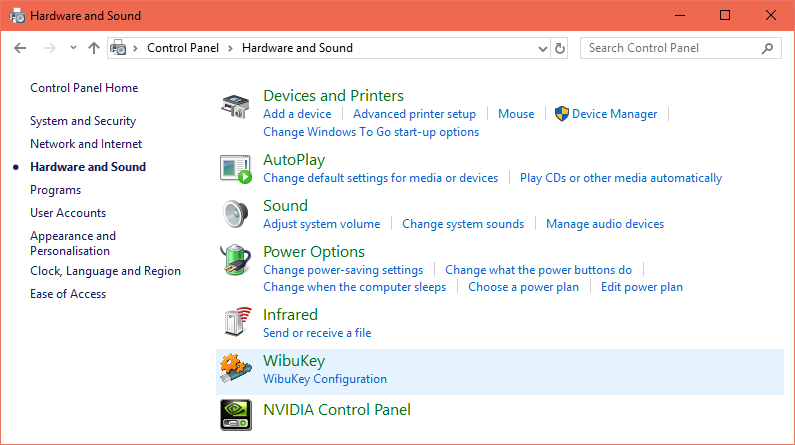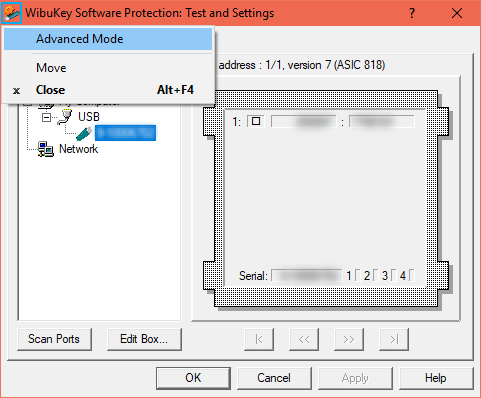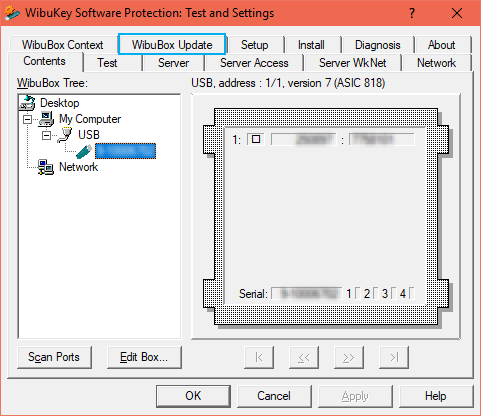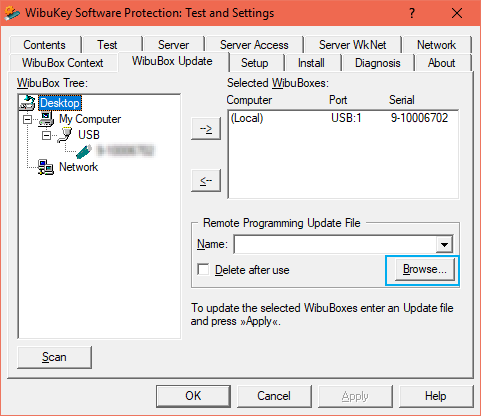Page History
This FAQ addresses common issues with licensing.
Floatingpagetoc
...
How to solve "No access to license server" error
- Restart the machine with the V-Ray license server and dongle installed.
- Unplug the dongle and plug it into a different USB port, preferably a USB 2.0 port. Make sure that Windows properly recognizes the dongle and doesn't show an error message. If you receive an error message, please see The V-Ray license server can't find the dongle under Dongle Issues .
- Start the V-Ray license server from Windows Start menu > All Programs > Chaos Group > V-Ray License Server for x64 > Launch V-Ray license server. You might receive a message warning that the V-Ray license server is already running.
- Open the link http://localhost:30304 in a web browser on the same machine. This will open the V-Ray license server status web page. If it looks like the screenshot below, the license server is working.
If the status page does not look like the screenshot above, then there is a network problem that prevents the connection to the V-Ray license server. If you have any firewall or antivirus software running on your machines, make sure they are not blocking the application's access to the network or blocking the communication on TCP/IP port 30304. Please contact your system administrator for more information.
How to solve "No license available" error
After you have addressed the issue of "no license server", you can perform the following steps to check on available licenses.
- On the same machine where the V-Ray license server is running, open the link http://localhost:30304/getstatus.
- Next, you will need to look for your licenses. Please see the V-Ray Dongle Licensing page for more information on the type of licenses you need to look for.
- If you do not see your V-Ray licenses, this means that your dongle has to be reprogrammed as described in the Dongle Reprogramming page.
- If you don't see any free licenses, this means that all available licenses are in use and you can't have more concurrent users.
You can also check the V-Ray license settings:
You might need to reconfigure the license settings on the machine where you want to use V-Ray. See the Changing your License Settings page for more information.
Note: If the V-Ray license server is running on the same machine as V-Ray, you can use localhost or 127.0.0.1 in the License server field.
...
The V-Ray license server can't find the dongle.
This error message appears when the V-Ray license server cannot find a dongle attached to the machine.
- Make sure the dongle is not plugged in.
- Uninstall the WIBU-KEY driver from the Windows Control Panel.
- Update your USB drivers to the latest version.
- Restart your machine.
- Download and install the latest WIBU-KEY drivers from http://wibu.com/download_user.php.
- Attach the dongle to a different USB port, preferably to USB 2.0. Make sure that Windows recognizes the dongle and doesn't show error messages.
- To verify that dongle is properly installed, go to the Windows Control Panel > System applet. Choose the Hardware tab and then click on the Device manager button. Expand the Universal serial bus controllers list and check for a WIBU-BOX/RU entry there:
If you do not find this entry, try plugging the dongle into a different USB port.
Windows gives an error message when I plug in the dongle or run the license server.
If you get one of the following errors when you plug in the dongle or try to run the V-Ray license server, the problem is with a Windows update.
| Section | ||||||||||
|---|---|---|---|---|---|---|---|---|---|---|
|
These errors are caused by the recently added Microsoft Update KB3004394 (added in December 2014 for Windows Root Certificate Program). Affected operating systems are Windows 7 and higher. This update breaks the WIBU-KEY driver.
To fix this problem, you can run Windows Update and update your operating system to the latest version.
Alternatively you can install the Microsoft fix for this issue, available from this page. You will need to download the appropriate package for your particular OS and install it.
After you complete the steps given by Microsoft, follow the instructions below in order to repair your WIBU-KEY driver:
1. Unplug all WIBU-KEY dongles from the PC.
2. Go to Start > Control Panel > Programs and Features and uninstall the WIBU-KEY drivers by double-clicking on WibuKey Setup (WibuKey Remove).
3. Follow the instructions given by the Uninstaller.
4. Open a Windows Explorer window, and in the address bar enter %systemroot%\inf.
5. Find the file wibukeyPCMCIA.inf and delete it.
6. Search for a file named oem*.inf that contains the term WIBU. To do this, enter WIBU in the search bar, and when the search is complete click the File Contents button:
7. The search might take a while, but in the end it should find a file named oem*.inf. Delete that file and the file that has the same name with the extension .pnf. For example, if you found a file named oem123.inf, delete that file and also delete oem123.pnf.
8. In Windows Explorer, in the address bar enter %systemroot%\system32\drivers.
9. Find and delete all WibuKey*.sys files.
10. Click Windows > Start and in the search field type regedit. Run the regedit program found.
11. This will open the Registry Editor. Find and delete the following keys:
In HKEY_LOCAL_MACHINE\SYSTEM\CurrentControlSet\Services if any of the following folders exist, delete them:
WIBUKEY
WibuKey2
WibuKey2_64
In HKEY_LOCAL_MACHINE\SOFTWARE\ find and delete the folder WIBU-SYSTEMS.
12. Restart the computer.
13. After reboot, download the latest driver form the official WIBU Systems site under the WibuKey for Users section. Do not install it before following the next instructions.
14. Ensure that you have administrative rights, and make sure the dongle is NOT plugged in.
15. Now, double-click on the installation file and follow the instructions.
16. After the installation has finished, plug in the dongle. The New hardware found window will appear and install the new hardware automatically.
When I install or uninstall the WIBU-KEY driver, I get an error.
...
How will the transition from dongle to Online Licensing happen?
...
For over 15 years, hardware dongles have protected Chaos products from unlicensed usage. In 2015, we introduced Online Licensing (OLS) as an alternative way to license Chaos products. This cut out the need to ship hardware dongles and manually reprogram them with subsequent purchases.
We’ve been maintaining dongle licensing and OLS for a couple of years now. However, to improve the way we can deliver, update and support licenses, we will transition away from hardware dongles.
Timeline and milestones
August - September 2018: We’ve informed all channel partners and will personally inform clients via email.
October 31, 2018: The price of dongles delivered by Chaos will double.
February 31, 2019: The price of dongles delivered by Chaos will double again.
August 1, 2019: End of service for hardware dongles. All existing licenses on dongles will continue to work indefinitely. However, Chaos will not make any changes to licenses (activate upgrades, extensions, etc.) or activate new licenses on dongles. All licensing operations beyond August 1, 2019 will be made only in OLS.
Options and recommendations for clients
Moving forward, we recommend clients choose OLS as the licensing mechanism for future purchases and migrate any existing dongle licenses to OLS at their convenience. You can do that by reading the instructions here — note that certain limitations apply. Below you can find some general guidance based on the major version of your licenses.
Licenses on version 3 or higher
Licenses on version 3 or higher can be migrated to OLS.
Licenses on version 2 or lower
We recommend licenses on version 2 or lower remain on dongles. You can use older licenses (version 2 or older) on dongles, and newer licenses (version 3 or higher) on OLS with the same license server.
Useful resources:
Transferring Dongle Licenses to OLS
Working Offline - how to use the OLS to get the license for an extended period of time.
Why do I get "cannot obtain license" errors with dongle licenses
...
When using dongles with Chaos License Server version 5.0 or later, make sure that the following requirements are met:
- The License Server is installed and running. See the Installing the License Server page for more details.
- WIBUKEY drivers need to be installed on the machine, where the License Server is running.
- The dongle needs to be plugged in the machine where the License Server is running.
- The DONGLE option of the License Server needs to be enabled. See the Dongle usage page for more details.
- The Chaos product needs to have the correct license settings. See the Changing your License Settings page for more details.
When the setup is correct, the HOME page of the the License Server's interface will display information about the licenses stored on the dongle.
If the setup is correct and the problem still persists, please see the sections below.
Why is the DONGLE section of the License Server orange
...
When the DONGLE section is flashing in orange in the License Server's interface, it means that the dongle subsystem has most likely encountered one of the following problems:
- The DONGLE option is enabled, but there is no dongle connected. Make sure that the dongle is connected to the same machine, where the License Server is installed and running.
- WIBUKEY drivers are not installed or the driver version is too old. Make sure that the latest version of the WIBUKEY drivers is installed. See the Installing the Dongle Drivers or Re-installing the Dongle Drivers pages for more details.
When the setup is correct, the DONGLE section of the License Server should be green.
I can't access my dongle licenses from another machine
...
When using a dongle license connected to the License Server you are only able to access the dongle licenses on the machine that the dongle is connected to or from another machine within your local network. You are unable to access dongle licenses over the internet on another machine logged into the License Server outside of your local network.
The Operating Systems
...
gives an error message when I plug in the dongle
...
...
If your operating system displays error messages when the USB dongle is plugged, you may need to repair your WIBUKEY driver installation.
See the Re-installing the Dongle Drivers page for more details.
I can't update the dongle when
| Section | ||||||||||
|---|---|---|---|---|---|---|---|---|---|---|
|
...
double-clicking on the .rtu file
...
...
This can happen if the dongle
...
This happens because the .rtu file drivers are not installed or the .rtu file is not associated properly with the WIBU-KEY drivers.
First, try the steps from The V-Ray license server can't find the dongle. If that doesn't help, proceed with the steps below:
...
See the Installing the Dongle Drivers page on details about installing the drivers.
If the drivers are already installed and the .rtu file still doesn't update your dongle, try re-installing the dongle drivers. See the Re-installing the Dongle Drivers page for more details.
If the issue still persists, try the following steps:
- Make sure that the USB dongle is plugged in.
...
- In the Windows Control Panel locate the WibuKey
...
- Configuration tool and run it. It is usually found under the Hardware and Sound category.
- You will need to start it in Advanced Mode from the system menu by clicking on the system icon in the upper left corner of the title bar (shown in
...
- blue in the screenshot below).
...
- Go to the WibuBox Update tab.
...
...
- Click Browse, specify the .rtu file, and click Apply.
...
The dongle works for extended periods, but once in a while it seems to disconnect.
...
You might find that the dongle works perfectly for extended periods of time, but that it periodically "disappears" and is no longer detected by Windows as a USB device. This could cause the V-Ray license server to fail or V-Ray licenses to be refusedLicense Server to refuse license requests. There can be a number of reasons related to the hardware configuration and Windows settings, such as power options.
Check your Windows power options to see what happens when the machine is idle, and make sure your USB devices are not powered off.
Try plugging the dongle into a different USB port on the same machine, preferably USB 2.0, and restart the V-Ray license serverLicense Server's DONGLE subsystem.
If you still experience problems, try installing the dongle on a different machine.
...