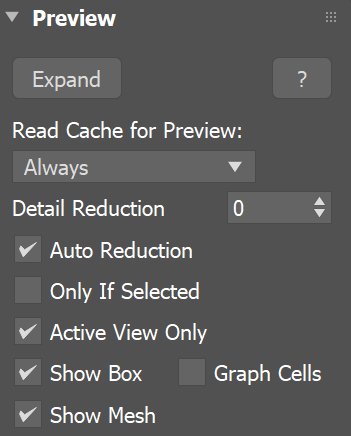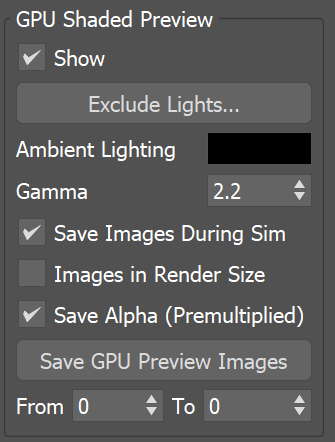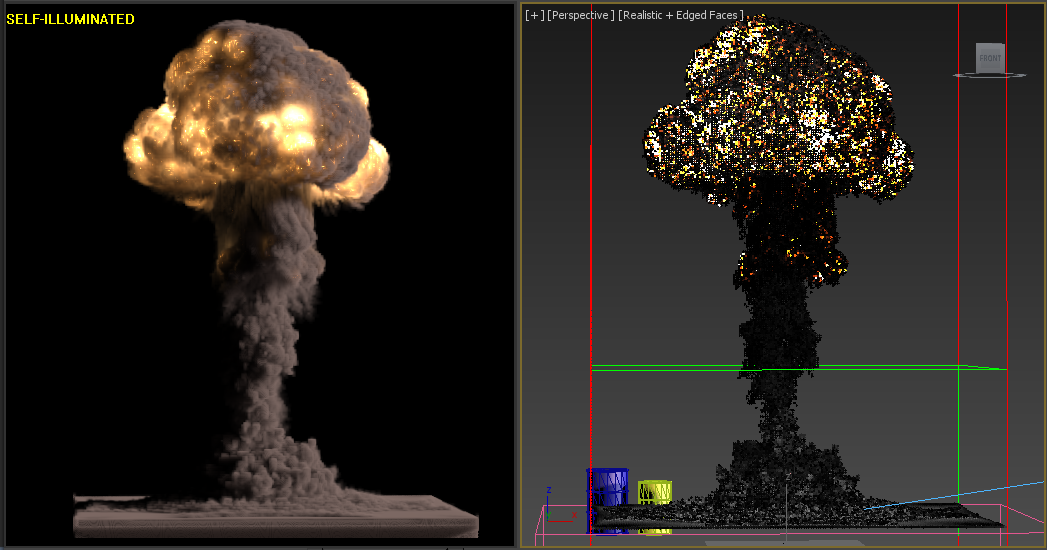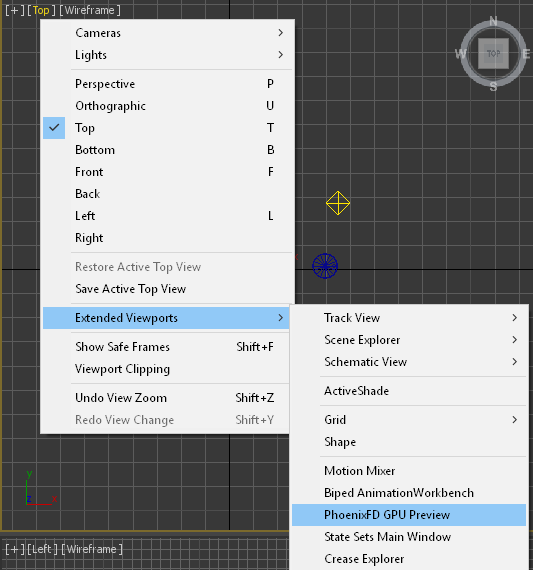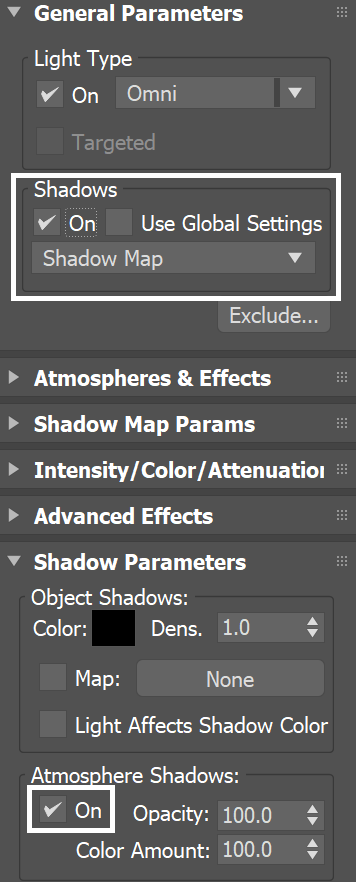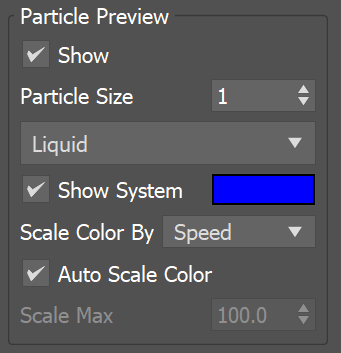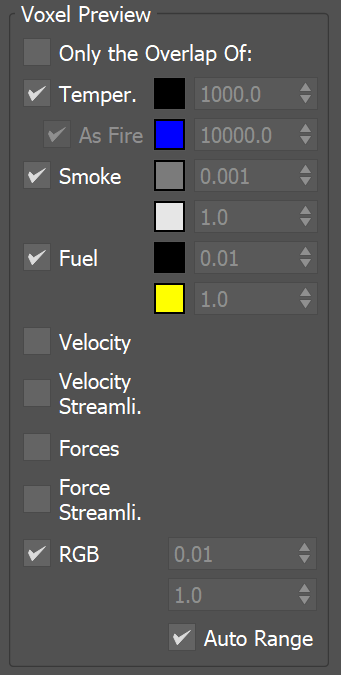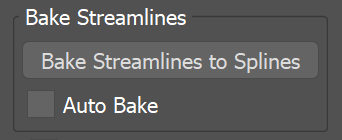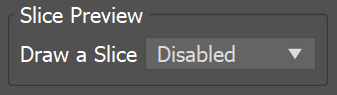Page History
...
| UI Text Box | ||
|---|---|---|
| ||
UI Path: ||Select Fire Smoke Simulator | FireSmokeSim object|| > Modify panel > Preview rollout |
...
| Section | ||||||||||||||||
|---|---|---|---|---|---|---|---|---|---|---|---|---|---|---|---|---|
|
| Anchor | ||||
|---|---|---|---|---|
|
...
| Section | |||||||||||||||||||||||||||||||||||||||||||||||||||||||||||||||||||||||||
|---|---|---|---|---|---|---|---|---|---|---|---|---|---|---|---|---|---|---|---|---|---|---|---|---|---|---|---|---|---|---|---|---|---|---|---|---|---|---|---|---|---|---|---|---|---|---|---|---|---|---|---|---|---|---|---|---|---|---|---|---|---|---|---|---|---|---|---|---|---|---|---|---|---|
|
| UI Expand | ||||||||||||||||||||||||||||||||||||||
|---|---|---|---|---|---|---|---|---|---|---|---|---|---|---|---|---|---|---|---|---|---|---|---|---|---|---|---|---|---|---|---|---|---|---|---|---|---|---|
| ||||||||||||||||||||||||||||||||||||||
|
| UI Text Box | ||||||||||||||||||
|---|---|---|---|---|---|---|---|---|---|---|---|---|---|---|---|---|---|---|
| ||||||||||||||||||
|
...
Particle Preview
...
| UI Text Box | ||
|---|---|---|
| ||
The parameters here control the visualization of Particle Types generated by the Simulator. Phoenix can only preview the Particle Types present in the cache file for the current frame, such as Drag particles emitted using a Fire Source. |
...
| Section | |||||||||||||||||
|---|---|---|---|---|---|---|---|---|---|---|---|---|---|---|---|---|---|
|
...
Voxel Preview
...
| UI Text Box | ||
|---|---|---|
| ||
The Voxel Preview displays the Grid Channel content of each cell. Phoenix can only preview the channels present in the cache file for the current frame. All enabled channels are drawn if their content is between the corresponding thresholds. To see the list of available channels and their ranges for an input sim cache, go to the Cache File Content section of the Simulation rollout. You can also find more info on the Grid Channel Ranges page. |
...
| Section | |||||||||||||||||||||||||||
|---|---|---|---|---|---|---|---|---|---|---|---|---|---|---|---|---|---|---|---|---|---|---|---|---|---|---|---|
|
...
Bake Streamlines
...
| Section | ||||||||||||||||
|---|---|---|---|---|---|---|---|---|---|---|---|---|---|---|---|---|
|
Slice Preview
...
| UI Text Box | ||
|---|---|---|
| ||
The Slice preview displays only a single slice of voxels which can be convenient for debugging and fine-tuning a simulation. |
| Section | |||||||||||||||||
|---|---|---|---|---|---|---|---|---|---|---|---|---|---|---|---|---|---|
|