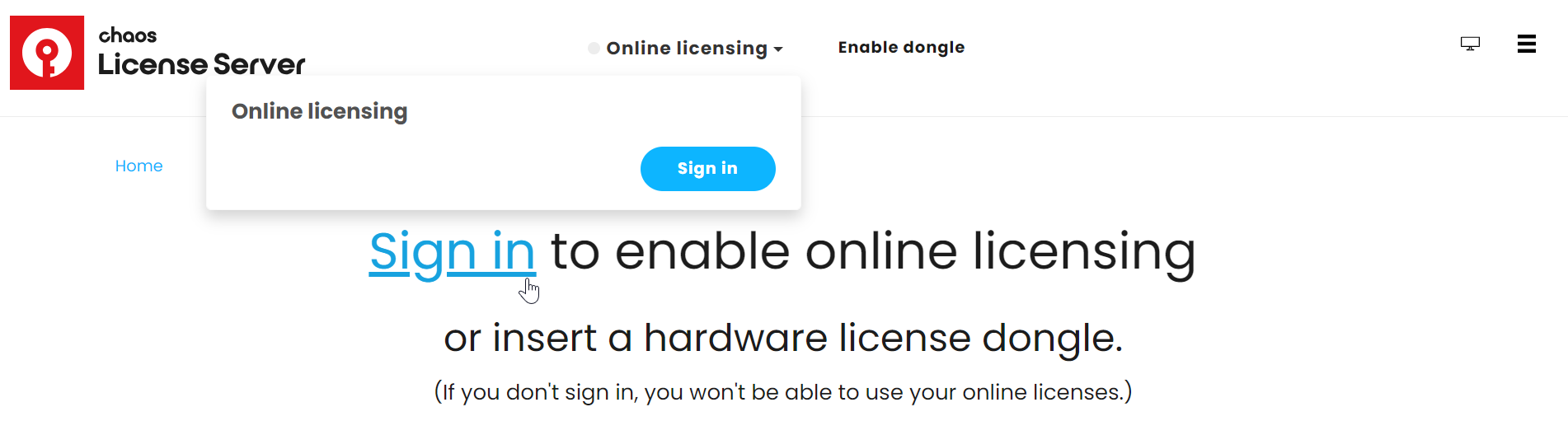Page History
| Progress Bar Container | ||||||||||||||||
|---|---|---|---|---|---|---|---|---|---|---|---|---|---|---|---|---|
| ||||||||||||||||
|
See the License Setup page for information on changing your license settings, running a silent installation, and other advanced uses.
License Type
The Chaos License Server can either be installed locally on your machine or used remotely by connecting to a remote license server. Here are the main differences:
| Section | |||||||||||||||||||||||||||||||||||||||||||||||||||||
|---|---|---|---|---|---|---|---|---|---|---|---|---|---|---|---|---|---|---|---|---|---|---|---|---|---|---|---|---|---|---|---|---|---|---|---|---|---|---|---|---|---|---|---|---|---|---|---|---|---|---|---|---|---|
|
Activate the License
| Tabs Container | ||||||||||
|---|---|---|---|---|---|---|---|---|---|---|
| ||||||||||
|
Borrow Licenses for Offline Use
You can also 'borrow' a license to use offline on a machine without internet access. See the Borrowing Licenses for Offline Use page for more information.
Download the Chaos License Server
If you need to download the license setup file separately, you can do so from the Downloads section of the Chaos website. Log in to access all available assets. See the Installing the License Server page for the installation process.
Troubleshooting
If you are experiencing any difficulty installing or running the Chaos License Server, please refer to the Troubleshooting page for possible solutions.
Next Step
Go to step 3 to see how to load V-Ray in Maya.
| Progress Bar Container | ||||||||||||||||
|---|---|---|---|---|---|---|---|---|---|---|---|---|---|---|---|---|
| ||||||||||||||||
|