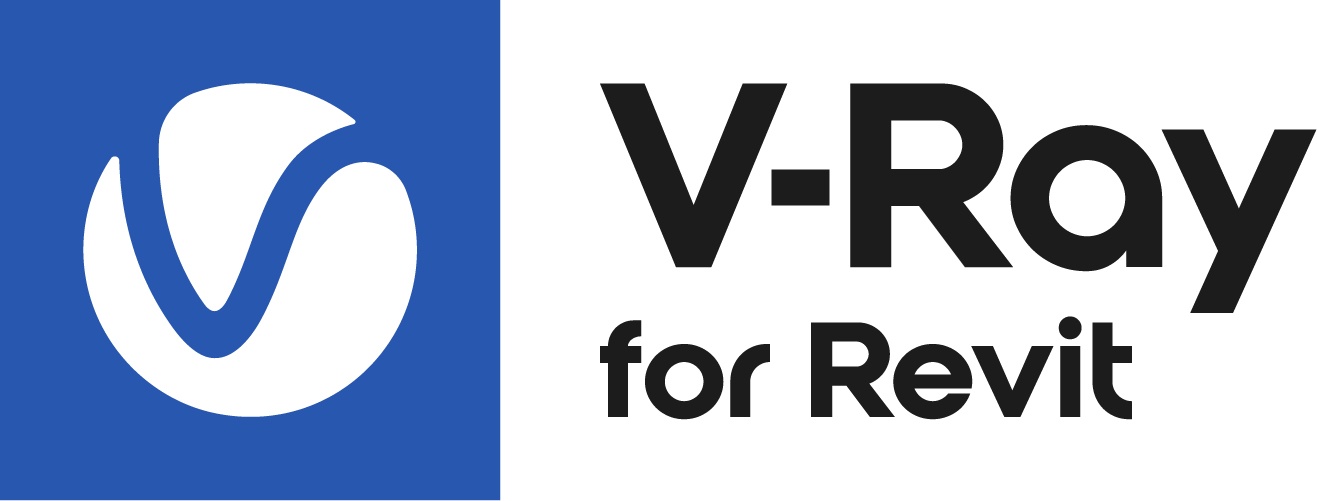This page provides information on the Resolution settings.
Overview
The settings in this section allow you to set the render output and crop region resolution.
UI Path
||Revit Ribbon|| > V-Ray tab > Resolution
Resolution
Output – Displays the final resolution of the rendered image. If Stereo mode is enabled, it depicts the image resolution for both eyes.
Aspect Ratio – Sets a proportional link between width and height of the rendering in the V-Ray frame buffer.
Crop Region – The default Aspect Ratio which allows for rendering the exact boundary of Revit’s Crop Region. Several ratio presets are also available:
16:9 - Widescreen
8:5 - Screen
1:1 - Square
4:3 - Picture
5:4 - Landscape
4:5 - Portrait
Custom – Allows manual input of the proportions of the image. They can be locked as well.
Dimensions – Two options to control the image size are available.
Pixels – Specifies the pixel resolution of the image (or the width and height of the image in pixels). A list of preset resolutions becomes available in the drop down on the right when the Aspect Ratio is set to a preset value.
Printer – Specifies the print size of the rendered image based on the DPI parameter. The print size can be either in inches or in millimeters. The units can be changed from the drop down on the right.
To render a specific portion of an ortho 3D in high resolution, first turn on and adjust the Crop Region of the view from the Revit UI. Enable the Crop View option as well. Then set the V-Ray resolution to Crop Region and render.
If Crop View option is disabled, V-Ray will render the entire ortho 3D view.