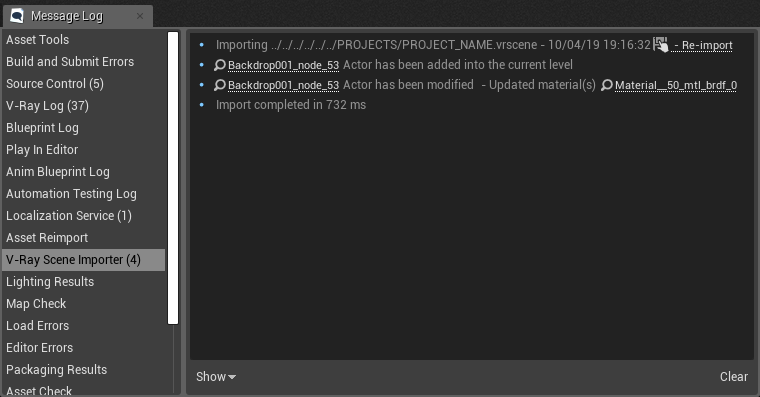This page provides information about importing .vrscene files in V-Ray for Unreal.
Overview
VRayScene allows for assets to be shared between all platforms that run V-Ray. It loads a previously saved .vrscene file into V-Ray for Unreal and supports rendering geometry, materials and lights.
For a step by step guide on how to import and use a .vrscene file, see the Intro Importing .vrscene QuickStart page.
Importing a .vrscene
The .vrscene file can be loaded from Unreal's Content Browser > Import button or with a drag and drop from Windows Explorer. The V-Ray Scene Import Options window opens.
Current vrscene – Shows the vrscene's path that is being imported.
VRay Scene Import Settings
Create Assets – Enables the creation of static meshes, materials and textures in the Content Browser.
Treat Y-axis for Up Vector – Enable this if your vrscene was generated from a software that has its Y-axis set as an up vector (e.g. Maya)
Use Full Proxy Mesh – When enabled, proxies will be imported as static meshes.
Create Actors – Enables the creation of actors in the level. When disabled, Create Nodes, Create Lights and Create Cameras are also disabled.
Create Nodes – Enables the creation of static meshes in the level.
Create Lights – Enables the creation of lights in the level.
Create Cameras – Enables the creation of cameras in the level.
Reimport Behavior
Update Existing –When enabled, detects and applies changes to existing assets and actors.
Delete Unreferenced Actors –When enabled, detects deleted static mesh nodes from the vrscene and automatically deletes linked actors in the current level.
Light Map Options
Build Lighting – When enabled, the Build Lighting Only command is executed at the end of the import phase and Unreal begins lightmap baking.
Big Resolution – Specifies the maximum number of big resolution (2048) lightmaps that can be set in the level (e.g. multiplier of 1 will result in 2 meshes that will have a lightmap resolution of 2048; multiplier of 2 will result in 4 meshes that have lightmap resolution of 2048).
Small Resolution – Specifies the multiplier for the number of low resolution (16) lightmaps that can be set in the level (e.g. multiplier of 0 will set the minimum lightmap resolution of a mesh to 8; multiplier of 1 will set the minimum lightmap resolution of a mesh to 16).
The import process can be automated using python scripting. You can check the Automated .vrscene Import page for more details.
When the import process starts you can cancel it anytime by clicking on the Cancel button bellow the progress bar. If you canceled the import midway, anything that has already been processed will be populated in the Content Browser.
You can reimport a .vrscene from inside Unreal's Message Log. If you click on the Re-import button the V-Ray Scene Import Options window opens where you can modify the import settings.
Window menu > Developer Tools> Message Log> V-Ray Scene Importer> Re-import
Importing displaced/smoothed meshes
When there is a displaced/smoothed mesh in your .vrscene a VRaySceneStaticMesh actor is created in the level. Inside the Details panel of the Actor is a Use VRay Scene Data checkbox. This checkbox enables the use of the static mesh data extracted from the .vrscene imported file at render time. In the Advanced section below the Static Mesh input is the extracted VRay Scene Data of the imported .vrscene file describing the displaced/smoothed mesh.
You can modify parameters and values in it to change, for example, the amount of the displacement or the shift amount.
Supported Feature
Textures with file format: VRay Physical Camera Textures with file format:Importing vrscene files Cameras Geometry Lights - Light - On/Off; Units - Default image; Multiplier; Color; Texture
- Light - On/Off; Color; Temperature; Units - Default image, Luminous power; Multiplier; Cast Shadows - On/Off
- Enabled - On/Off; Light color; Temperature; Intensity multiplier; Units - Default image, Lumens; Invisible - On/Off; Directional; Shadows - On/Off
– Light - On/Off; Units - Default image; Multiplier; Color; Temperature; Invisible - On/Off;
- Enabled - On/Off; IES file; Cast shadows - On/Off; Color; Temperature; Intensity type - lumens
- Enabled - On/Off; Turbidity; Sky model - Hosek et al.
Materials Textures Other Importing vrscene files Cameras Geometry Lights Materials Textures Other