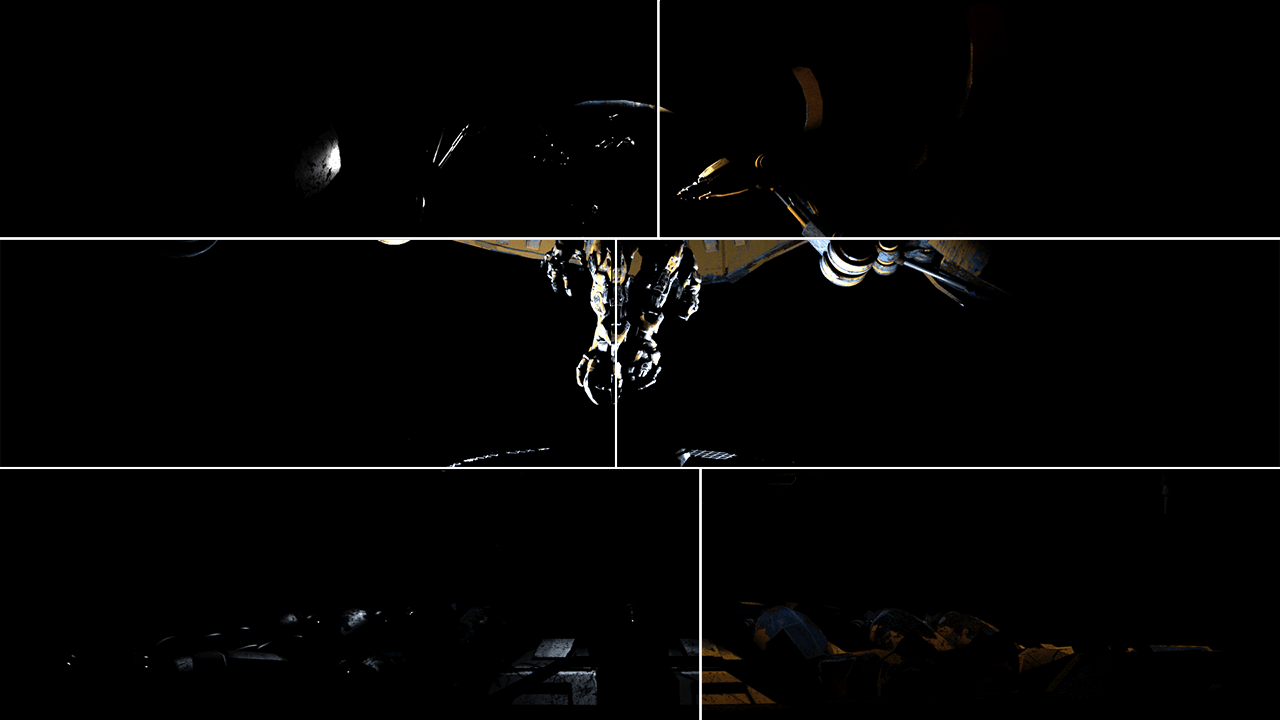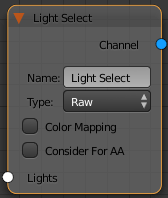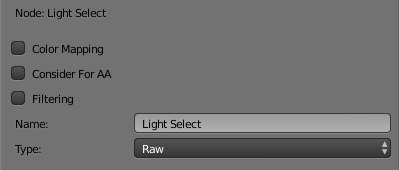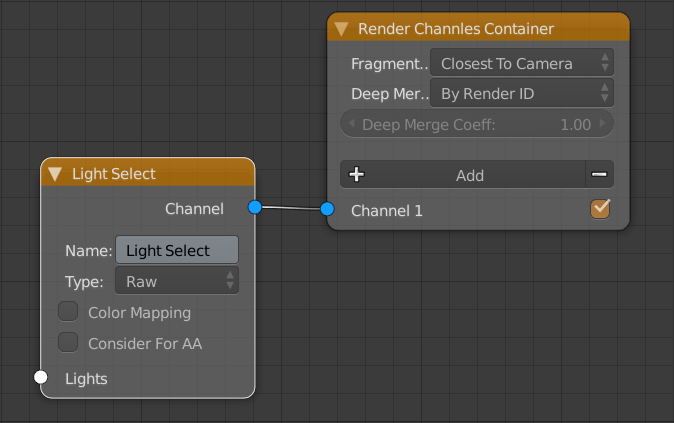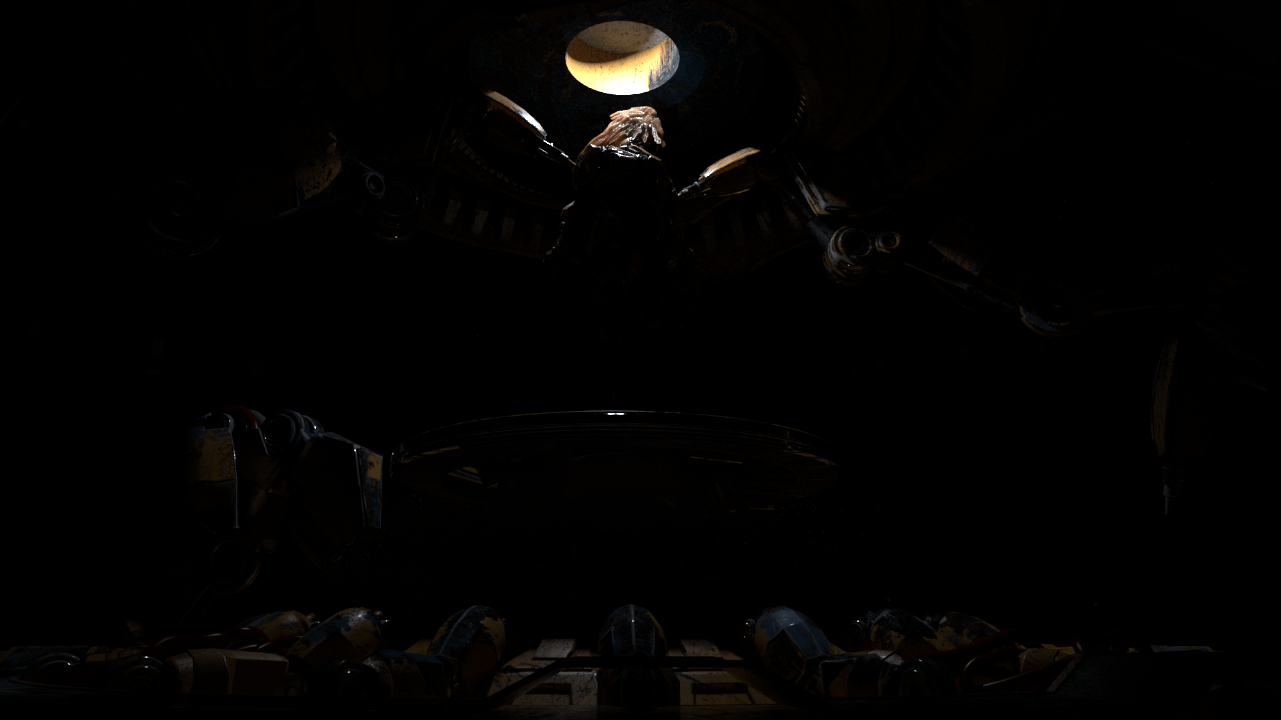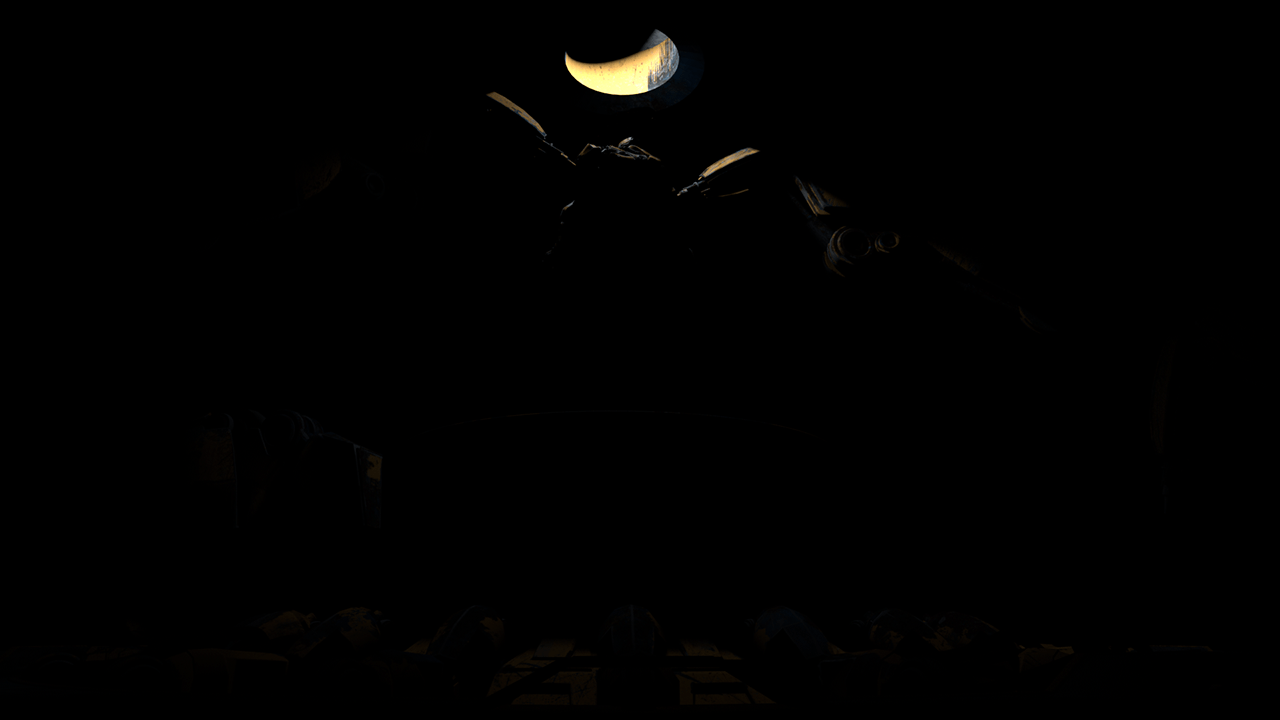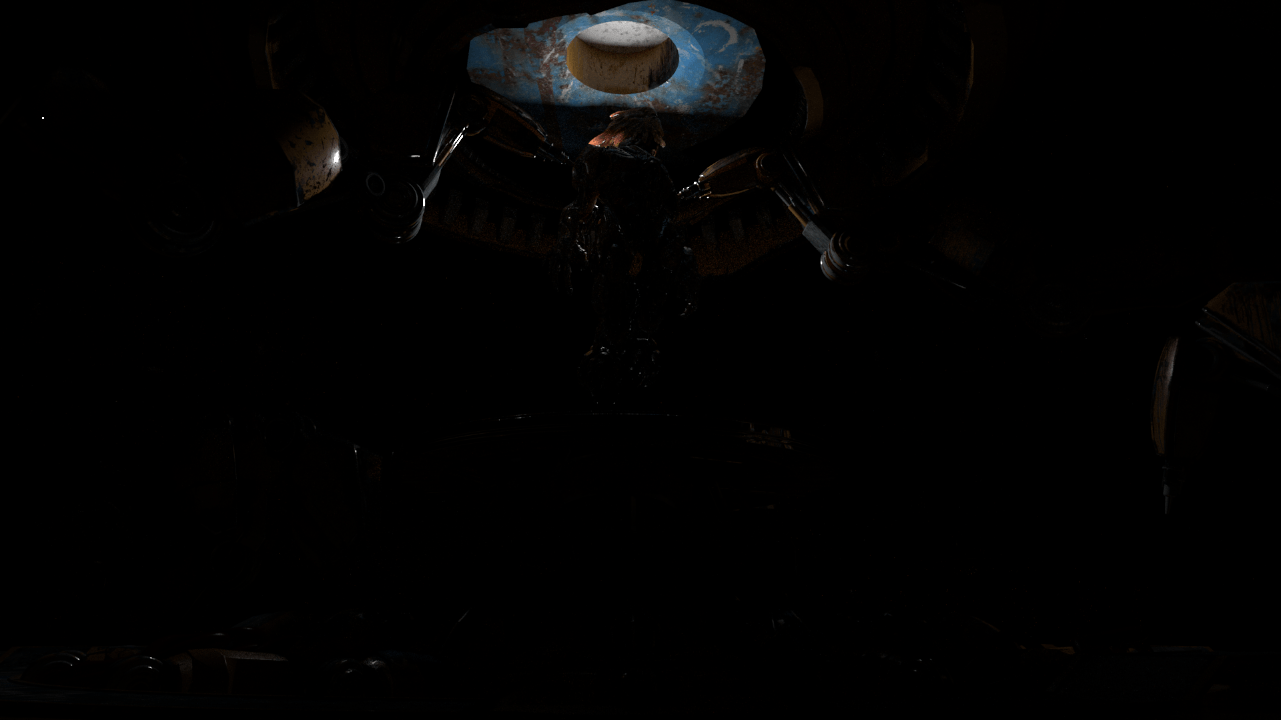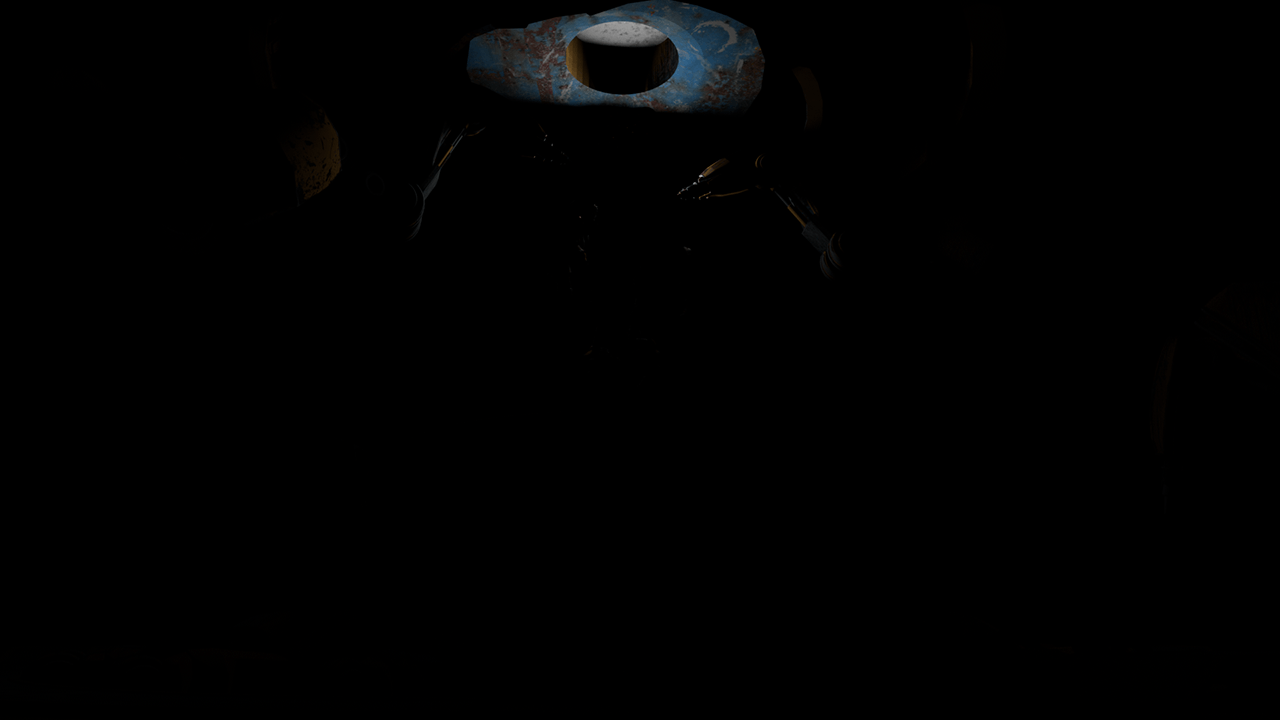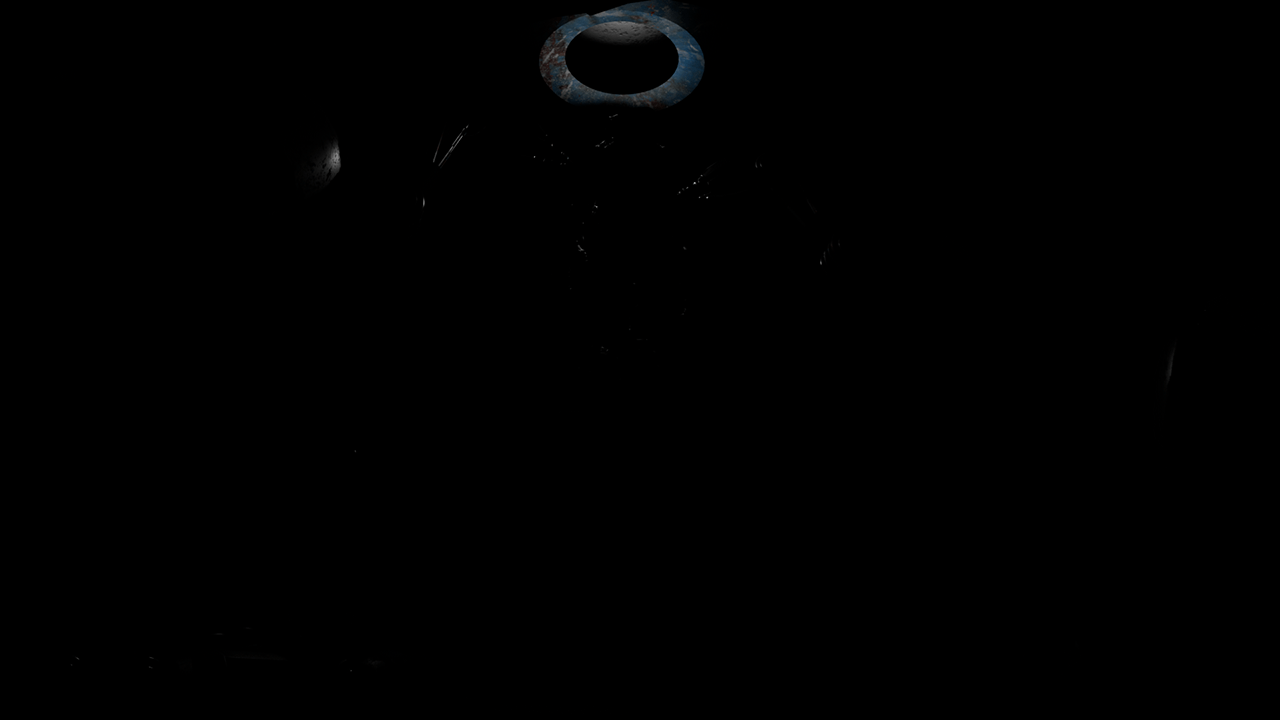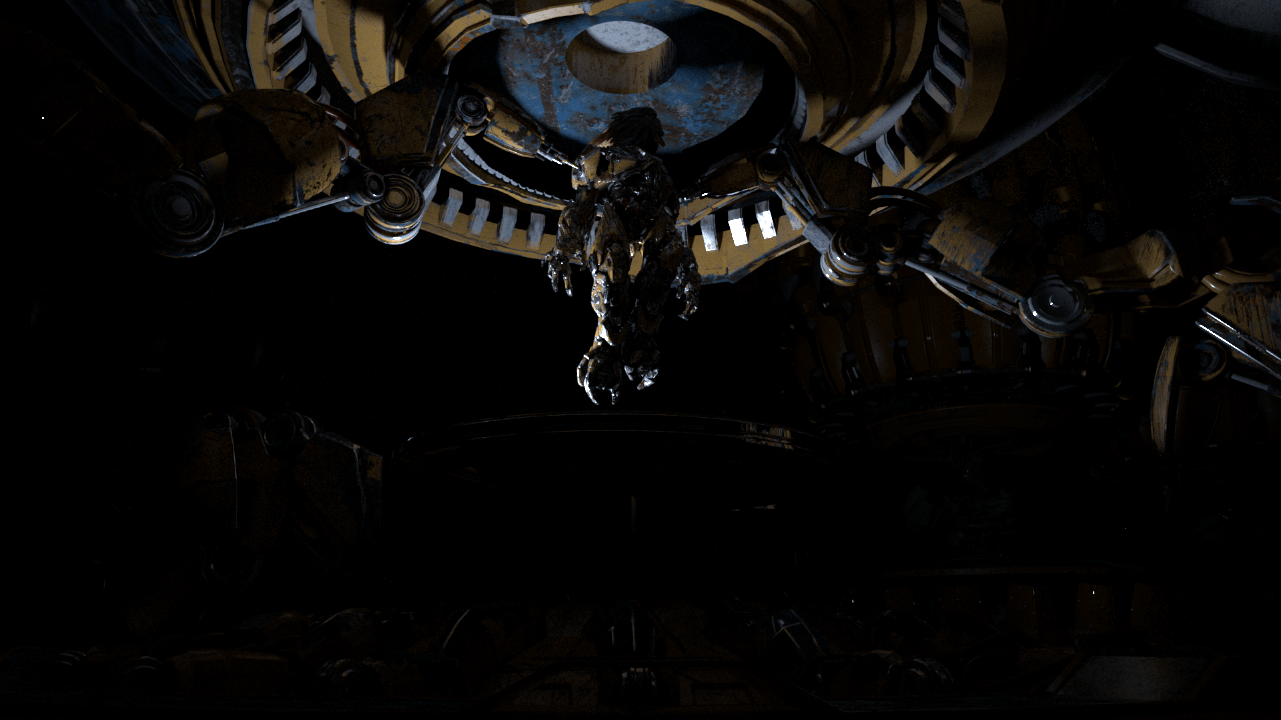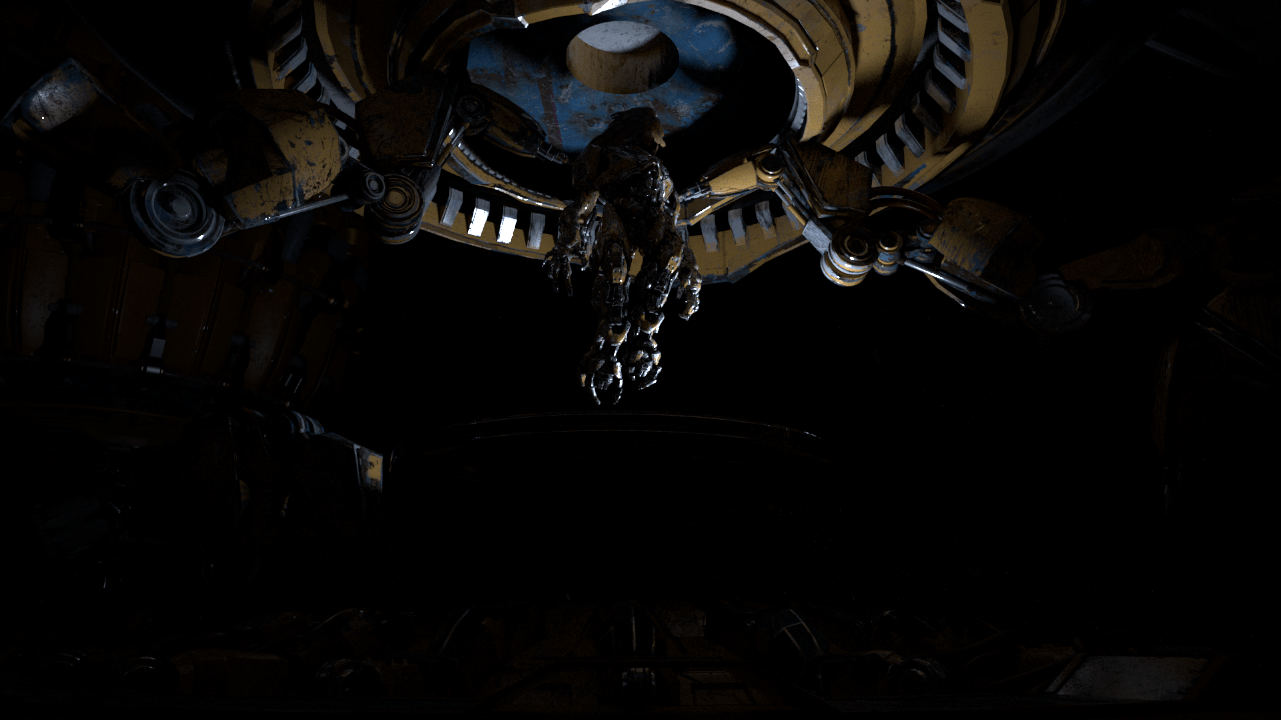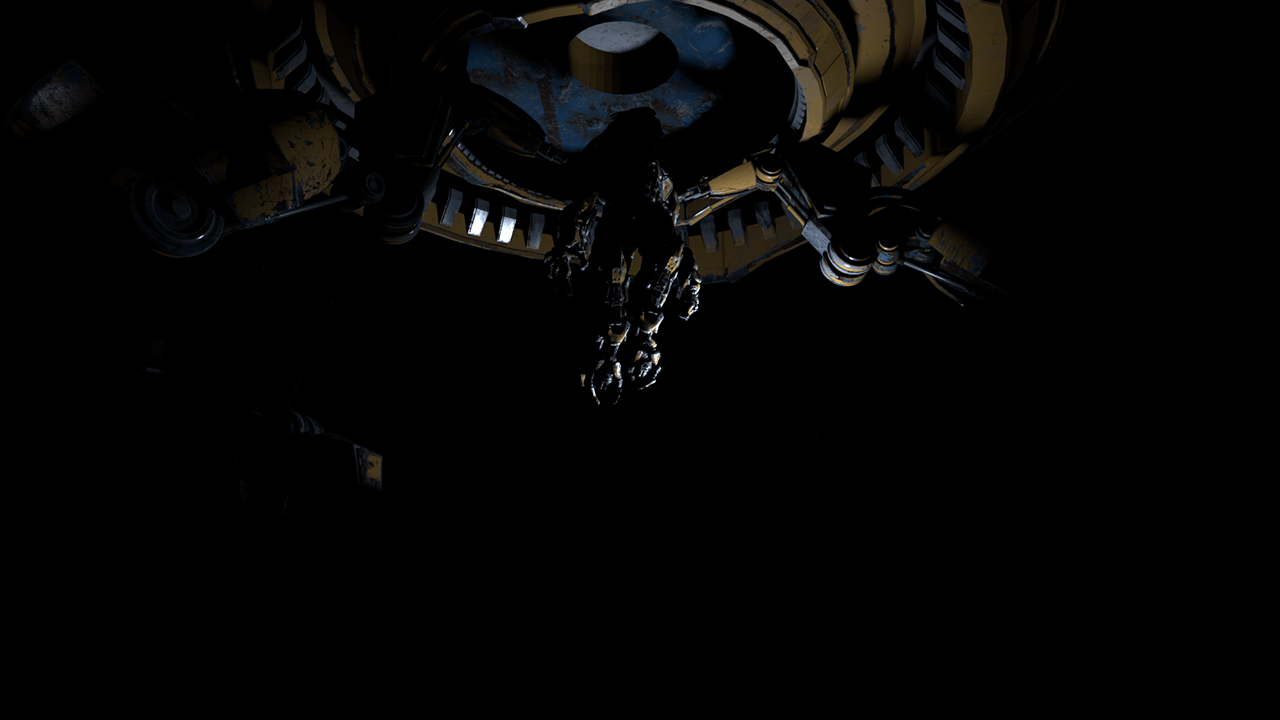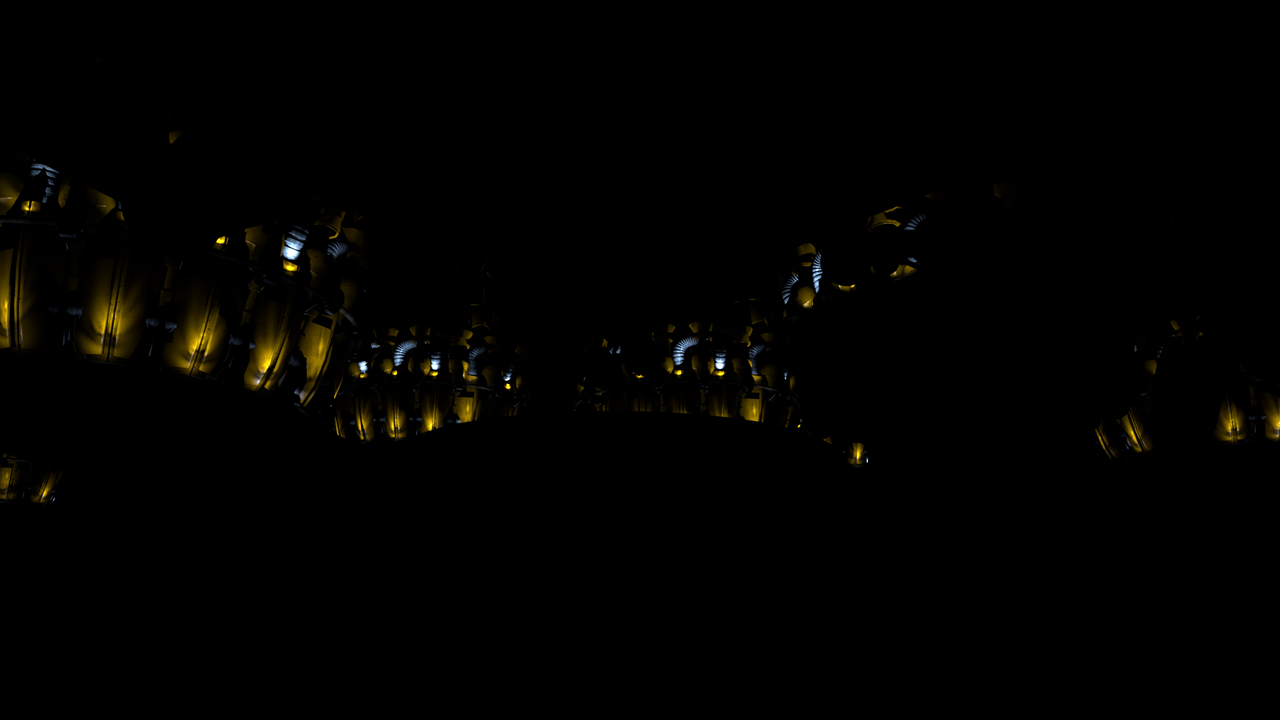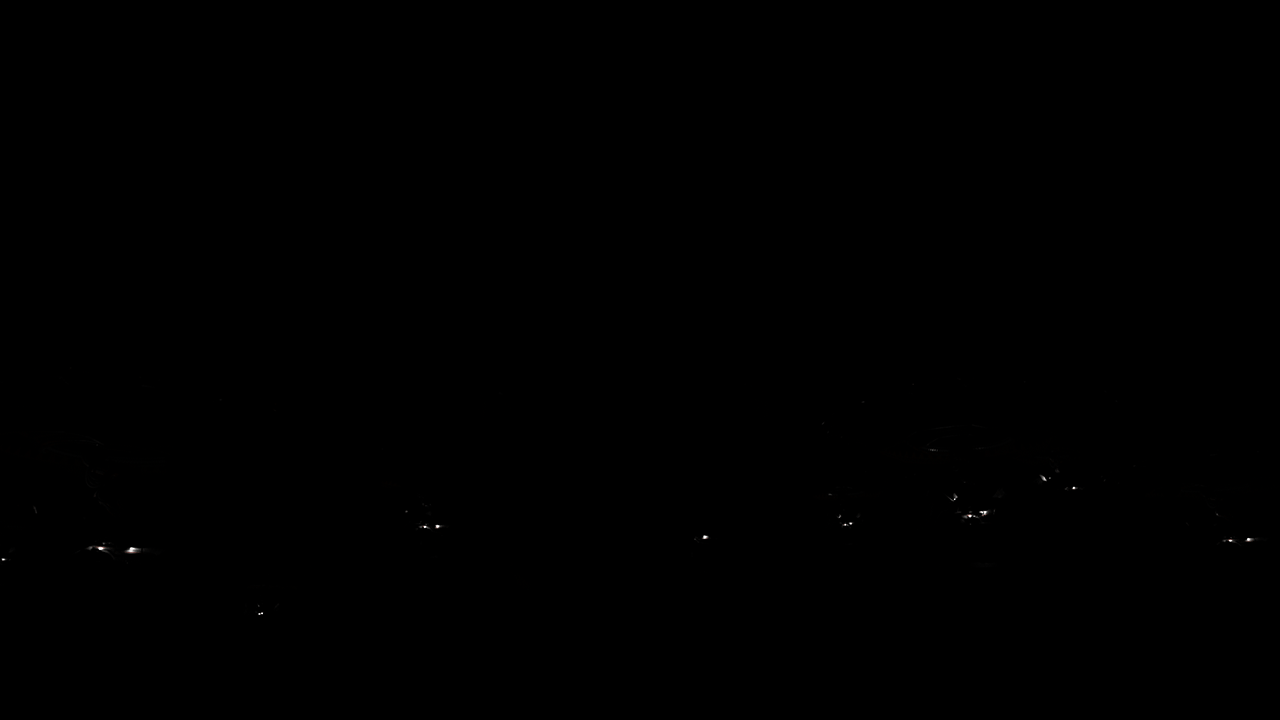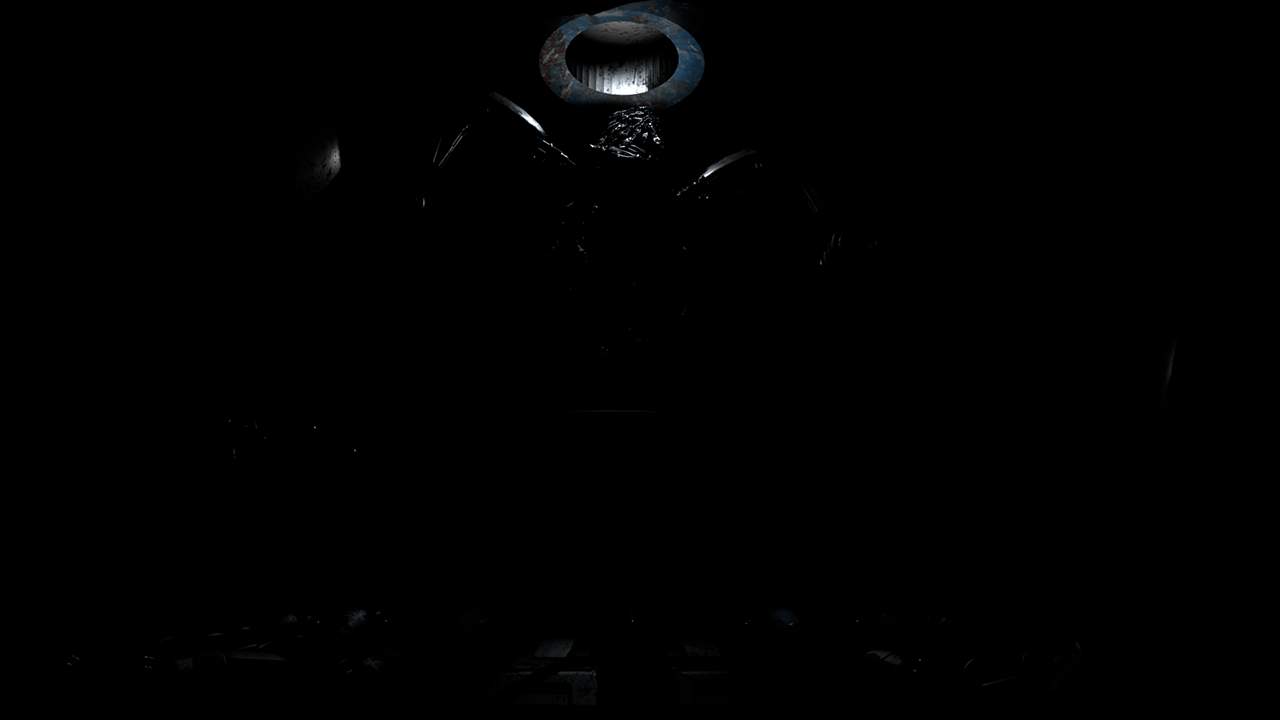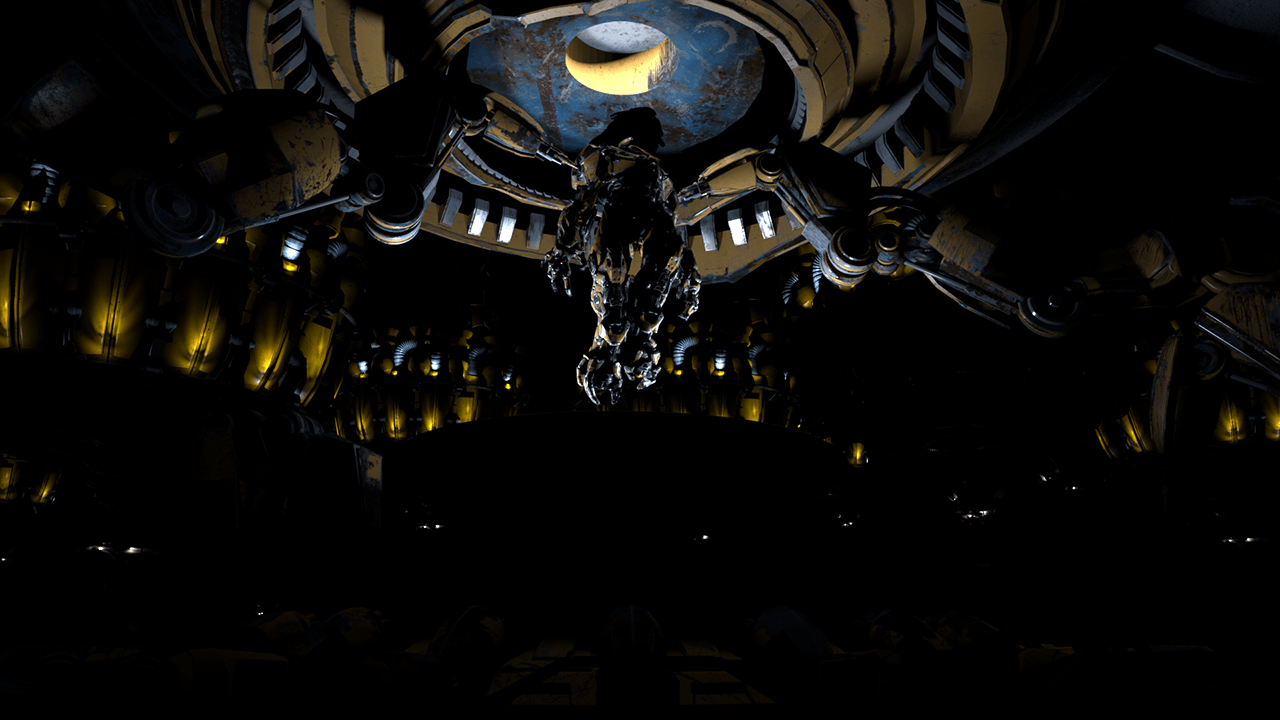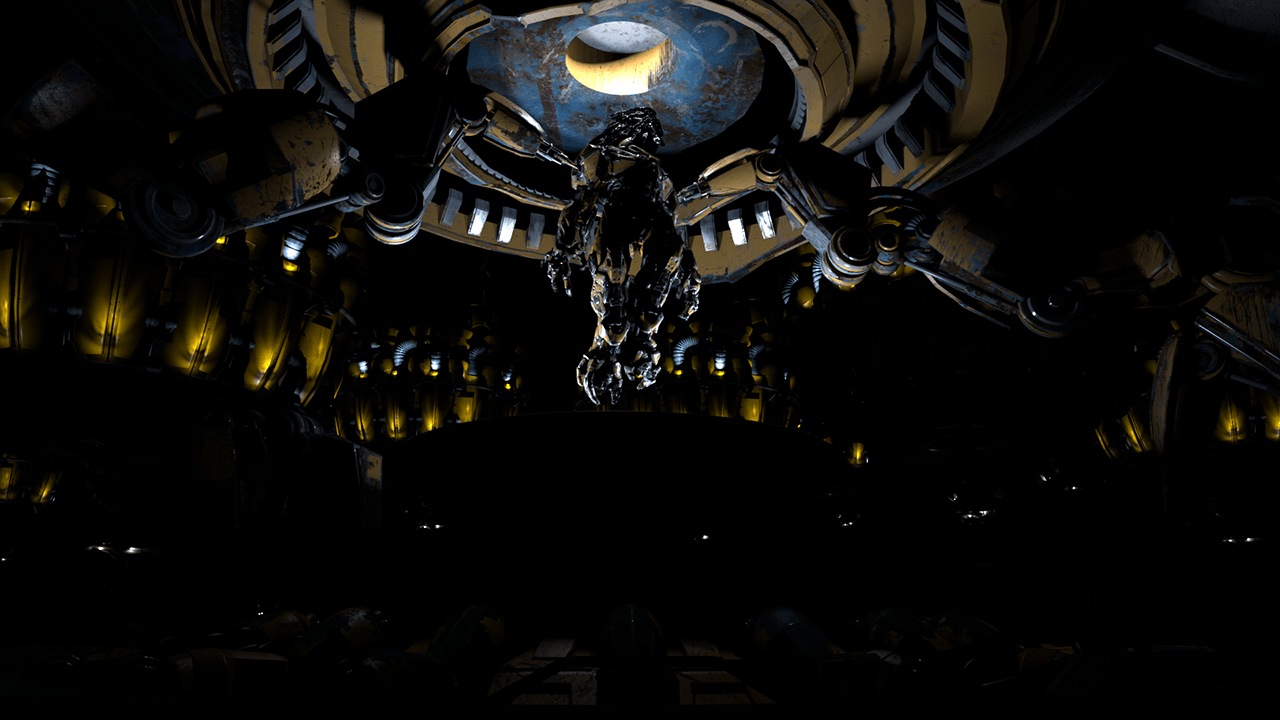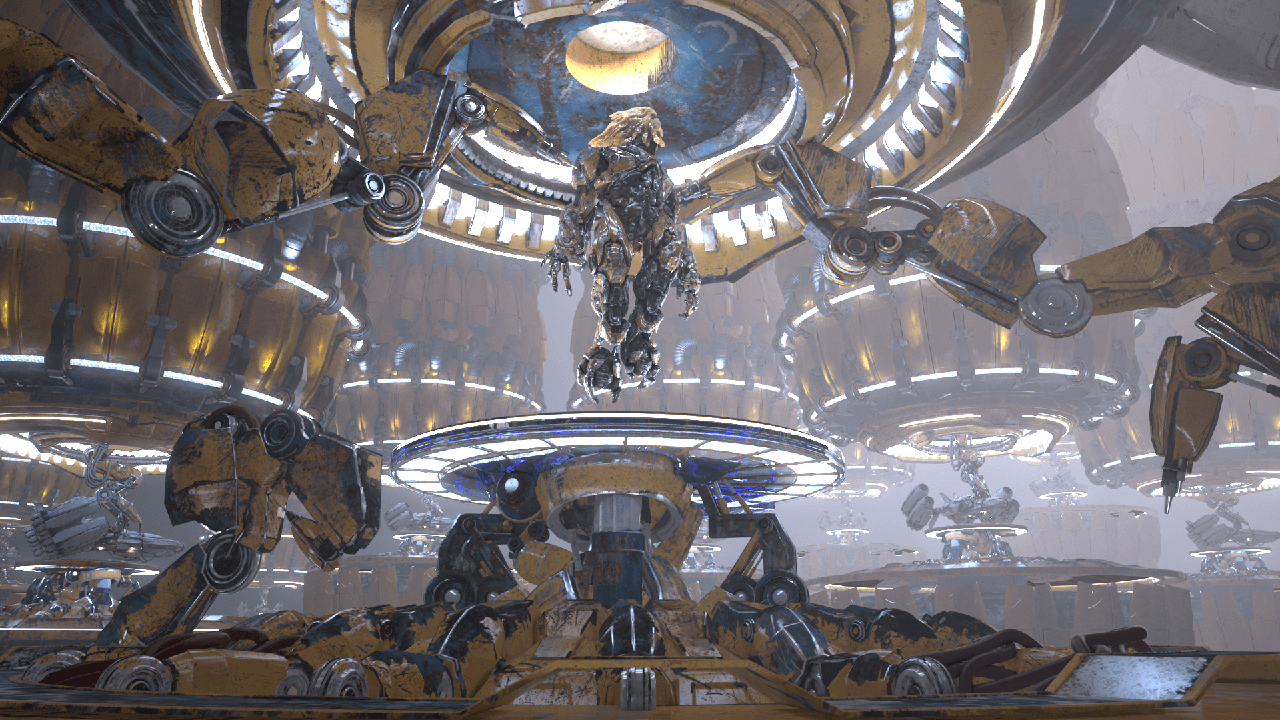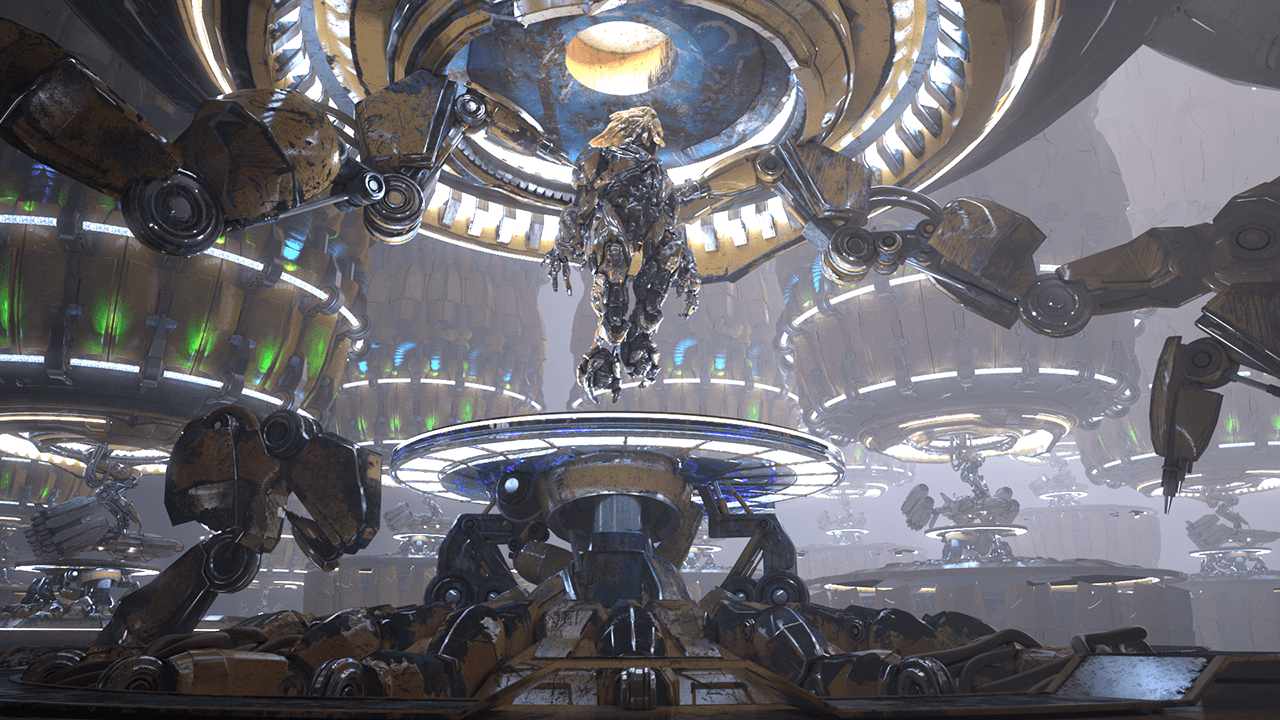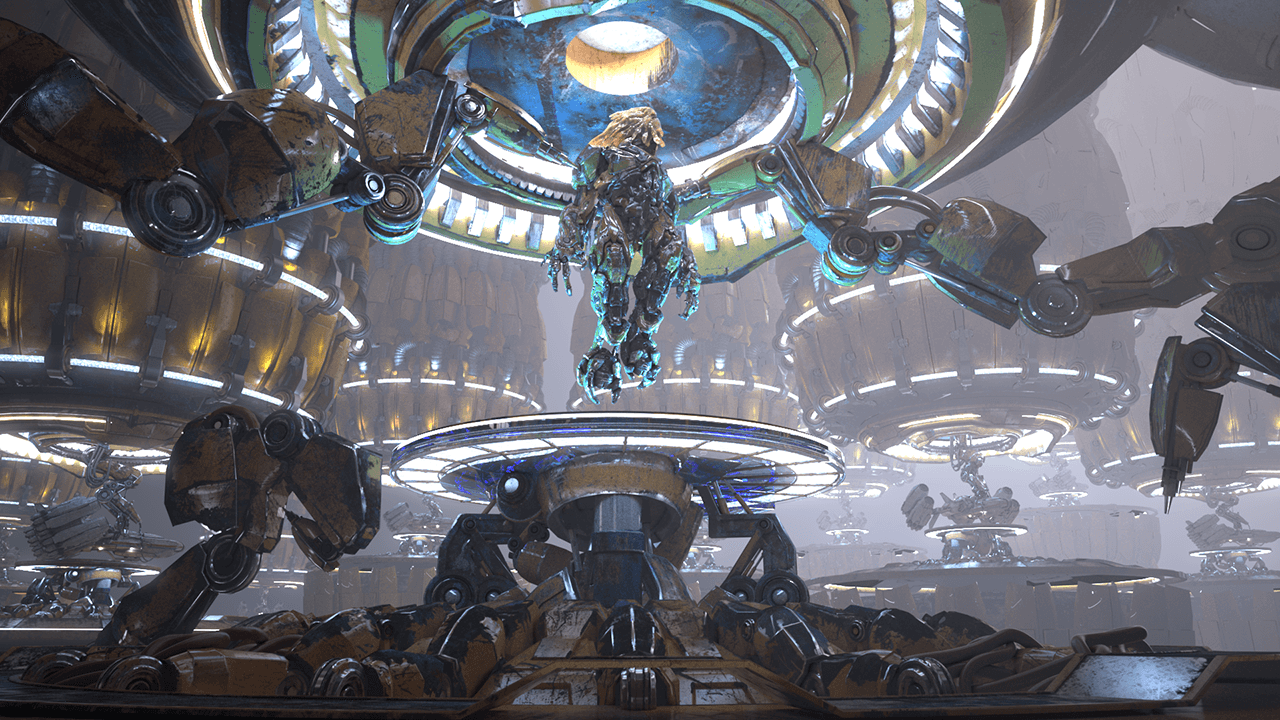This page provides information on the Light Select Node in V-Ray for Blender.
Overview
The Light Select Render Channel represents the lighting contribution from one or more user-selected lights in the scene. Each Light Select channel can output the selected lights' raw, diffuse, or specular contributions to the illumination, or the overall (direct illumination) light contribution. Using the Full light mode, you can essentiantially create a Beauty render for just the included light(s) a part of the Light Select pass. When multiple lights are selected for one Light Select Render Element, all contributions from those lights are combined into that one render element. Multiple Light Select passes can be rendered for a single scene, and lights may be included in more than one Light Select pass.
This element is similar to the Lighting Render Element. However, the Lighting element combines the effect of all lights in the scene while the Light Select element allows for just a user-selected light or set of lights to be broken out; showing their own individual effect(s) on the scene's illumination. By using these render elements, specific lights in the resulting render can be adjusted (color, temperature, brightness, etc.) in a composite without the need for re-rendering.
For example, by generating a Light Select element for all of the backlights in a scene, an artist may adjust the backlighting of the rendered scene easily in the composite, without affecting the rest of the scene's illumination.
UI Path
||Node Editor|| > Add > Render Channels > Light Select
Node
Name – The name of the render channel.
Type – Allows you to select which part of the light you want to export. You can pick between Raw, Diffuse, Specular and Full.
Color Mapping – When enabled the color mapping options in the render settings is applied to the current render element.
Consider for AA – Allows you to enable or disable the the sampling of the current render channel for antialiasing.
Lights – A node to connect the group of lights or light that you want to export.
Parameters
Color Mapping – When enabled the color mapping options in the render settings is applied to the current render element.
Consider for Anti-Aliasing – When enabled, anti-aliasing is used where possible.
Filtering – Applies an image filter to this channel.
Name – The name of the render channel.
Type – Allows you to select which part of the light you want to export. You can pick between Raw, Diffuse, Specular and Full.
Common Use
The image on the side shows how the Light Select Render channel is connected to the Render Channels Container.
Below is an example of how to use the Light Select Render Channel in a composite.
For this example, the Top, Back, Left, and Right lights have been assigned a Light Select render element with the Type set to Full.
Next, the Top and Back lights have been assigned two Light Select render elements: The first element's Type is set to Direct Diffuse, and the second element's Type is set to Direct Specular. This gives a finer degree of control to allow separate tuning of each light's diffuse and specular contributions. All other lights in the scene have had their Type set to Direct Illumination.
The scene used for the images below uses quite a few lights. There are 4 area lights, a top light, a back light, a left light, and right light as well as a Dome light with an indoor factory HDR as its Dome light texture. As well as these, there are many Photometric IES lights in the environment and each space ship in the scene also has 3 VRaySphereLights. The examples below show how several Light Select Render Elements can be combined to give the same result as the Lighting render element, and combined with the Global Illumination render element to give the equivalent of the Total Lighting render element. This gives a fine level of control in the composite to change things such as the intensity or color tinting of only some lights at a time.
Light Select Render Examples