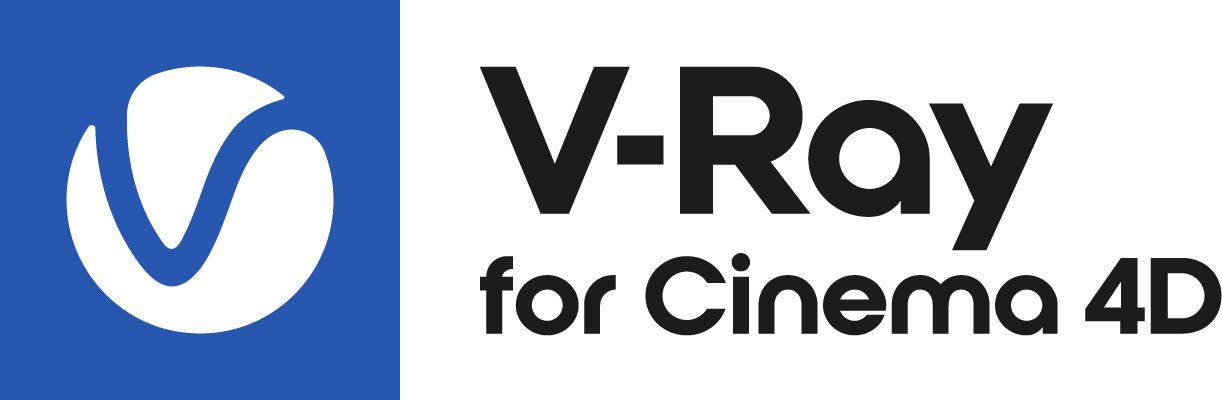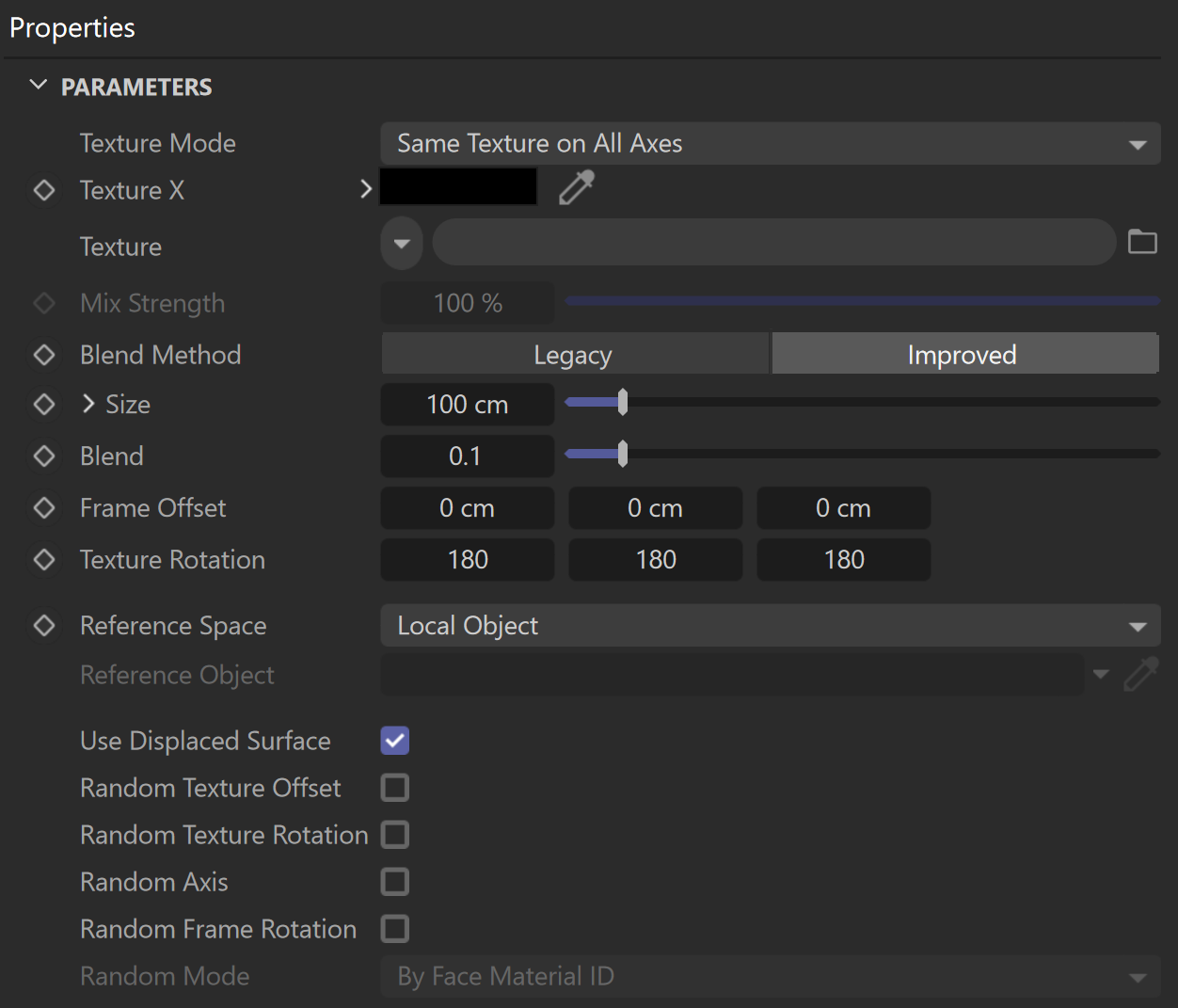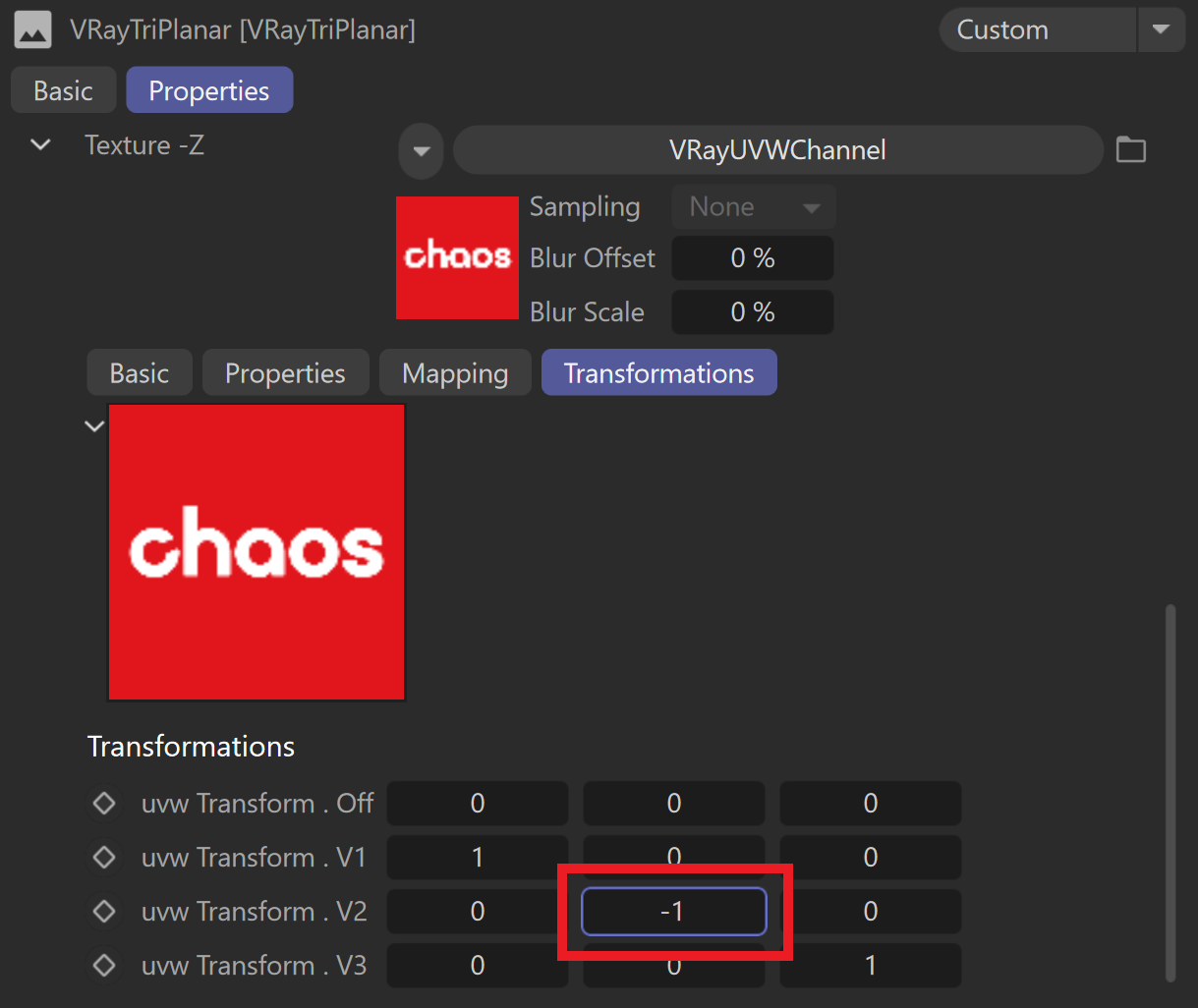This page provides information on V-Ray Triplanar Texture Mapping.
Overview
The VRayTriplanar texture allows quick assignment of bitmaps and other 2D textures to objects that don't have suitable UV coordinates. The texture works by projecting one or more textures along the object-space axes, depending on the surface normals of the shaded object.
The texture works both for colors and bump maps.
UI Path: Texture > V-Ray > VRayTriPlanarTex
Properties
Texture Mode – Specifies whether to use one or three textures for the different projection axes. See the example.
Same Texture on All Axes – Projects the same texture along each local axis.
Different Texture on Each Axis – Uses a different texture along each axis.
Different Texture on Each Axis in Each Direction – Uses a different texture for each axis and in each direction - positive and negative. This mode requires the Legacy Blend Method. This mode is a work in progress.
Texture X – The color on the X axis when the Texture Mode is set to Different Texture on Each Axis. Otherwise, this texture is projected onto all axes.
Texture – Specifies the map to be applied to Texture X.
Mix Strength - Specifies the blend amount for the texture and the color of Texture X.
Texture Y – The texture to be projected along the Y axis when the Texture Mode is set to Different Texture on Each Axis.
Texture Z – The texture to be projected along the Z axis when the Texture Mode is set to Different Texture on Each Axis.
Texture -X – The texture to be projected along the negative direction of the X axis when the Texture Mode is set to Different Texture on Each Axis in Each Direction.
Texture -Y – The texture to be projected along the negative direction of the Y axis when the Texture Mode is set to Different Texture on Each Axis in Each Direction.
Texture -Z – The texture to be projected along the negative direction of the Z axis when the Texture Mode is set to Different Texture on Each Axis in Each Direction.
Blend Method – Determines the method for blending the different textures.
Legacy – The Legacy blend method has a smaller falloff radius, creating a sharper blend between the textures. Use this method when implementing a Different Texture on Each Axis in Each Direction.
Improved – The Improved Blend Method increases the falloff radius, which creates a better-quality blend effect. We recommend this method for most scenarios. The Improved Blend Method is currently incompatible with the Texture Mode Different Texture on Each Axis in Each Direction.
Size – Adjusts the size of the texture. See the example.
Blend – Controls the blend between the different projections. Lower values produce sharper transitions between projections.
Frame Offset – Moves the point, relative to which the textures are projected.
Texture Rotation – Specifies rotation (in degrees) for the projected textures around the respective projection axis. If Random Texture Rotation is enabled, non-zero components of this parameter specify increments for the rotation. See the example.
Reference Space – Specifies the type of projection space:
Local object – The projection is done in local object space. When the object is moved/rotated/scaled, the texture moves with it.
Reference to Another Object – The projection is done in the local space of another object in the scene. If no reference object is specified, world space is used. This mode is useful when several objects need to be mapped with the same triplanar texture and to show consistent mapping.
Reference Object – Specifies the reference object, when the Reference Space is set to Reference to Another Object.
Use Displaced Surface – When enabled, uses the displaced geometry to calculate triplanar mapping, if there is displacement. When disabled, the triplanar considers the geometry before the displacement. For more information, see the Use Displacement Surfaces example.
Random Texture Offset – Randomizes the texture offset based on the Random mode.
Random Texture Rotation – Randomizes the texture rotation based on the Random mode. The rotation can be locked to specific increments (i.e. 45 degrees only, or 90 degrees only) by setting the Texture Rotation components to the desired increments for the different axes.
Random Axis – Randomly changes the projection axes based on the Random mode.
Random Frame Rotation – Randomly rotates the entire projection space based on the Random mode.
Random Mode – Specifies how to generate the random seed needed for the various randomizations:
By face material ID – Computes the seed based on the face material ID of the mesh.
By object render ID – Computes the seed based on the render ID of the objects.
Example: Texture Modes
In this example, a cube with different chaos product logos is placed in a mirrored room. A V-Ray Material with a TriPlanar texture as a Diffuse Color is applied to the cube.
When the Texture Mode is set to Same texture on all axes, we can place one texture and apply it to all the sides of the cube.
When the Texture mode is set to Different texture on each axis, we can apply a different texture to each axis of the cube. The Texture Rotation option can rotate the texture on each axis individually, but it cannot flip the texture. In this example, we only rotate along the Z-axis.
When the Texture Mode is set to Different texture on each axis in each direction, we can apply different textures to each direction - positive and negative, of the axes of the cube. We can modify the look of each direction individually.
In the last image, we want to change the orientation of the Chaos, Cosmos, and Phoenix logos in the reflections. To do this, we need to flip them. The Chaos logo - vertically and the other two - horizontally. We use the classic VRayUVWChannel texture's native Transformations parameters. We set its uvw Transform . V2 parameter to 0, -1, 0 for the Chaos logo and the uvw Transform . V1 parameter to -1, 0, 0 for the Phoenix and Cosmos logos.
Example: Size
Example: Texture Rotation
Example: Use Displaced Surfaces
This example shows how enabling the Use Displaced Surfaces option changes the look of the VRayTriPlanar texture.