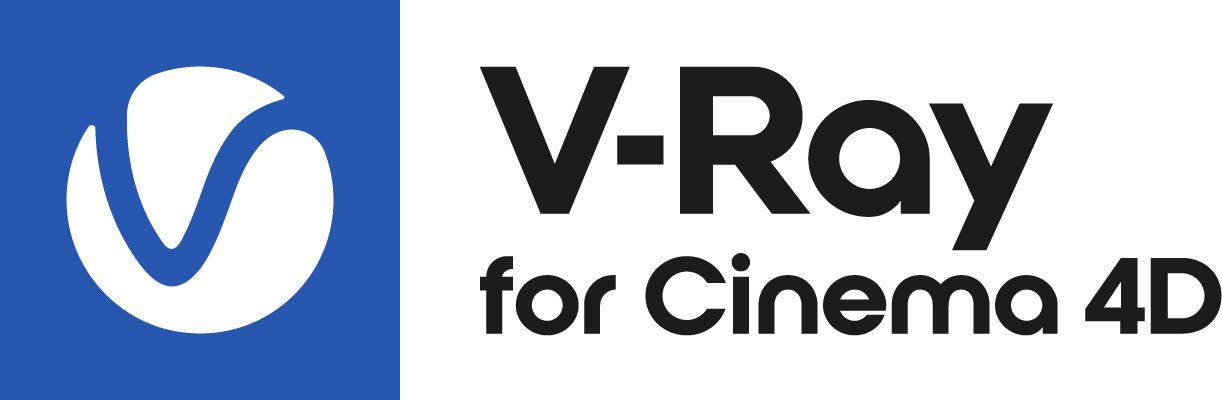This page provides information about the Camera Overrides Render Settings in V-Ray for Cinema 4D.
Overview
The camera overrides control how the scene geometry is projected onto the image, changing how the render looks. These attributes override the following:
- The type of camera used for rendering
- Auto Exposure
- Auto White Balance
- Enable Depth of Field
- Enable motion blur effects for the standard cameras in Cinema 4D
If you want to override the options of only a select number of cameras, see the Overrides section of the Physical Camera tag.
UI Path: ||Render Settings|| >V-Ray > Overrides tab > Camera rollout
Camera
Auto Exposure – When enabled, automatically calculates an appropriate exposure value for the render. This option requires Light Cache in Single frame mode. This can be set in the GI tab of the Render Settings.
Disabled – Auto Exposure is not applied.
Center-weighted Average – Calculates the exposure by evaluating the light in the center of the frame and its surroundings, ignoring the corners.
Histogram – Calculates a histogram of the image, which allows very bright or very dark areas of the scene to be excluded from the exposure calculations, creating a more balanced result.
Auto White Balance – Automatically determines a suitable white balance value for the image. This option requires Light Cache in Single frame mode. This can be set in the GI tab of the Render Settings.
Auto Corrections Mode – Specifies to which camera and/or views to apply the automatic exposure and white balance setting. This option is available only if Auto Exposure/Auto white balance are enabled.
All cameras – Applies Auto Exposure and Auto White Balance to all cameras, regardless of their local exposure settings.
Cameras without exposure only – Applies Auto Exposure and Auto White Balance only to cameras with no local exposure settings.
Auto Exposure and Auto White balance are not calculated when performing an IPR render, only when a production render is started.
Camera Type – Types of cameras available in V-Ray. You may set your scene camera to be overridden by selecting one of the following:
Standard – Allows for the current scene camera to be used (usually a pinhole camera).
Spherical – A camera with a spherically shaped lens.
Cylindrical (point) – This camera casts all rays from the center of a cylinder. In the vertical direction, the camera acts as a pinhole camera, and in the horizontal direction, the camera acts as a spherical camera.
Cylindrical (ortho) – This camera casts all rays from the center of a cylinder. In the vertical direction, the camera acts as an orthographic view, and in the horizontal direction, the camera acts as a spherical camera.
Box – Six standard cameras placed on the sides of a box. This type of camera is excellent for generation of environment maps for cube mapping and generates a vertical cross format image.
Fish Eye – This special type of camera captures the scene as if it is a pinhole camera pointed at a 100% reflective sphere that reflects the scene back into the camera's shutter, as with using a light probe in HDRI photography. You can use the Dist and FOV settings to control which part of the sphere is captured by the camera. Note that the virtual reflective sphere has always a radius of 1.0.
Warped Spherical (old-style) – A spherical camera with slightly different mapping formula than the Spherical camera.
Orthogonal – An orthographic camera enabling flat, non-perspective views.
Pinhole – Overrides the scene camera to force it to be a pinhole camera.
Spherical Panorama – Spherical camera with independent horizontal and vertical FOV selection that is useful for generating lat-long images for spherical VR use.
Cube6x1 – A variant of the Box camera with the cube sides arranged in a single row. Unlike the Box camera's output, Cube6x1 does not produce an empty space in the output image and is quite useful in generating cubic VR output.
Height – Specifies the height of a Cylindrical (ortho) camera. This setting is available only when the Camera type is set to Cylindrical (ortho).
Auto-fit – Controls the auto-fit option of the Fish Eye camera. When enabled, V-Ray calculates the Distance value automatically so that the rendered image fits horizontally with the image's dimensions.
Curve – Controls the degree of warping for a Fish Eye camera. A value of 1.0 corresponds to a real world fish-eye camera. Lower values increase warping, while higher values reduce warping. Technically, this value controls the angle at which rays are reflected by the virtual sphere of the camera.
Override FOV – Overrides Cinema 4D's camera FOV (field-of-view) angle. Some V-Ray camera types can take FOV ranges from 0 to 360 degrees, whereas the cameras in Cinema 4D are limited to 180 degrees.
Enable Depth-of-field –Toggles on or off additional parameters to control depth of field. See the Depth of Filed section below.
Enable Motion Blur – Toggles on or off additional parameters to control motion blur. See the Motion Blur section below.
Geometry Samples – Determines the number of geometry segments used to approximate motion blur. Objects are assumed to move linearly between geometry samples. For objects rotating at high speed, increase this parameter to get correct motion blur. Note that higher values increase memory consumption since more geometry copies are kept in memory.
Depth of Field Parameters
These parameters, which appear when the Depth of Field option is enabled, control the depth of field effect.
Aperture – The size of the virtual camera aperture, in millimeters. Small aperture sizes reduce the DOF effect.
Center Bias – Determines the uniformity of the DOF effect. A value of 0.0 means that light passes uniformly through the aperture. Positive values mean that light is concentrated towards the rim of the aperture, while negative values concentrate light at the center.
Use Camera Focus Distance – When enabled, the focal distance is determined from the camera target.
Focus distance – Determines the distance from the camera at which objects are in perfect focus. Objects closer or farther than this distance are blurred.
Aperture Shape - Enables simulation of the polygonal shape of the aperture of real-world cameras. When disabled, the shape used in calculations is perfectly circular.
Number of Blades – Sets the number of blades for the polygonal shape of the aperture.
Rotation – Specifies the orientation of the aperture shape.
Anisotropy – Stretches the bokeh effect horizontally or vertically. If you want the ratio of height to width of the bokeh to be k:1, then the value for anisotropy should be sqrt(1/k)-1. For example, for anamorphic bokeh, which is 2.39:1, the anisotropy value should be -0.353.
Motion Blur Parameters
These parameters, which appear when the Motion Blur option is enabled, set values for calculations of the Motion Blur effect.
Camera Motion Blur – Enables the calculation of motion blur caused by the movement of the camera.
Duration (frames) – Specifies the duration, in frames, during which the camera shutter is open.
Interval Center – Specifies the middle of the motion blur interval with respect to the Cinema 4D frame. A value of 0.5 means that the middle of the motion blur interval is halfway between the frames. A value of 0.0 means that the middle of the interval is at the exact frame position.
Bias – Controls the bias of light for the motion blur effect. A value of 0.0 means that the light passes uniformly during the whole motion blur interval. Positive values mean that light is concentrated towards the end of the interval, while negative values concentrate light towards the beginning.
Shutter Efficiency – In real world cameras, the shutter requires some time to open and close which in turn affects the way motion blur looks. This is especially true for lenses with large apertures. To simulate this effect, this parameter controls how the motion blur samples are distributed in the time interval of the shot. A value of 1.000 means that the samples are evenly distributed as if the shutter opens and closes instantly. Lower values produce more realistic results by placing more samples toward the middle of the time interval.
Geometry samples – Determines the number of geometry segments used to approximate motion blur. Objects are assumed to move linearly between geometry samples. For objects rotating at high speed, increase this parameter to get correct motion blur. Note that higher values increase memory consumption since more geometry copies are kept in memory.