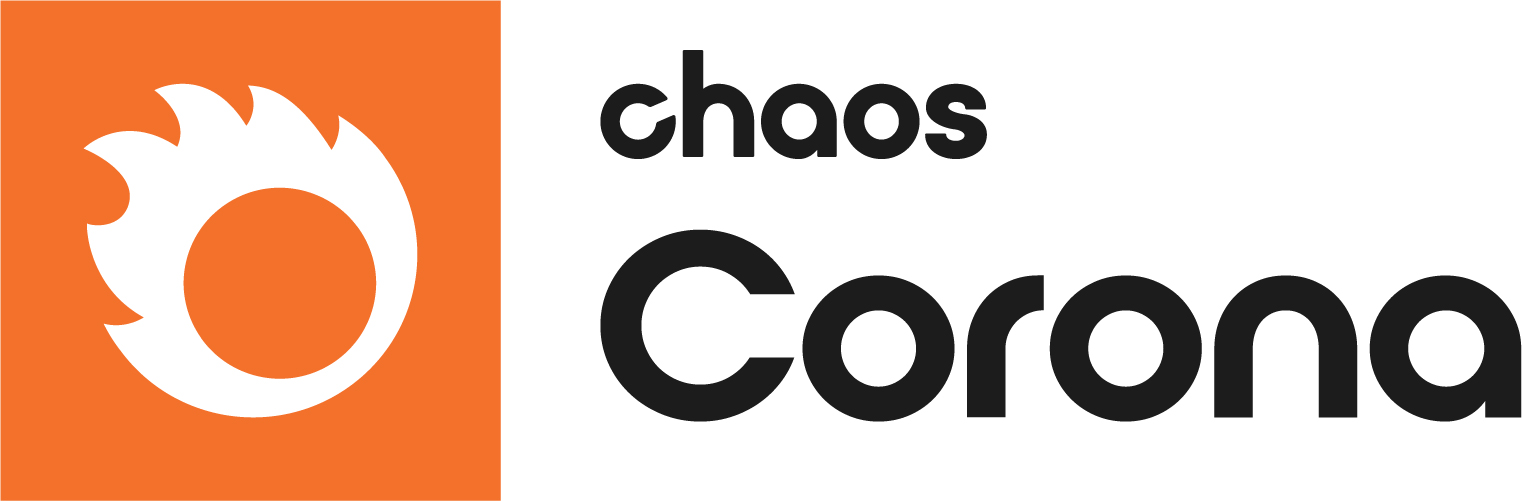This page provides information on the Corona VFB, its settings, and usage.
Overview
Corona includes its own Virtual Frame Buffer (VFB) window and interface that has been tuned to the most common needs of artists and can provide a very decent post-production experience and results.
Corona VFB Buttons
| Button | Description |
|---|---|
| Saves the render element currently displayed in the VFB using a specified file format. | |
Press and hold the Save button: Save all – Saves each render element as a separate file using a specified file format. Save CXR – Stores all the information from the VFB (all render elements, including the LightMix, tone mapping, denoising data, etc.) inside a single CXR file. | |
| Copies the content of the Corona VFB to the native C4D Picture Viewer. | |
Copies the multi-pass currently displayed in the VFB to the clipboard. Useful for pasting the content of the VFB into other apps without saving the file. | |
Forces a VFB refresh. Useful mostly when using very high VFB update interval values. | |
| Clears the VFB. | |
| Toggles visibility of the side panel. | |
Toggles render region drawing mode. Left-click and hold to draw a region. Drag a region border holding the Control key to enable "fuzzy regions". Holding the mouse over the Region button toggles all regions on and off (Disable All) and removes all (Remove All) existing regions. | |
Allows to pick objects directly from the VFB. Left-click to select an object. Right-click to select an object or set the camera focus to the selected point in the scene. Works also in interactive rendering. | |
| Selects the multi-pass to be displayed in the VFB. | |
| Zooms in. | |
| Zooms out. | |
| Resets zoom. | |
Stops the rendering process without discarding any additional data or post-rendering actions. This is the same as the "Stop rendering..." button in the Cinema 4D Picture Viewer window When denoising is enabled, pressing the Stop button stops the rendering process and proceeds to denoising post-rendering actions. The Cancel button stops rendering the rendering process and discards denoising or post-rendering actions as well as skips saving output files (if were set up). | |
Press and hold the Render button: Render – Starts rendering process. Start IR – Starts Interactive Rendering. Resume last – Resumes last render. Resume file – Resumes rendering based on a previously saved CXR file. |
Post Tab
Tone Mapping
The Tone Mapping rollout lists the currently added Tone Mapping Operators. By default, it includes the following operators:
- Simple Exposure
- White Balance
- Green-Magenta Tint
- Contrast
- Saturation
- ACES OT
"+" button – Displays the list of all available Tone Mapping Operators and allows to add one.
Reset button – Resets the current Tone Mapping Operators stack to the default configuration.
Presets button – Displays the list of built-in tone mapping presets.
Bloom and Glare
Size – Increases/decreases bloom and glare size.
Bloom intensity – Increases/decreases bloom intensity.
Glare intensity – Increases/decreases glare intensity.
Threshold – Controls the minimum brightness which is considered for the Bloom and Glare effect. Increasing the threshold applies Bloom and Glare only to the brighter pixels. Reducing it allows the Bloom and Glare effect to be applied to pixels that are less bright.
Color intensity – Controls how saturated the Bloom and Glare effect is. Higher values mean higher saturation.
Color shift – Changes the hue of the coloring added to the Bloom and Glare effect.
Streak count – Defines the number of streaks for the glare effect.
Rotation – Rotation of the glare effect in degrees.
Streak blur – Decides whether the glare streaks should be sharper or more blurry.
Custom aperture – Launches an editor which can be used to fine-tune advanced Bloom and Glare options.
Sharpening/Blurring
Sharpen amount – The value that is used to control sharpening.
Sharpen radius – Defines the sharpness radius.
Blur radius – Defines the radius of blur.
Denoising
Denoise amount – The main value that is used to control denoising. It blends between the original (noisy) image and the fully denoised version of the image, where 0 is the original image and 1 is the purely denoised version.
Stats Tab
Times
Scene parsing – How long it took to get the data from the native application format to the internal Corona format. Excessive times (more than a few seconds or tens of seconds for complex scenes) can be caused by running out of RAM, using slow network drives, complex scatters and geometry models, etc.
Geometry – How long it took Corona to prepare the geometry for rendering. This includes computing displacement, building, and acceleration structure, and preparing the lights for sampling. Excessive times (more than a few seconds or tens of seconds for complex scenes) are most often caused by using too detailed displacement, using too many textured lights, or running out of memory.
UHD cache precomp – How long it took to calculate UHD cache. The time depends on resolution, scene complexity, and UHD cache settings (the animation preset calculates significantly longer, but it does not flicker in animation).
Rendering – Total elapsed rendering time.
Denoising – How long the denoising took. Denoising is optionally computed after rendering. Its running time is dependent only on resolution (number of pixels) and the number of render elements to be denoised - it has to run from scratch for each element.
Estimated remaining – If any render limit is set (time, passes, or noise level), Corona computes the best possible time estimate. If no limits are set, '—' is shown and the user has to stop the render manually.
The real remaining render time can differ and this estimate is frequently updated.
TOTAL elapsed – the total elapsed rendering time.
Scene
Primitives unique – Numbers of unique (non-instanced) primitives in the scene. Primitive means a single triangle, hair strand, etc. Each such primitive is stored in the memory, so this number is directly proportional to the RAM usage (1 primitive takes up about 200 Bytes).
Primitives displac. – The number of unique (non-instanced) micro triangles created by displacement in the scene. Each such object takes a certain amount of memory but is generally an order of magnitude smaller than regular triangles.
Primitives inst. – The number of primitives in the scene after instancing allows storing a single object in the memory just once and placing it into the scene multiple times with almost no additional memory usage. This is extremely useful e.g. for forests, grass, etc.
Geometry groups – The number of unique geometry groups in the scene. One geometry group roughly corresponds to one separate mesh/object in the source scene, not counting instanced meshes. This number does not significantly influence the performance/memory usage, with a single exception; high values (thousands and more) can slow down the preprocessing phase.
Instances – Number of geometry groups in the scene after instancing is applied. Each instance takes about 1000 Bytes of memory.
Lights (groups) – The first value is the total number of light-emitting primitives in the scene and the second value is the number of instances that contain these primitives. High values usually mean a scene with complex illumination, where slower rendering is to be expected. Only true light emission counts - neither self-illumination, nor Light material with Emit light off count.
Instancing is disabled for the light-emitting primitives, so applying Light material to a heavily instanced geometry (such as a forest) can cause a surprising increase in the preprocessing time and memory usage.
UHD Cache
Records – Numbers of discrete points in the scene for which the illumination is computed during preprocessing and which are used for the interpolation during rendering. Complex scenes and animations, where higher precision is required, cause this number to increase, which in turn makes the precalculation slower.
Success rate – The percentage of rays that were accelerated using the cache. This is the effectiveness of the cache, e.g. 70% meaning that 7 out of each 10 rays were accelerated. The higher this number, the faster is the rendering as more rays are accelerated.
Performance
Passes total – The total number of passes computed. One pass in Corona means that each pixel received on average 1 sample. The number of passes directly influences the quality of antialiasing, the depth of field, and the motion blur effects. Smaller images accumulate passes faster as there are fewer pixels to process. Also if Rays/sample is too high, then too much work is spent per pixel, causing the number of passes to stay low, which slows down the antialiasing/depth of field/motion blur computation. A limit for the number of passes can be set in render settings.
Noise level – An estimate of the remaining noise level in the image. A limit for the noise level can be set in render settings. Around 2% is usually being enough for the final images, 5% for the final images with denoising, and anything higher than that being suitable for the previews.
Unlike the number of passes that increases linearly in time, the noise level decreases nonlinearly: the necessary time to halve the error (for example from 10% to 5%) is 4 times longer.
Rays total – The average number of rays computed per second since the render started. Rays/s is a measure of the brute force computation power of the renderer. Comparing rays/s between different machines is a good way to compare their CPU performance. The number is also higher in simple scenes when using simple materials. Too low of a number (lower than usual for the machine) can be due to problems with CPU overheating, running out of RAM, other CPU utilization problems, or just having too complex materials/shaders.
Rays actual – Number of rays computed in the last second. Rays/s is a measure of the brute force computation power of the renderer. Comparing rays/s between different machines is a good way to compare their CPU performance. The number is also higher in simple scenes when using simple materials. Too low of a number (lower than usual for the machine) can be due to problems with CPU overheating, running out of RAM, other CPU utilization problems, or just having too complex materials/shaders.
Samples actual – Number of pixel samples computed in the last second. This is the rate of how fast the anti-aliasing, depth of field, and motion blur are computed. This number is the rays/s statistic divided by rays/sample.
Rays/sample – How many rays are needed to compute a one-pixel sample. This is the measure of the shading complexity of the scene, with high numbers meaning that a lot of work needs to be done to compute each pixel. This can be caused by using too complex shaders (with ambient occlusion and rounded edges), materials having too high albedo, or using too high GI vs. AA balance.
VFB refresh time – Shows how long the VFB window takes to redraw last time.
Preview denoiser time – Shows how long it took to denoise the VFB image.
History Tab
Store Current VFB – Stores the contents of the current VFB in the history.
Clear A/B – Disables the history comparison and shows the current render only.
Delete All – Deletes all items from the history and from the HDD.
Show with original postprocessing – Shows the stored content with original postprocessing.
LightMix Tab
After at least one LightSelect and one LightMix multi-passes are added to the scene, the interactive LightMix controls become active in the LightMix tab.