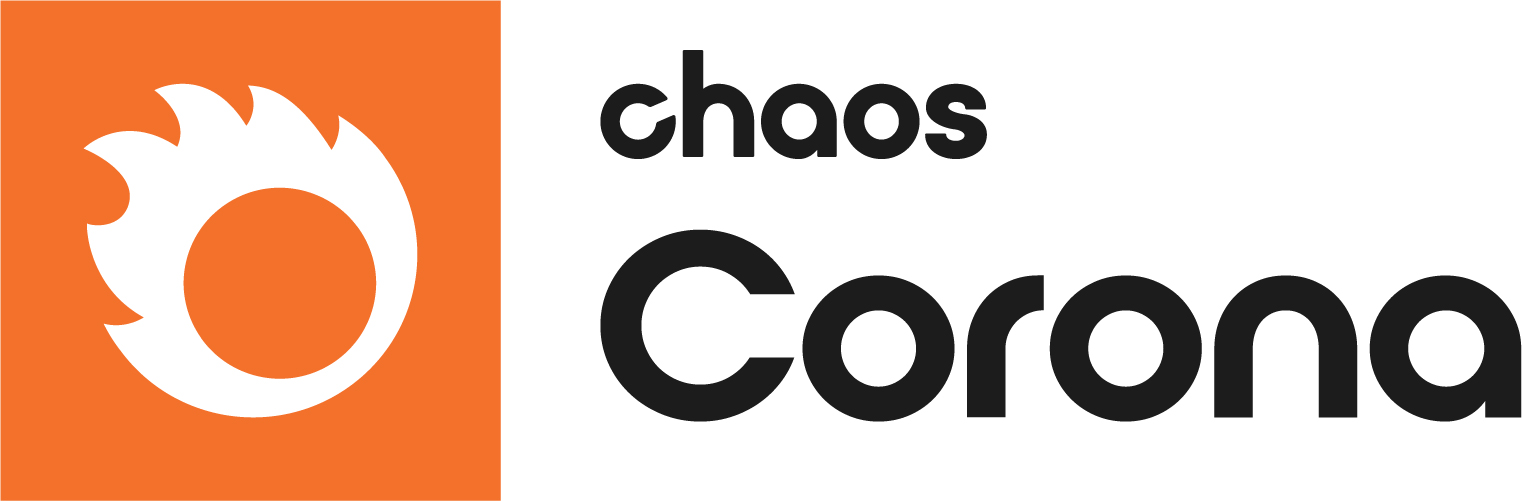This article explains what is the Corona Camera Tag, its settings, and how to use it.
Overview
When using the Corona Camera Tag, you'll be able to individually control the exposure, tone mapping options, DOF, and other values. You can enable or disable the override checkbox for each camera option. You can find the Corona Camera object (which is a C4D camera + a Corona Camera Tag) under the Corona menu.
Using the Corona Camera Tag instead of the Camera/Postprocessing values in the Render settings window will be better because exposure will vary depending on where the camera is aiming.
You can customize your C4D UI to include a Corona Camera button for easy access.
UI Path ||Objects tab|| > Tags > Corona Tags > Corona Camera
Starting with Cinema 4D 2023.1, Corona tags reside in Extensions > Corona Tags.
Settings
Override – Enables the overriding of the ISO, Shutter speed, and F-stop values. Corona uses camera values instead of the values from the render settings.
ISO – The ISO is the camera's sensor light sensitivity, and it stands for International Organization for Standardization. Using higher ISO values increases the sensor light sensitivity, resulting in brighter images, but at the same time, it introduces more visible noise (grain) to the image.
Shutter speed – The shutter speed controls the time that the camera's shutter will be open, allowing light to be captured by the camera's sensor. This time could be either a fraction of a second or more than one whole second. When using a long shutter speed (in other words, exposing the camera's sensor for a significant period of time) and objects are moving, this results in blurred objects along the direction of motion; this is also known as motion blur. This effect is commonly used to communicate the sense of speed or motion. On the other hand, when using a fast shutter speed value (a small fraction of time), you could almost eliminate the object's motion, even from fast-moving objects like cars driving past.
F-stop – The f-stop value, also known as the f-number, is the ratio between the lens focal length and the aperture's diameter. The f stands for focal length and it is written as a fraction; in other words, think of an aperture of f/16 as 1/16 (one-sixteenth), or an aperture of f/8 is 1/8 (one-eighth). Using this same logic, an aperture of f/8 is larger than an aperture of f/16.
For example, if you have a 50mm f/2.8 lens, and the f-stop value is set to f/4, then the diameter of the aperture blades (or diaphragm) in your lens will be 12.5 mm (50mm / 4), whereas setting the f-stop at f/16, the diameter will be only 3.5 mm (50mm / 16), and so on.
Sensor width (mm) – Describes the physical width of the camera's sensor. The sensor size can be measured in mm or inches. A full-frame sensor measures 36 x 24mm (W x h), and a four-thirds sensor ("4/3") measures 17 x 13mm (W x h).
Focus distance– Defines the distance measured from the camera's origin out to a virtual plane that lies perpendicular to the camera's angle of view, on which all objects will be displayed perfectly in focus.
The ISO, Shutter speed, and F-stop values will only work if the Photographic exposure control is loaded in the Tone mapping section.
Camera physical size – Determines the physical size of the camera lenses. With the default value of 0, the camera will always either be completely inside a medium or completely outside of it. In order to render an image that is partly in a medium and partly outside of it (e.g. an image that shows both above-water and underwater parts of the scene), you must set the physical size in such a way that a box of this size centered in the camera origin overlaps the boundary of the medium (e.g. the surface of the water). This imaginary box can also be seen as an object with a slicer material that removes the part of the medium surrounding the camera.
Show physical size – Shows the camera's physical size in the viewport.
To learn more about using the Camera's Physical Size, see: New Volume Resolving in Corona 10 at the Chaos Help Center.
The following renders are from exactly the same scene. The volume is made from a simple water plane with displacement and surrounding walls.
The camera is below the water's surface:
The camera is placed on the water's surface:
Tone mapping
Override – Enables the overriding of the tone mapping options. Corona uses camera values instead of the values from the render settings.
Enable – Enables the Tone mapping options for the current camera.
Edit... – Launches the tone mapping settings dialog. The available tone mapping controllers are:
Contrast
Green-Magenta Tint
Photographic Exposure
Saturation
Simple Exposure
Tint
Vignette
White balance
Advanced Filmic Mapping
Curves
Filmic Mapping
Tone Curve
Reinhard Highlight Compression
ACES Output Transform
LUT
Copy from render settings – Copies the values from the Camera/Postprocessing tab in the render settings window.
The following tone-mapping controllers are included by default:
Simple Exposure – Adjusts the camera's exposure.
Color Temperature – Modifies the color temperature of the image. Lower values suppress warm colors on the image, while higher values suppress the coldest colors from the image. Values from 2,000 to 10,000 can be used here.
Green-Magenta Tint – Introduces a green or magenta tinting to the image. Values from -1 to 1 can be used here.
Contrast – Determines the contrast between highlights and shadows in the image. Values from 0 to 99 can be used here.
Saturation – Adjusts the color intensity of the image. Values from -1 to 1 can be used here.
ACES Output Transform – Description to be included. The opacity for this controller can be adjusted using values from 0 to 1.
Different tone mapping controllers can be added and rearranged depending on the desired result; use the Edit button for this.
Visit the Tone Mapping Operators document to learn more about them.
Bloom and glare
Override – Enables the overriding of the bloom and glare effect values. Corona uses camera values instead of the values from the render settings.
Enable effect – Enables the bloom and glare post-process effect.
Size – Size of bloom and glare effect in the percentage of render size.
Bloom intensity – Linear scaling of the bloom effect (large, soft glow around bright areas); values greater than 0.0 enable the effect.
Glare intensity – Linear scaling of the glare effect (more focused glow with streaks); values greater than 0.0 enable the effect.
Threshold – Only pixels brighter than this threshold are affected by bloom and glare. Increase this value to make the effect more localized around the brightest light sources only.
Color intensity – Adds color variation to the glare effect for additional artistic control.
Color shift – Alternates the colors created by the Color intensity option.
Streak count – Sets the number of streaks in the glare effect.
Rotation (°) – Alters the rotation of the glare effect.
Streak blur – Controls blurring of all streaks in the glare effect. A value equal to 0.0 results in very sharp streaks, while a value equal to 1.0 leads to over-blurred streaks.
Sharpening
Override – Enables the overriding of the sharpening and blurring values. Corona uses camera values instead of the values from the render settings.
Enable effect – Enables post-processing sharpening and/or blurring of the image.
Sharpening amount – Applies sharpening to the image. Increasing this amount leads to a sharper image, while setting the amount to zero switches off this filter.
Sharpening radius – Sets the pixel radius used during sharpening. Higher values lead to more extensive sharpening.
Blur radius – Sets the pixel radius used during blurring. Higher values lead to a greater blurring effect.
All sharpening/blurring controls can be interactively changed during/after rendering.
Depth of field (DOF)
Override – Enables the overriding of the DOF values. Corona uses camera values instead of the values from the render settings.
Enable DOF – Enables the depth of field effect for the camera.
Aperture shape – Sets the aperture shape that influences the out-of-focus blur called bokeh. The options are:
Circular – Uses a circular aperture.
Bladed – The result is a polygonal aperture with a given number of sides (blades).
Custom – Uses a custom aperture shape defined by a shader or a texture map.
Blades – Defines the number of blades used for the DOF bokeh shape.
Blades rotation – Sets the rotational offset of the DOF bokeh shape.
Custom shape – A texture map or shader used in this slot will be used as a custom shape for the bokeh effect.
Color textures can be used to fake chromatic aberration.
To learn more about how to use the DOF effect, please visit the Enable and control Depth of Field (DOF) in Corona for C4D at Chaos Help Center
Advanced bokeh effects
Bokeh center bias – Introduces an offset for the bokeh effect. Values between -5 and 5 can be used here.
Bokeh vignetting – Introduces a vignette around the bokeh effect. Values between -3 and 3 can be used here.
Bokeh anisotropy – Deforms the bokeh effect. Depending on the value used, it can be deformed on one axis or another. For this option, values between -0.999 and 0.999 can be used.
Projection
Override – Enables the overriding of the camera projection values. Corona uses camera values instead of the values from the render settings.
Projection – The projection determines the camera's projection mode that will be used. Available options are Spherical, Cylindrical, Cubemap, and Fisheye.
Cylindrical height – This value is the entire height of the unit-radius cylinder used for the projection This option becomes available only if the projection mode is set to Cylindrical.
Fisheye FOV – Determines the Field Of View of the Fisheye lens. This value is only available if the projection mode is set to Fisheye.
Focal length – Sets the focal length to be used for the image. This is only available if the projection mode is set to Fisheye.
Fisheye format – Determines which part of image circle is captured in the rendered. Available options are:
Circular – The image circle is inscribed in the rendered image.
Cropped – The image circle is cropped by the longer side of the rendered image.
Full-frame– The image circle is circumscribed around rendered image.
Manual – The size of rendered image circle is determined by the Focal length and Sensor size values from the camera. This can be used if you are trying to match some real fisheye camera.
Fisheye mapping – This are standard presets for mapping factor. Available options are:
Equidistant – Angular distances have equal scale over image.
Equisolidangle – Projected areas are linearly scaled on the image.
Ortographic – Brightness of object is equal everywhere on the image.
Stereographic – Angles between curves are preserved.
Mapping factor – Determines what type of deformation is caused by the lens, there is several standard presets for this factor defined in Fisheye mapping. (Note that value of 1 will result in just a regular perspective camera).
Clamp to FOV – If set, any part of rendered image outside of the circle captured by fisheye FOV is clamped.
Enable VR mod (stereo) – Enables the rendering of VR images (i.e. one image for each eye rendered as part of single render).
Eye separation – Defines the distance between the left and right eye.
Eye front offset – Sets the distance the eyes are shifted forward from the vertical axis of rotation. There is usually no need to change this parameter.
Converge eyes – If on, the eye directions meet in some finite distance (as if they were looking at an object in that distance). If off, the eyes are perfectly parallel. Can also be set to specific distance.
Distance – Sets the distance at which the eyes converge (where the center lines of their direction of view meet). This should be the average distance to walls in the scene. When in doubt, prefer larger values to smaller as they usually work better.