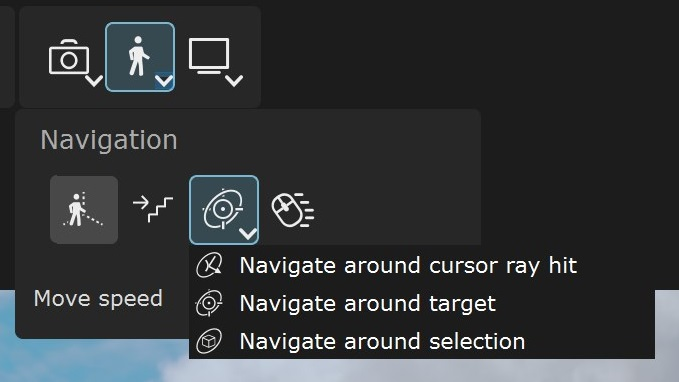The shortcuts shown in the video are set with the 3ds Max navigation preset. For a full list of hotkeys, go to Edit > Mouse and Key Shortcuts, where you can choose a preset and customize the shortcuts. See the Scene Navigation page for more information. DollyHold the middle mouse button to move the camera sideways (dolly). OrbitTo orbit, hold the Alt key and drag with the middle mouse button. You can control the center of rotation from the Navigate around buttons in the toolbar.
ZoomCtrl+Alt+middle mouse button lets you smooth zoom in and out. You can also scroll the mouse wheel to zoom in/out. Free look modeIn Free look mode ( button or hotkey `), you can use the W, A, S, and D keys to navigate in the scene. button or hotkey `), you can use the W, A, S, and D keys to navigate in the scene. The E and Q keys move the camera up and down. Press the ` or Esc key to exit the mode. Edit modeWhile in Edit mode, holding the right mouse button allows you to use the W, A, S, D, E and Q keys for navigation as well. With the latest versions, the hotkey for Free look mode is ` instead of F2. |
|