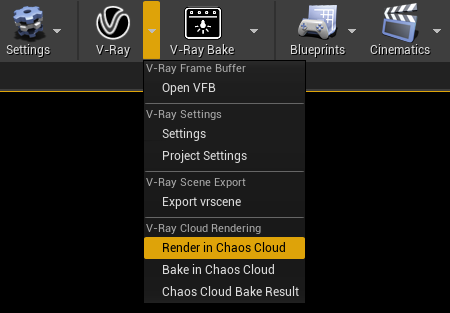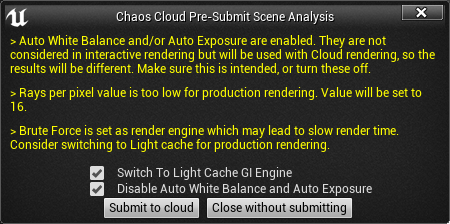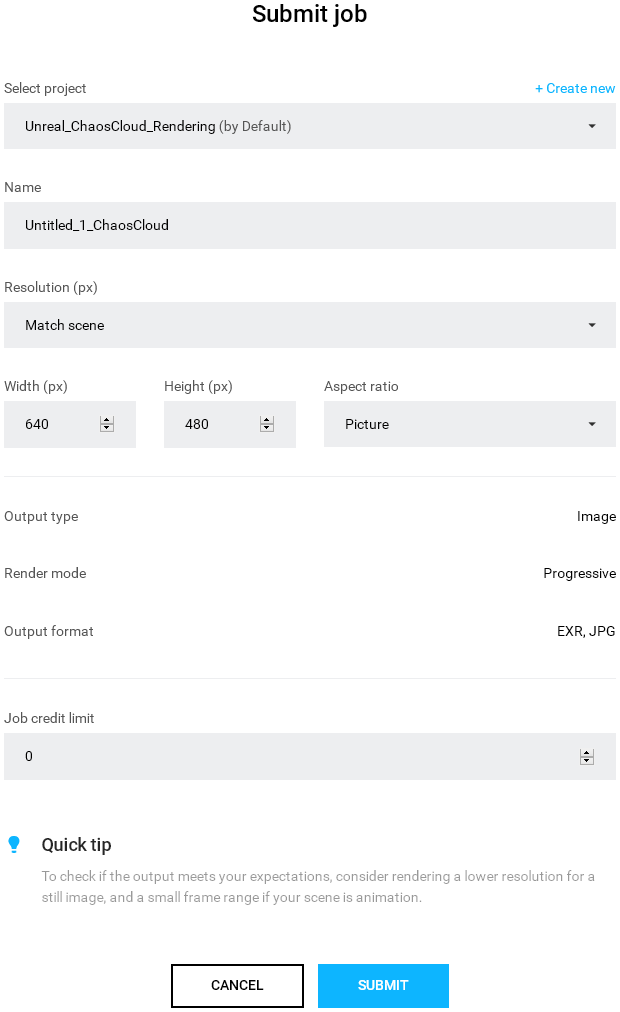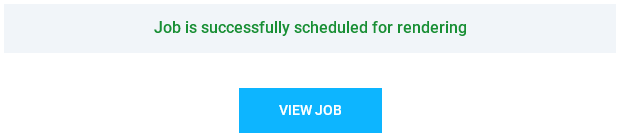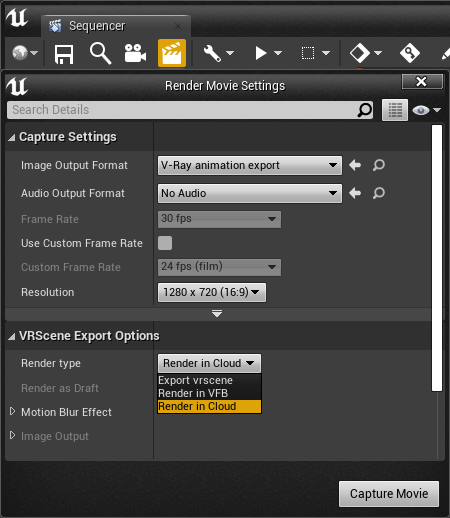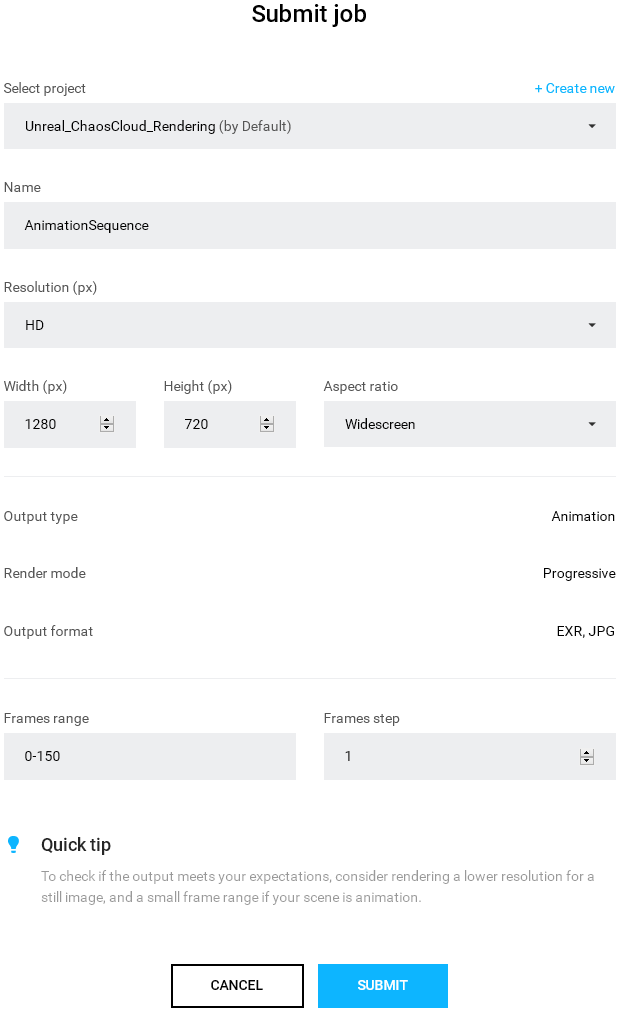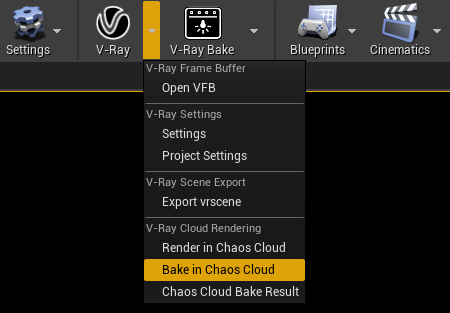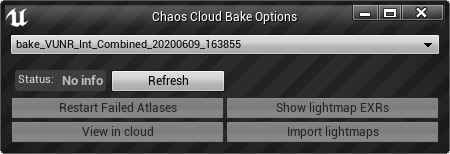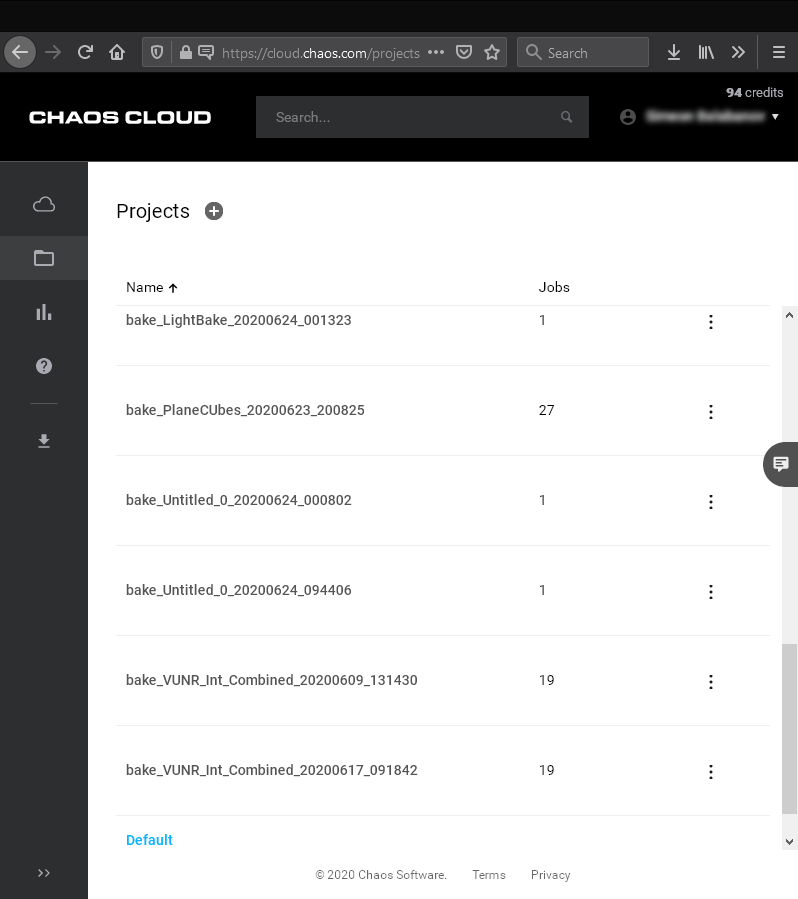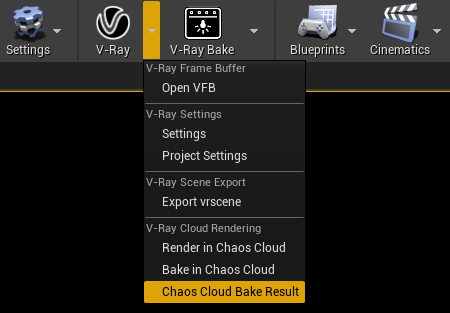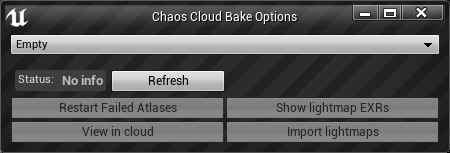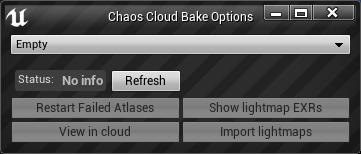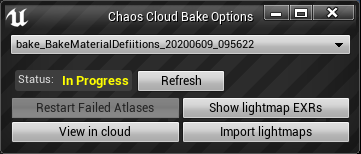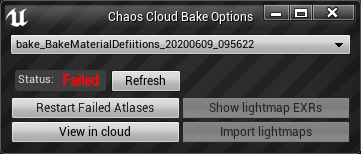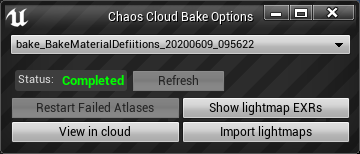Refresh – Forces a check for the selected light bake session in Chaos Cloud and updates the status if necessary. Restart Failed Atlases – Restarts jobs that have failed in Chaos Cloud. Button will be greyed out unless the status of the selected light bake session is Failed. View in cloud – Opens the currently selected light bake session in Chaos Cloud web interface. You will be asked to log in to your Chaos Cloud account if you have not done it beforehand. Show lightmap EXRs – Downloads the rendered atlases from Chaos Cloud for the selected light bake session, extracts the lightmap EXRs per actor node and opens them in a new explorer window. Download location is PROJECT_LOCATION/Saved/ChaosCloud/Bake/BAKE_SESSION_NAME/Downloads and extract location is PROJECT_LOCATION/Saved/ChaosCloud/Bake/BAKE_SESSION_NAME/PerNodeExrs Import lightmaps – Imports and applies baked lightmaps in the level. If you have not previous pressed the Show lightmap EXRs button it will download the rendered atlases from Chaos Cloud for the selected light bake session, extracts the lightmap EXRs, imports and applies them to actors in the level. Download location is PROJECT_LOCATION/Saved/ChaosCloud/Bake/BAKE_SESSION_NAME/Downloads and extract location is PROJECT_LOCATION/Saved/ChaosCloud/Bake/BAKE_SESSION_NAME/PerNodeExrs | This page provides information about submitting render and bake jobs to Chaos Cloud from V-Ray for Unreal.