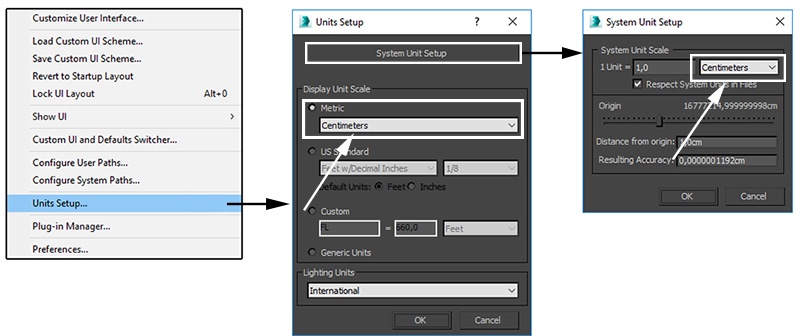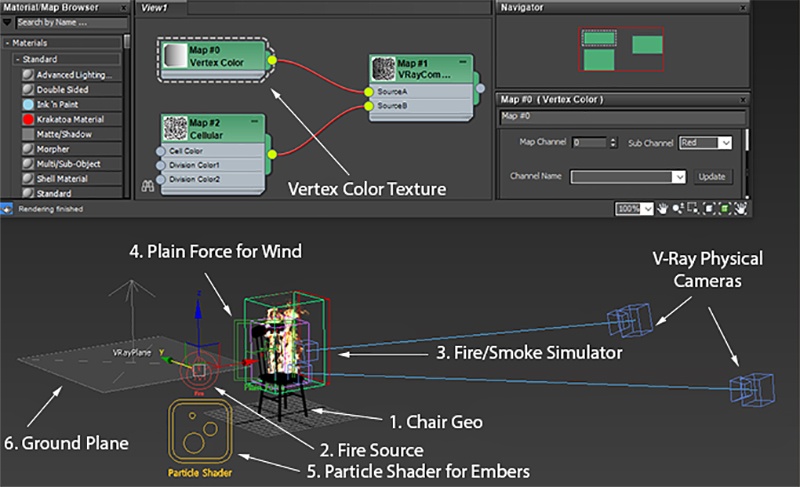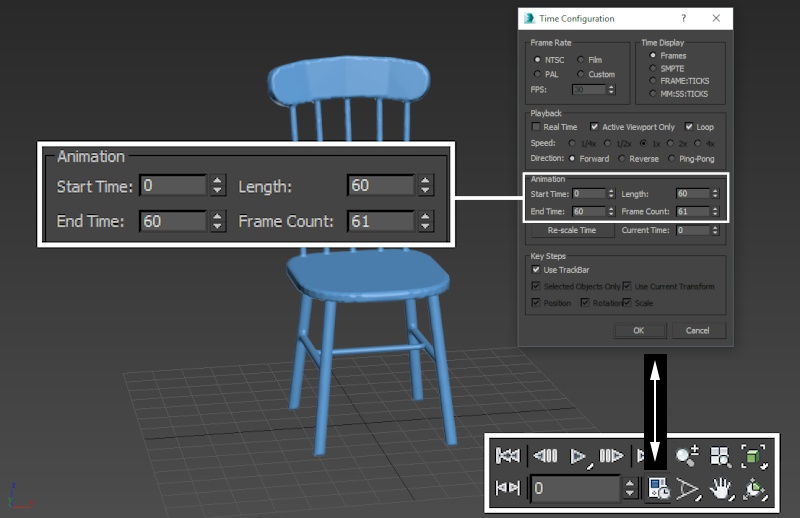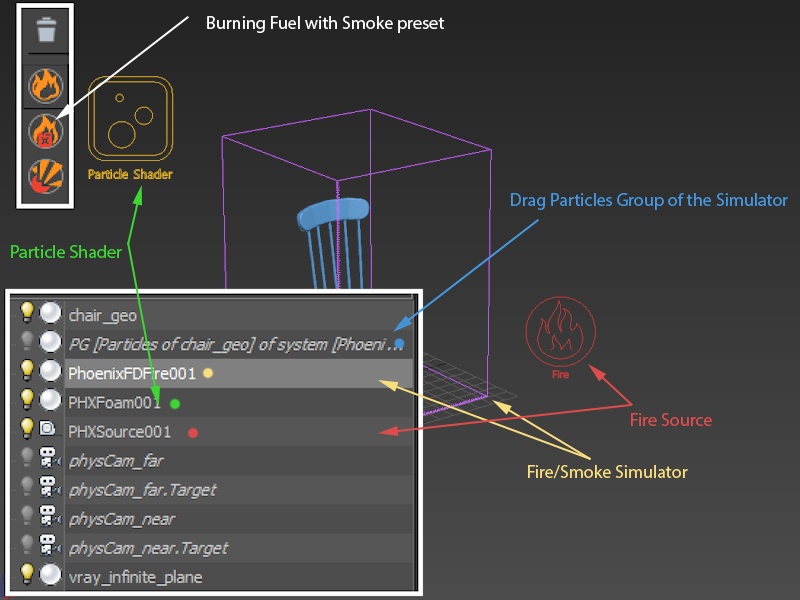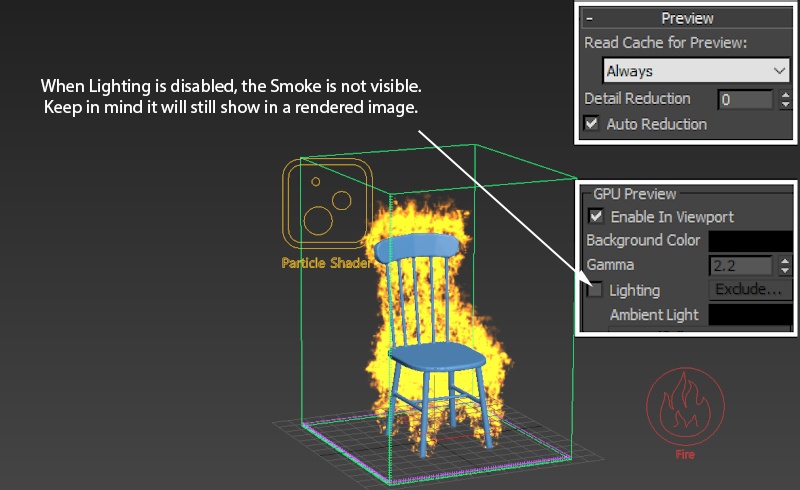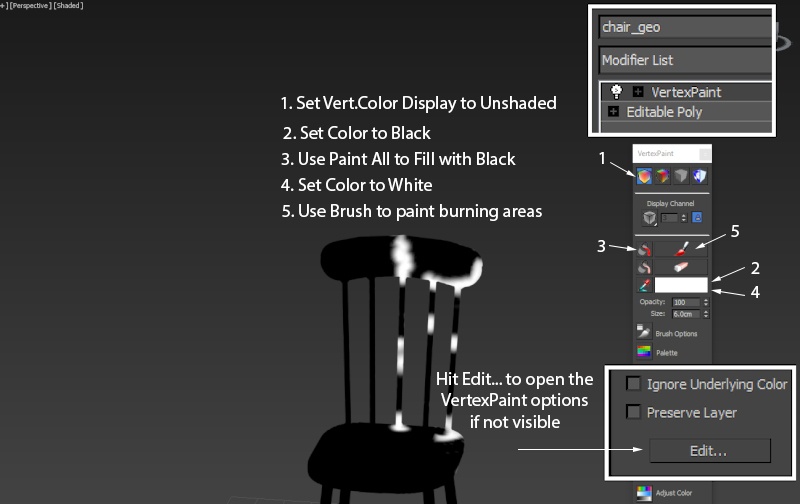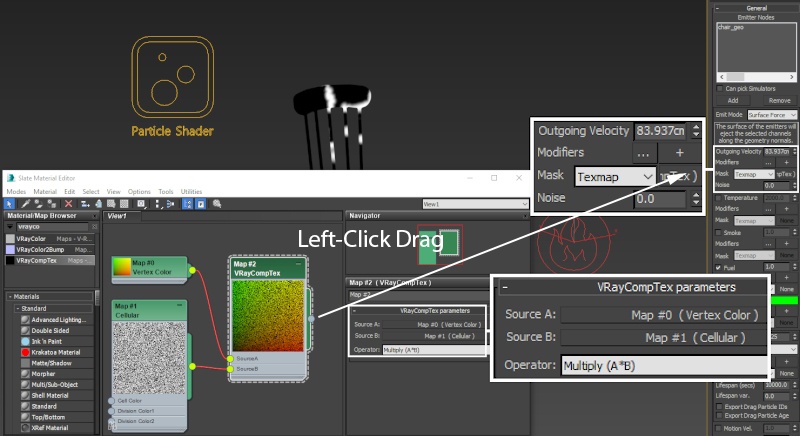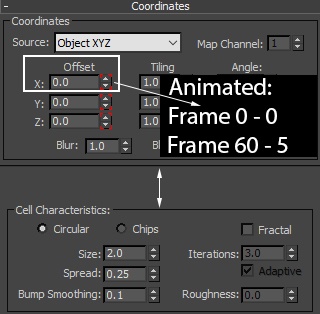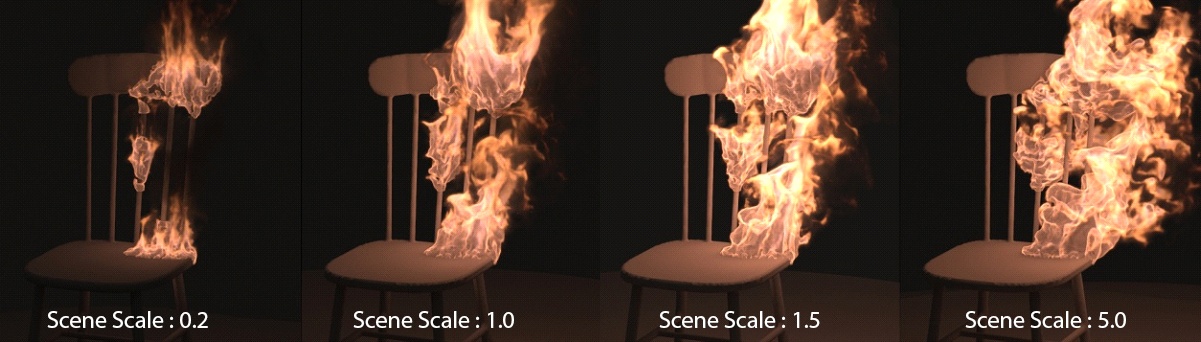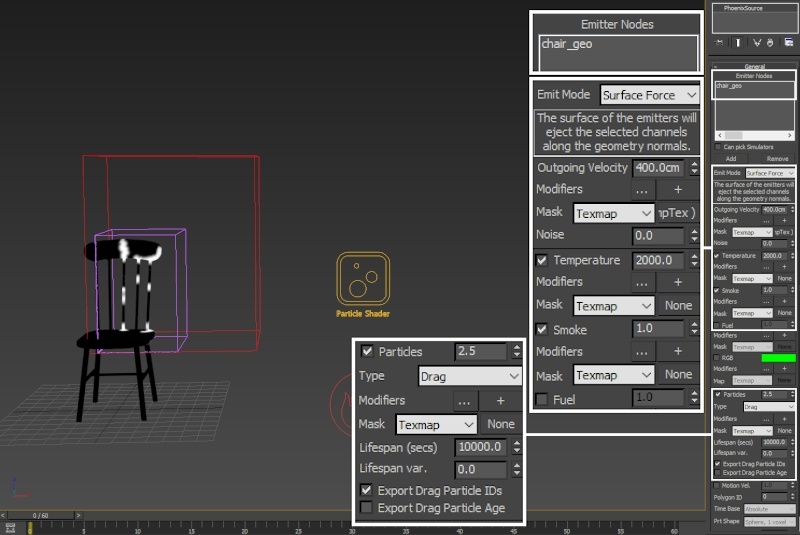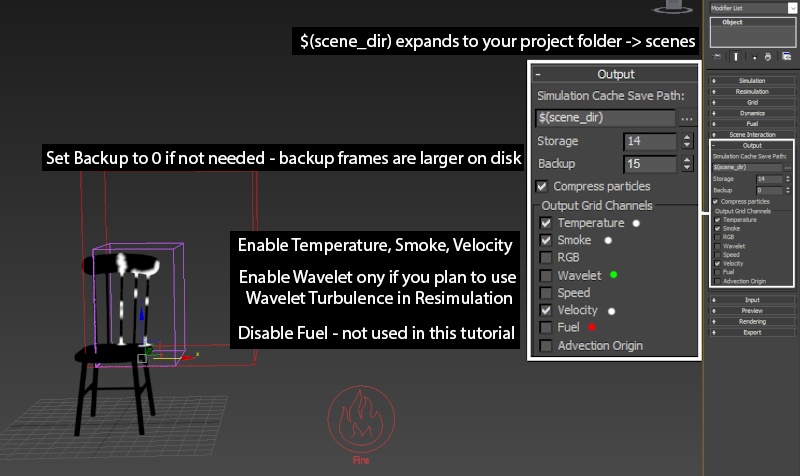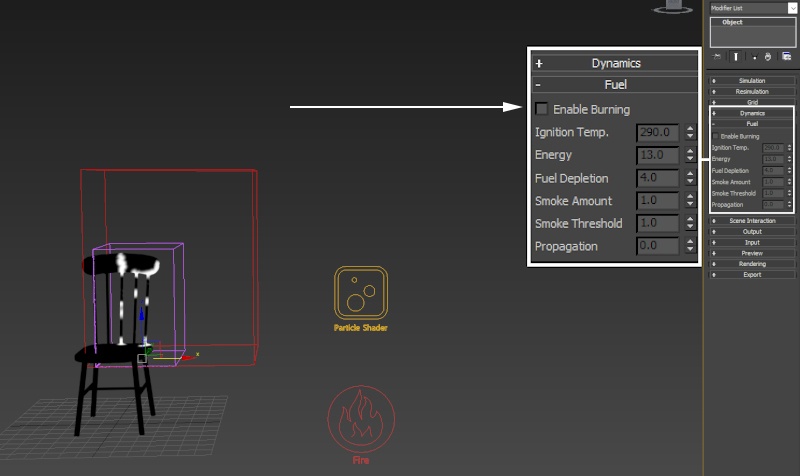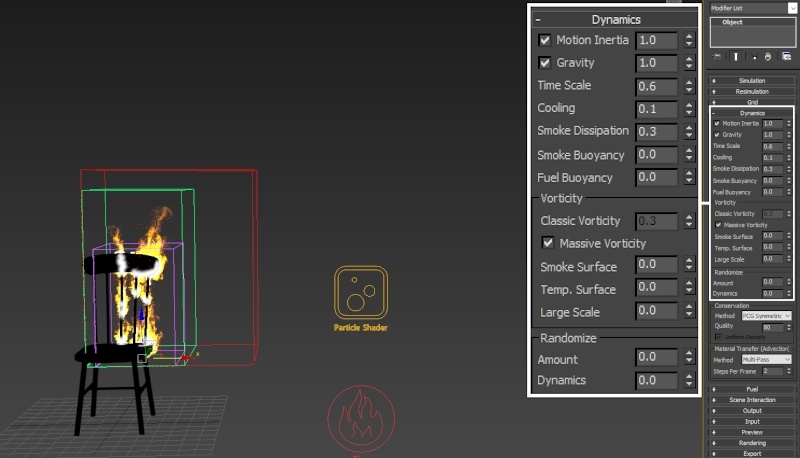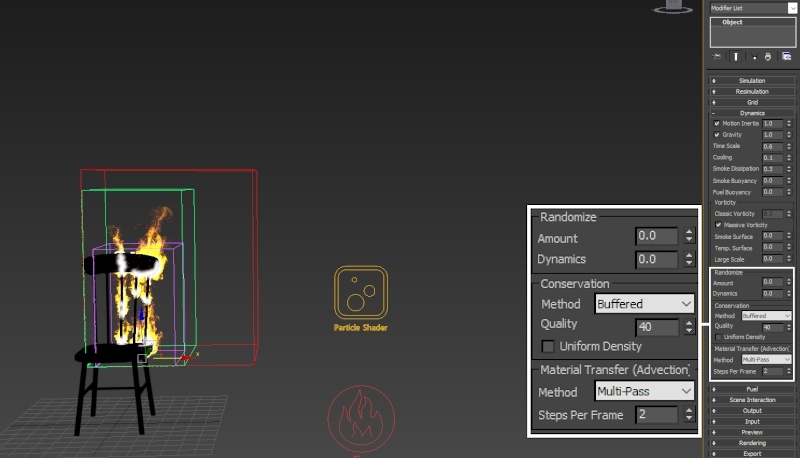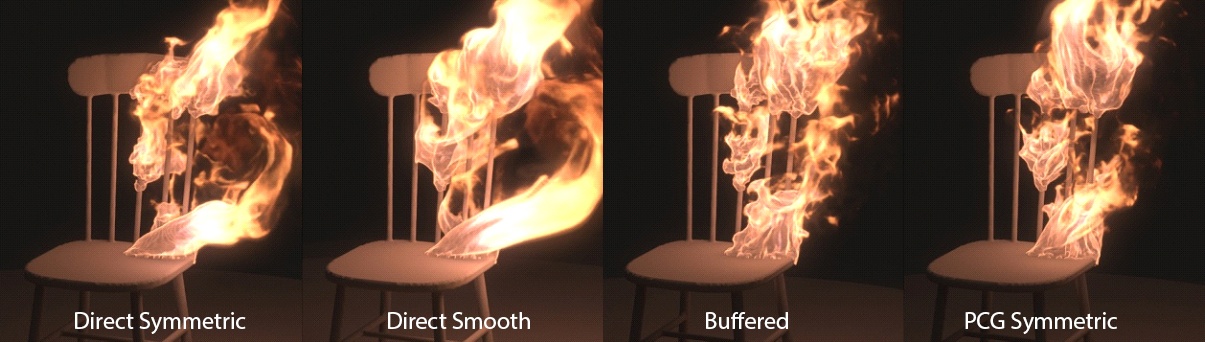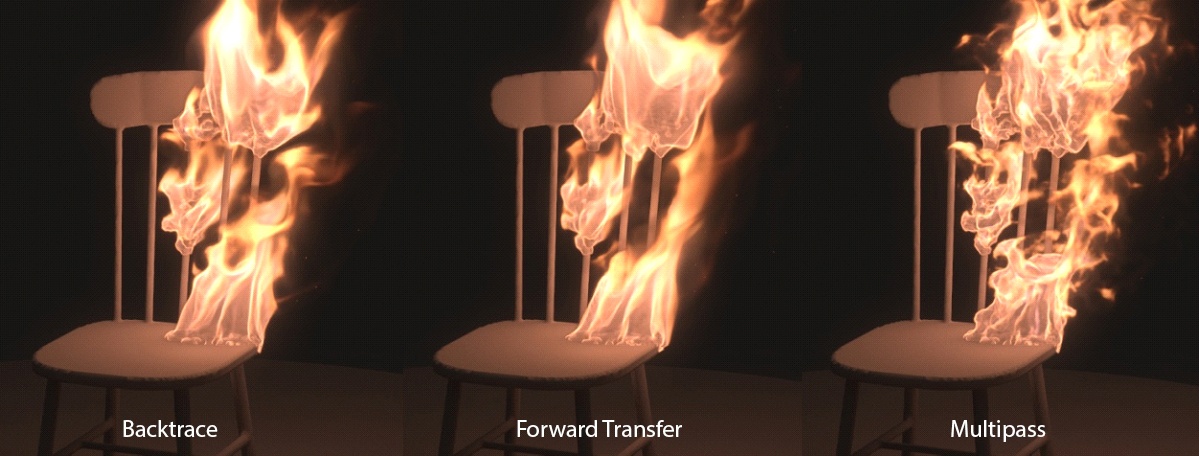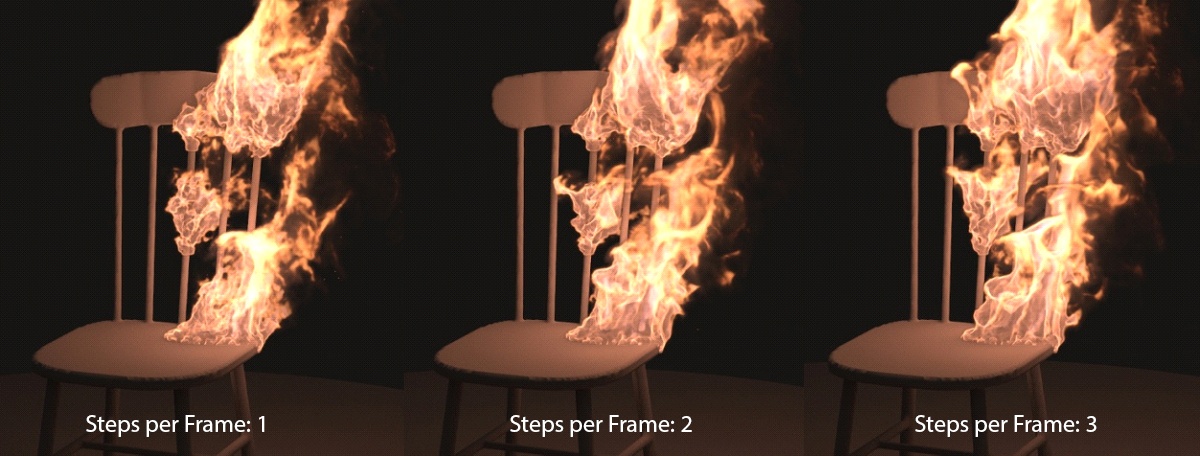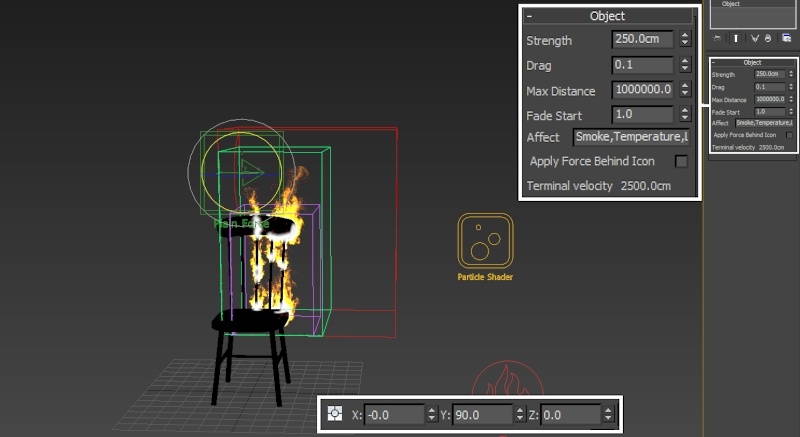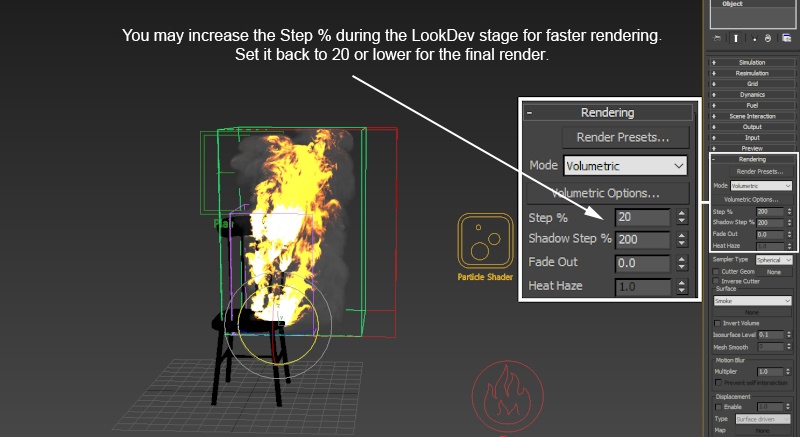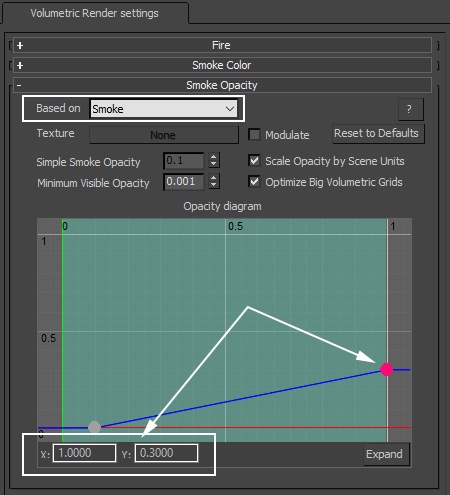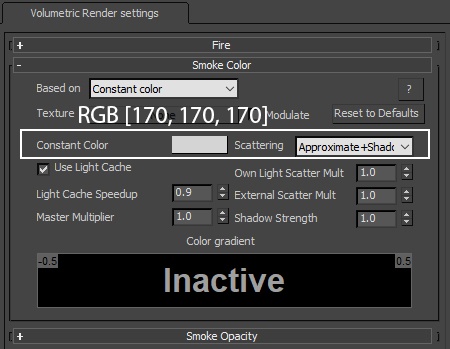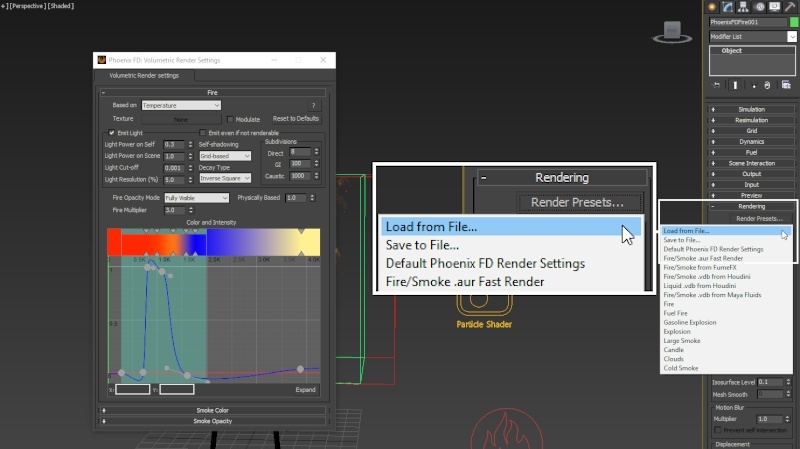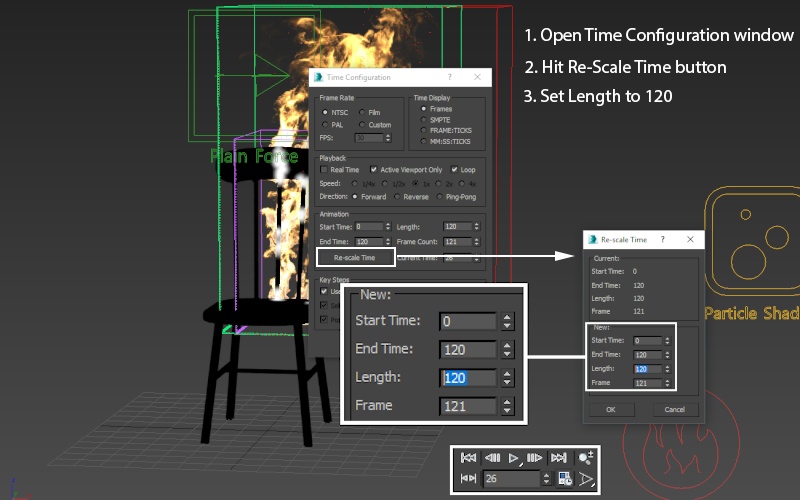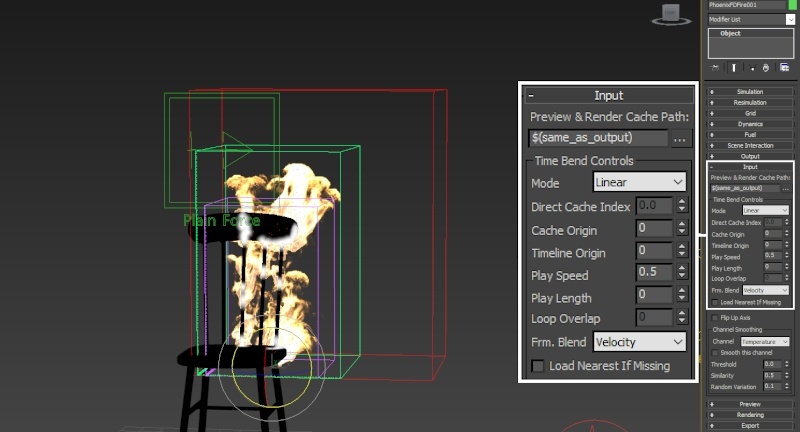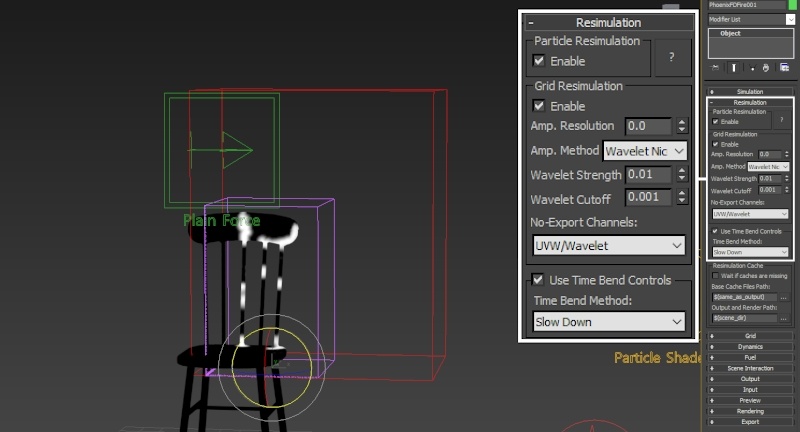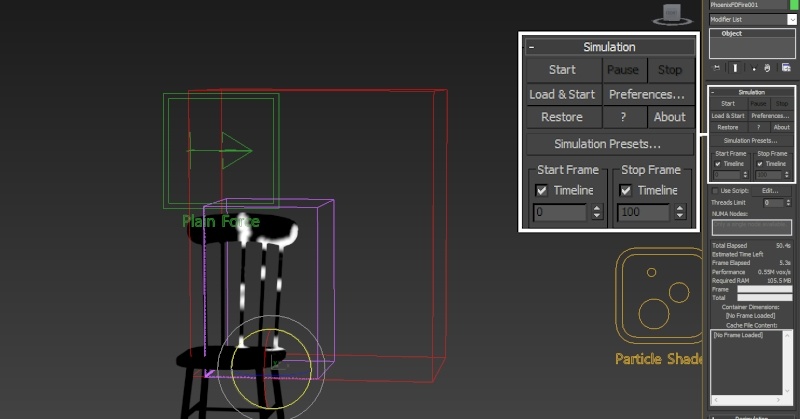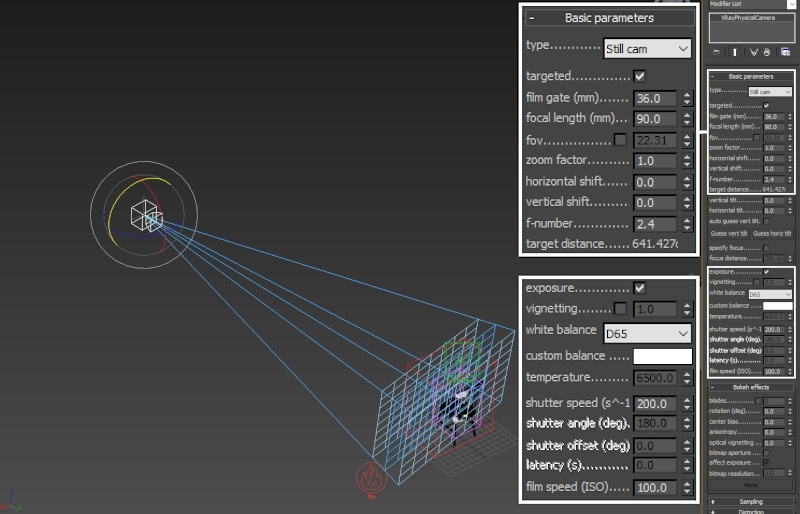At the moment, the entire chair geometry is used for fire/smoke emission. This produces a homogenous flame which looks unrealistic. To break up the emission, we use a VertexPaint modifier to specify where the emission happens. We can then extract the painted information using a Vertex Color texture and apply that as a mask to the Outgoing Velocity parameter of the Phoenix FD Fire Source. |
Select the chair geometry and apply a VertexPaint modifier. A VertexPaint toolbar should appear in the 3ds Max UI. If you accidentally close it, use the Edit... button under the VertexPaint modifier to bring it back. Click the left-most icon at the top of the toolbar to set the Vertex Color display to Unshaded - this makes it easier to see what you're doing. Then, set the Color to Black (0, 0, 0) and use the Paint Bucket icon to make the entire chair black. Activate the Brush tool, set the Color to White (255, 255, 255) and paint the areas that you want to be burning. When finished, click the 3-rd icon (left to right) at the top to disable the vertex color preview. |