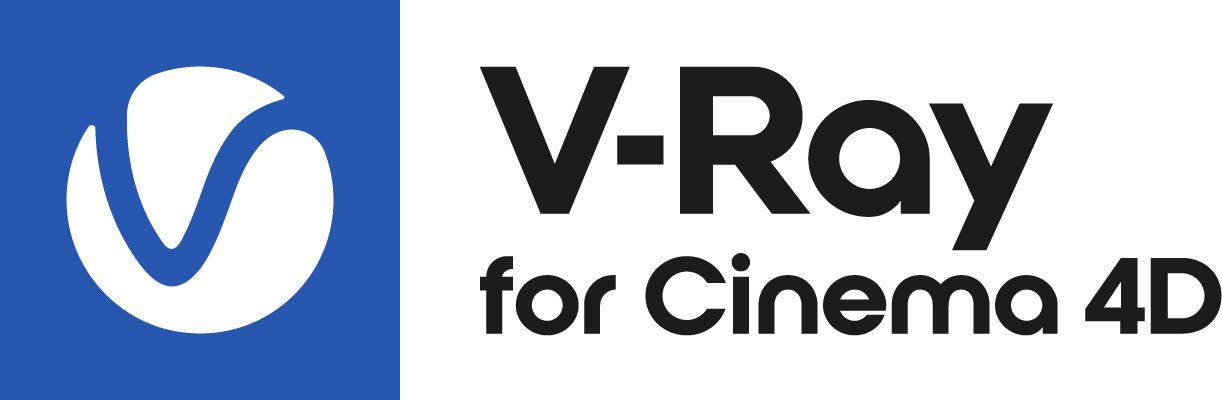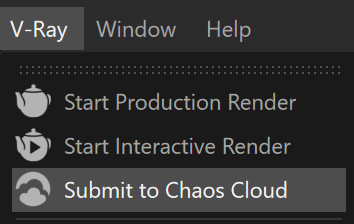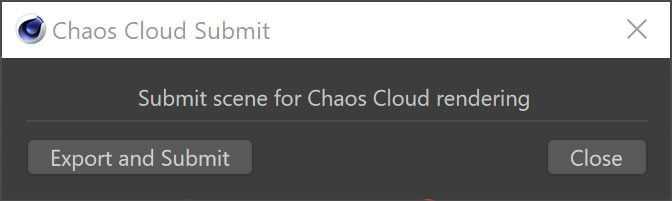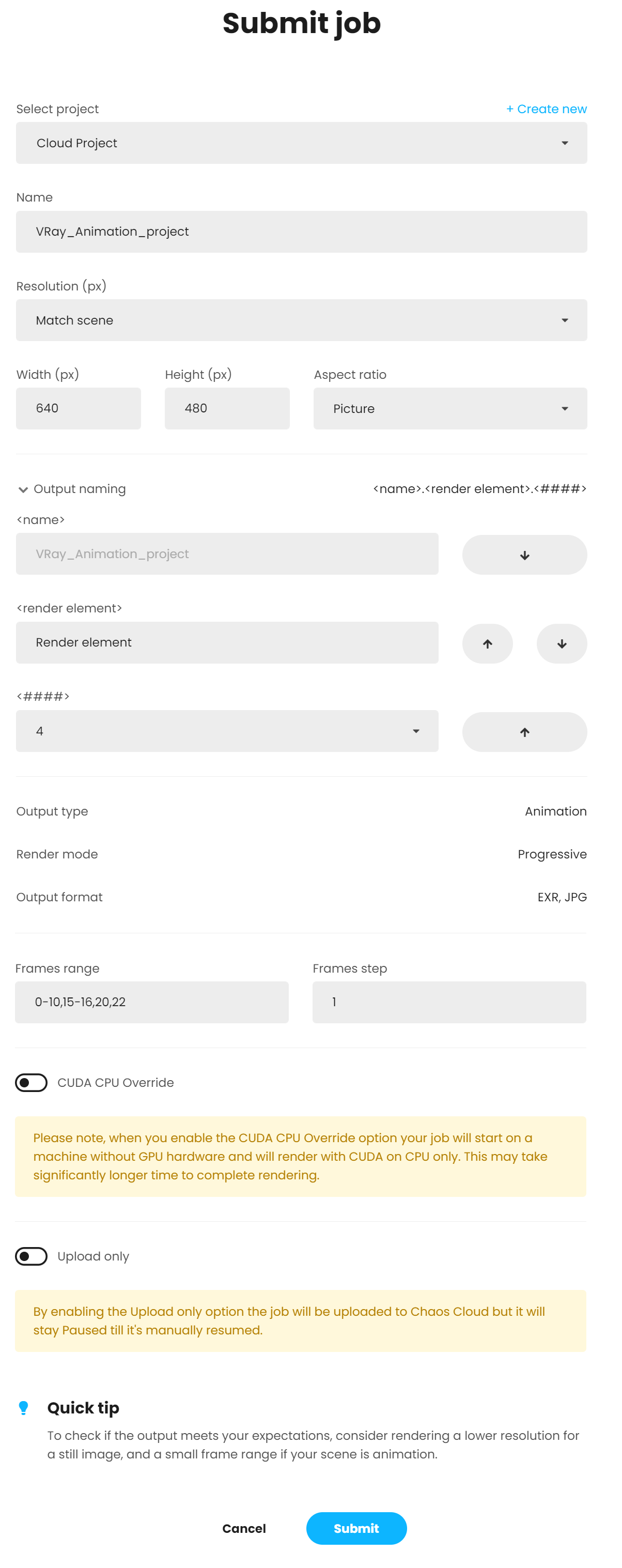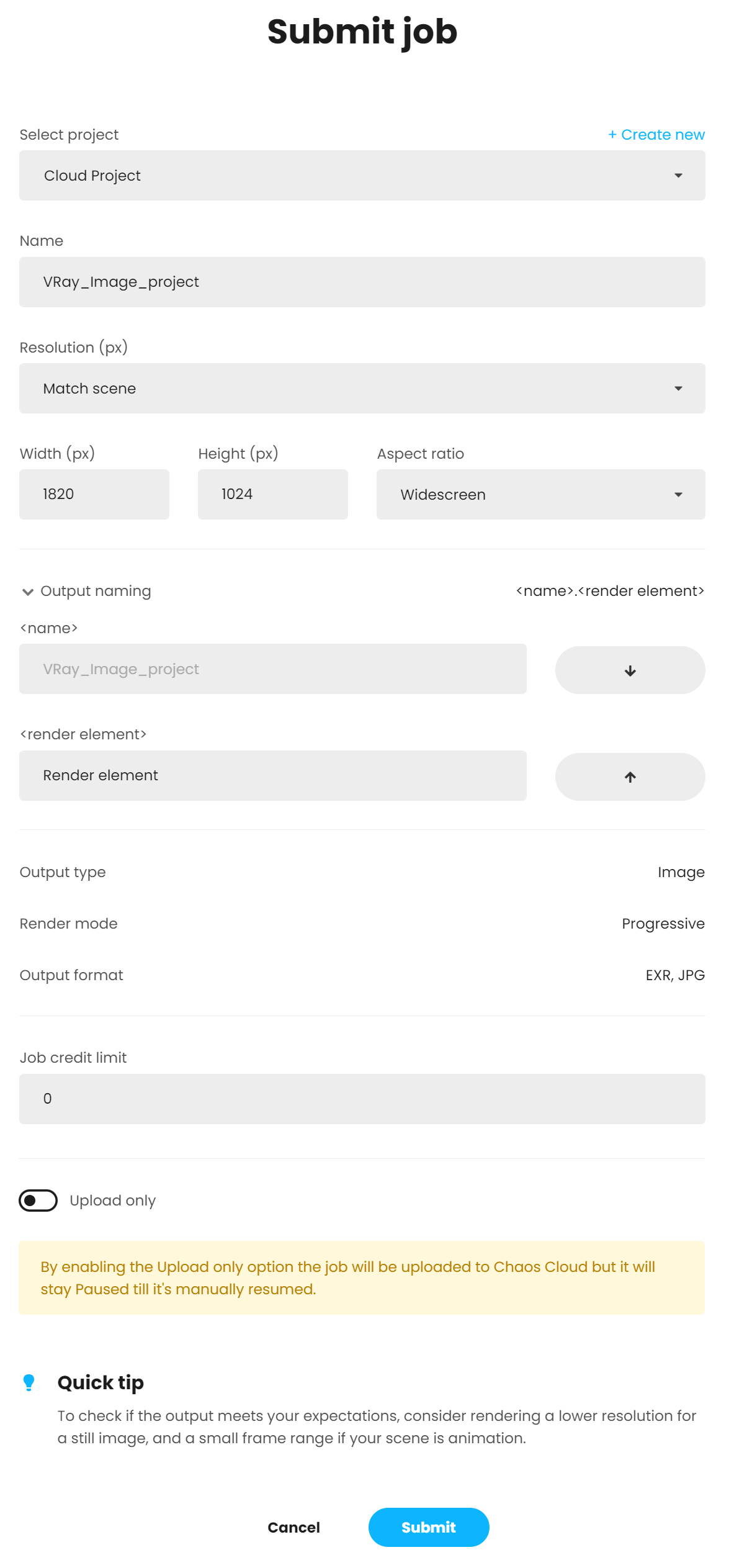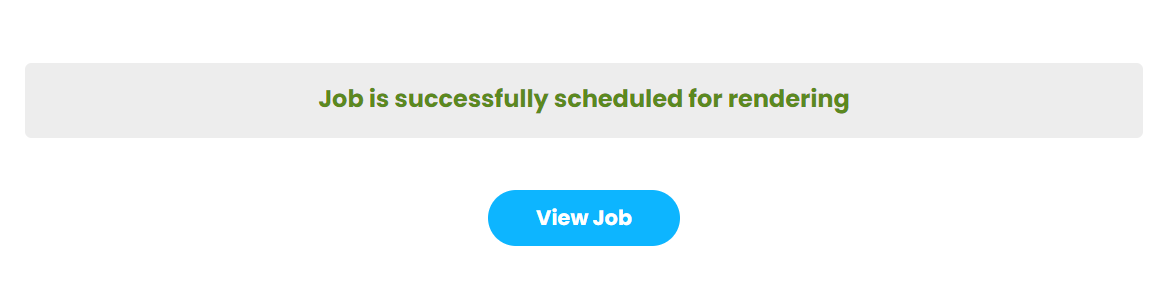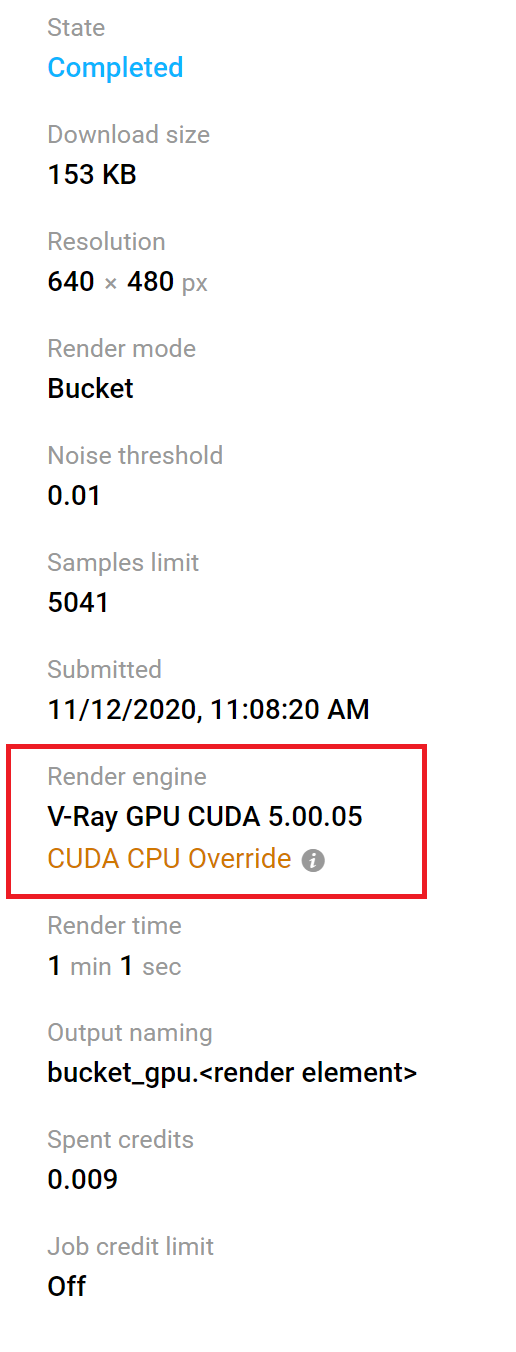This page provides information about submitting render jobs to Chaos Cloud from V-Ray for Cinema 4D.
Overview
Submitting render jobs to Chaos Cloud can be done easily and directly from V-Ray for Cinema 4D's interface. This page walks you through the steps of doing so.
Chaos Cloud requires the installation of the Chaos Cloud Client application. You can opt to install the Chaos Cloud client during the V-Ray's installation. For alternative install, please visit the Installation of Chaos Cloud Client page.
If you add a new version of a job you have already submitted, its upload becomes much quicker than the initial upload. Chaos Cloud compares every new job to the existing ones, and if there is a match the client app uploads only the changes. This is useful when you make a new iteration of an existing scene and is why it's recommended to keep your jobs in Chaos Cloud while you are still working on them.
Submitting Render Jobs
V-Ray provides in-built integration with Chaos Cloud, allowing you to submit render jobs to the cloud directly from Cinema 4D, using the dedicated Submit to Chaos Cloud button. The button is located in the V-Ray Menu.
An Export and Submit window opens, where you can confirm the export of the current scene and the submit of the exported .vrscene to the Cloud.
You are then prompted to finalize some of Chaos Cloud's render settings in a web browser.
Once the scene is successfully analyzed, you have to finalize some of the settings of the render job before it starts rendering in Chaos Cloud rendering. Submitting an animation Submitting a still image The output image types that you are able to download by rendering in Chaos Cloud are JPG and the file type you have specified in the settings of your scene. These settings are customized in the 3D application you use for designing your scene. If you don’t specify anything in the 3D application, Chaos Cloud rendering generates an EXR image beside the JPG one. If you have enabled the Include additional JPG output toggle in the Options page, Chaos Cloud rendering generates an additional high-quality JPG file for your output at no extra cost. * - see the Known Issues section for a disclaimer. When submitting a render job requesting TIFF and/or TGA images as a result, the results might be unexpected as not all TIFF and TGA settings are exported to Chaos Cloud rendering. Note that the supported output image formats by Chaos Cloud rendering, regardless of the host application, are: *.png, *.bmp, *.tga, *.hdr, *.sgi, *.rgb, *.rgba, *.jpg, *.jpeg, *.exr, *.pic, *.tif, *.tiff and *.vrimg. When rendering animations, Frame Range and Frame Step parameters appear. Frame range – Specifies a frame range to be rendered. You can specify non-sequential animation frames, e.g. 1-3,7,9,12-15. Frame step – Specifies a frame step in the frame range for rendering. For example, writing 8 in the Frame step box will render every eighth frame, hence the eighth, the sixteenth, the twenty-fourth, etc. Note that the first frame is always rendered. The cost for rendering a still image job can be limited by using the Job Credit Limit setting. For more information, see the Credit Limit section. By enabling the Upload only option, the job is uploaded to Chaos Cloud rendering, but it stays Paused until manually resumed. The Chaos Scans material library is hosted in Chaos Cloud rendering and is kept up-to-date. This means that Chaos Scans materials do not have to be uploaded each time, making scene submission significantly faster. When ready, click the Submit button. When you are presented with the following message, your render job is submitted successfully, and it will start rendering in the cloud. If there are available resources in the cloud, Chaos Cloud will start rendering immediately. Otherwise, your job will join a queue and will automatically start to render when resources become available. Clicking on View Job redirects you to the Projects tab of Chaos Cloud. There you can monitor the status of your render jobs, download them, organize them in projects, resubmit, or delete them. For more detailed information on these topics, see the Managing render jobs in Chaos Cloud page. When the Include additional JPG output option is disabled, this is not reflected in the Submit and Clone job screens. This does not mean that the option is still active. This is a known issue which will be fixed. When rendering a V-Ray GPU job, the CUDA CPU Override option allows you to override the render engine to render with CUDA on CPU only. This can be useful when: When Chaos Cloud rendering detects that there is no GPU hardware available, it shows a warning that asks you whether you want to wait for GPU hardware and gives you an option to use another command which: When the job is rendered, you can see whether it is a V-Ray GPU or a V-Ray job in the Job Details. If it is a V-Ray GPU job, Chaos Cloud rendering shows whether it has rendered only on CPU. Upon job submission, you can choose the naming convention of the output file(s). You can find the following options in the Output naming panel: <name> – Specifies the main name of the output. <render element> – Specifies the position of the render element(s) in the naming convention, if there are such. <###> – Specifies the padding of the frame's number. This option is available only for animated jobs. Using the arrows, you can move the position of each name component to customize the output name(s).
Known IssuesRender Engine Overrides
Output Naming Convention
Footnotes
.vrimg is a Chaos proprietary file format used by the V-Ray Frame Buffer to store the rendered image incrementally (bucket by bucket) while rendering in full floating-point format, with all available render elements. It is used as a render output but it is not recommended to use it as a texture file format. VRIMG contains metadata, i.e. render statistics. It supports dynamic bucket size.
- When a scene has no visible lights and GI is disabled, a default light is exported with the active camera. In case of multiple cameras export, rendering from a different camera can have unexpected results.