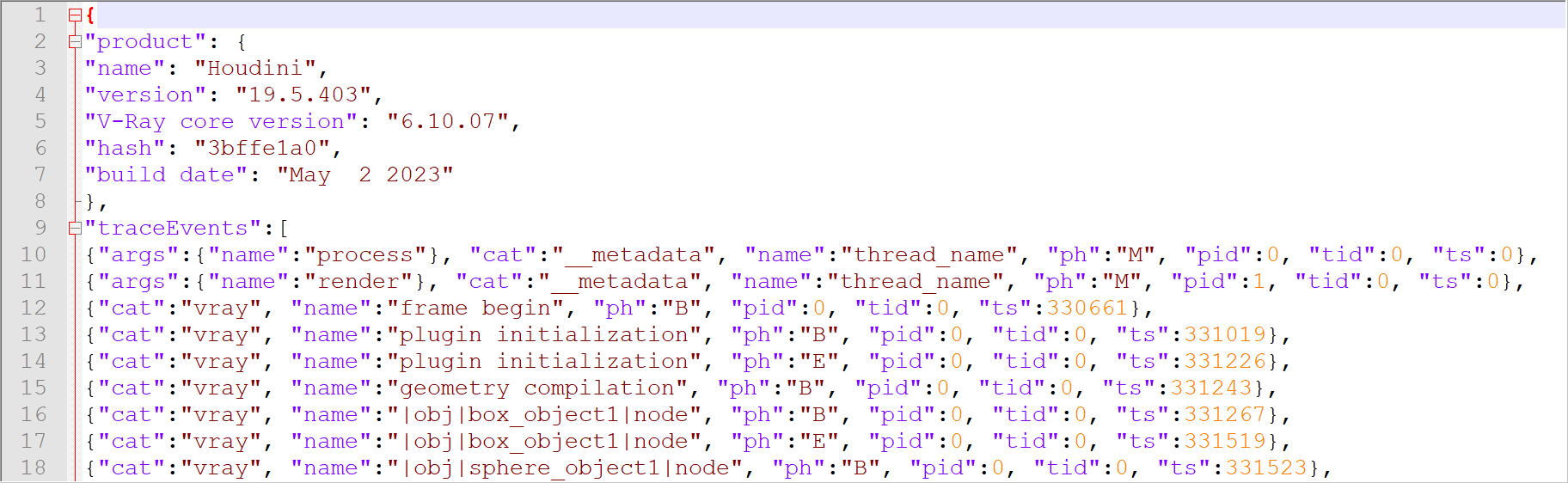Page History
This page provides information about the V-Ray Profiler tool.
Overview
...
V-Ray Profiler helps determine what parts of the scene are taking the longest time to render, compare the performance of different material settings and figure out the best settings for your scene. It does that by tracking the time spent in sampling shaders (materials and textures) and volumes during rendering and breaking down the different types of calculations done for each shader, such as GI, Reflections, Refractions, etc. It writes a JSON formatted report and an HTML report. Both can be read by a browser tracking software, the .json file can also be opened in a text editor offline.
...
| UI Text Box | ||
|---|---|---|
| ||
V-Ray Profiler is partially supported on V-Ray GPU. The Full Profiler mode is not supported on V-Ray GPU. |
...
UI Paths:
||V-Ray Shelf|| > ROP Parm > Renderer tab > Options tab > Rendering tab > V-Ray Profiler
...
| Expand | ||||
|---|---|---|---|---|
| ||||
...
Settings
...
| Section | |||||||||||||||||
|---|---|---|---|---|---|---|---|---|---|---|---|---|---|---|---|---|---|
|
Workflow
...
| Fancy Bullets | |||||||||||||||
|---|---|---|---|---|---|---|---|---|---|---|---|---|---|---|---|
| |||||||||||||||
|
| Section | |||||||||||||||||
|---|---|---|---|---|---|---|---|---|---|---|---|---|---|---|---|---|---|
|
...
...
| Section | |||||||||||||||||
|---|---|---|---|---|---|---|---|---|---|---|---|---|---|---|---|---|---|
|
...
...
| Section | |||||||||||||||||||
|---|---|---|---|---|---|---|---|---|---|---|---|---|---|---|---|---|---|---|---|
|
| Anchor | ||||
|---|---|---|---|---|
|
Notes
...
| Fancy Bullets | ||
|---|---|---|
| ||
|