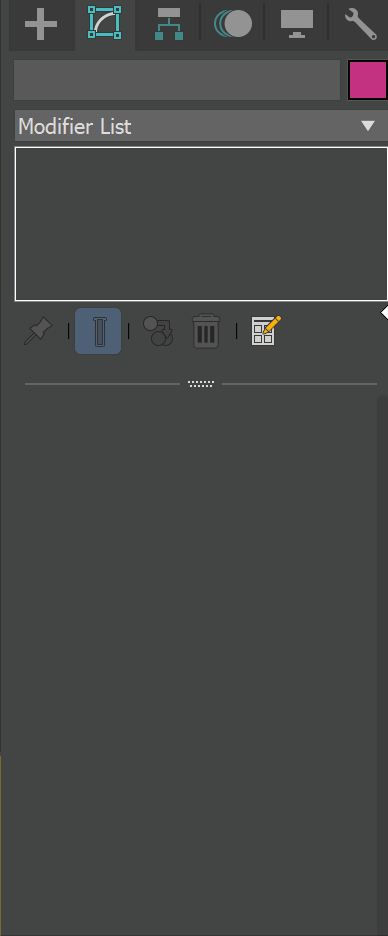Page History
...
| UI Text Box | ||
|---|---|---|
| ||
The Chaos Scatter geometry and the Chaos Scatter Surface Color texture are not available in previous versions of earlier than V-Ray 6. |
For more information on working with Chaos Scatter, please visit the following Chaos Corona pages:
...
| Section | ||||||||||||||||||||||||
|---|---|---|---|---|---|---|---|---|---|---|---|---|---|---|---|---|---|---|---|---|---|---|---|---|
|
...
| Section | ||||||||||
|---|---|---|---|---|---|---|---|---|---|---|
|
...
| Responsivegridmacro |
|---|
...
|
...
|
...
| width | 60% |
|---|
...
Distribute on-target objects – Specifies the object(s), on which the instances will be scattered.
Factor – This option is only available when Surface Scattering is set to Random or the scattering mode is set to 3D - In Bounding Box. Determines how many instances are scattered on the currently selected Distribute on-target object.
Instanced model objects – Specifies the objects which will be scattered on the distribute on-target object(s).
Frequency – This option is only available when there are more than one Instanced model objects. Determines the frequency of the currently selected instanced object in relativity to the others.
Override node properties – When enabled, the node properties for the scatter node override those of the individual instanced model objects. (e.g. primary and secondary visibility, V-Ray matte options, etc.) Object ID override is not supported yet.
| UI Text Box | ||
|---|---|---|
| ||
Scattering of linked objects is also available. Import linked objects/groups/hierarchies as a group in the Instanced model objects field. |
| UI Text Box | ||
|---|---|---|
| ||
A spline cannot be added to more than one list. For example, if a spline is added to the Distribute-on-target objects list, it cannot be simultaneously added to the Spline excludes list. It must be removed from one list before being added to the other. |
...
| Column | ||
|---|---|---|
| ||
Scattering
...
| Column | |||||
|---|---|---|---|---|---|
| |||||
Scatter Lister – Opens the Chaos Scatter Lister. It can be used to toggle individual scatters on and off and to control their properties such as displayed amount, scattering count and limit, names, and more. Enable – Enables scattering. 1D - On splines – Scattering mode where objects are scattered along splines. Open or closed splines can be used for this. 2D - On surfaces – Scattering mode where objects are scattered on surfaces. It doesn't matter if the surface is horizontal, vertical or if it is part of a complex 3D object. Closed splines can also be used with this mode. In that case, instances are distributed in the area enclosed by the spline. 3D - In bounding box – Scattering mode where objects are scattered inside the object's bounding box. Keep in mind that bounding boxes are cube-shaped, therefore using this mode on a round object scatters instances in a cube around it. This mode is useful when scattering dust particles inside a room, fish in an aquarium, books on a bookshelf and similar. Random seed – Determines the random distribution used. Changing this value causes random permutations of the scattered object(s). Temporal consistency – When enabled, instances are scattered in the selected Rest-pose frame and stick to the surface, even if it gets deformed in other frames. Otherwise, instances get scattered in each frame separately and that might cause anomalies. Rest-pose frame – Determines the initial frame, where the instances are scattered for all following frames. Avoid collisions – When enabled, instances that would collide with each other get discarded. This results in no overlaps between instances. Note that enabling this option might lower the number of instances. Spacing [%] – Controls the size of the bounding boxes used to detect collisions. Smaller values result in denser instances with some collision, higher values result in larger distances between instances. Values above 100% mean that the distance between objects is larger than their bounding boxes.
|
...
| width | 5% |
|---|
| Column | ||
|---|---|---|
| ||
Spline Scattering
This submenu is only available when the scattering mode is set to 1D - On splines.
...
| Column | |||||
|---|---|---|---|---|---|
| |||||
Spacing – Determines the spacing between instances in world units. Jitter [%] – Randomly jitters instances along the spline. Each instance has Spacing applied on both its sides, except the instances at the end of the spline. The Jitter value is divided between those two Spacings. In order to allow instances to jitter in all their Spacing distance, the Jitter needs to be set to 200%. Offset [%] – Determines what percentage of the Spacing the instances are offset in one direction of the spline. When set to 100%, all instances replace the one after them, as the offset is equal to the whole value of the Spacing. Follow spline [%] – Determines how scattered instances are oriented along the spline. Assigning a value of 100%, makes instances follow the spline and are oriented along the local tangent direction. Edit Instances – Switches to 'Instances' sub-object mode. This allows individual instances to be manipulated. Only the instances visible in the viewport can be edited. This option is only useful for small numbers of instances, otherwise it might cause a crash. If you select 100 or more instances, Chaos Scatter displays a warning. To switch out of this option, click Edit Instances one more time. The edited instances are ignored by the Avoid collisions option, the Include/Exclude splines option, Slope limitation and by Camera clipping.
Convert to Max geometry – When enabled, converts the Chaos Scatter instances into 3ds Max instances. This option is only useful for small numbers of instances, otherwise it might cause a crash. |
...
| width | 5% |
|---|
| Column | ||
|---|---|---|
| ||
Surface Scattering
This submenu is only available when the scattering mode is set to 2D - On surfaces.
...
| Column | ||
|---|---|---|
| ||
Random distribution – This mode scatters instances randomly on all mesh and closed spline distribution objects. It is enabled by default. Count – Determines the exact number of instances to scatter. If the Per square option is enabled, the scattering is defined by the density. Per square – When enabled, the Count amount is multiplied by the specified edge length (value next to Per square). Map – Allows a black and white texture map to be assigned. The map determines how the instances are scattered on the surface. |
...
| width | 5% |
|---|
| Column | ||
|---|---|---|
| ||
...
| Column | ||
|---|---|---|
| ||
UV map – This mode uses UVW mapping to scatter instances in regular patterns. Pattern – Determines a pattern to use for scattering. Grid – Rectangular grid. Running grid – Rectangular grid with every other row offset by half of the grid spacing. Hex grid – Arranges instances into hexagons. UV channel – Determines the UV channel. Override by planar mapping – When enabled, a simple planar UVW mapping is created and used instead of the pre-existing UVW channels. Lock V – When enabled the values of the V coordinate for Spacing, Jitter and Offset are locked to the U coordinate's values. Spacing [%] – Scales the pattern in UV space. When Spacing is set to 100%, the pattern occupies the whole space. When Spacing is set to 50%, the pattern is repeated twice. Jitter [%] – Determines what percentage of the instances are randomly placed. When Jitter is set to 0, all instances are placed according to the UVW mapping. When Jitter is set to 100, all instances are randomly placed. Offset [%] – Offsets the pattern by the given value (in percentages). Keep in mind that 0% and 100% Offset gives the same result, as 100% moves the pattern by one whole repetition. |
...
| width | 5% |
|---|
| Column | ||
|---|---|---|
| ||
...
| Column | |||||
|---|---|---|---|---|---|
| |||||
Edge trimming – Trims elements of instances outside of distribute-on objects. It affects both base objects and include/exclude splines. Read more about edge trimming in the Edge Trimming Overview.
Slope Limitation – Limits scattering only to 'slopes' at certain angles. It can be used to create realistic spread of trees on curved surfaces, for instance. The lower the Angle range is set, the smaller the angle at which scattering stops. Angle [°]– Defines a range of angles to which the scattering is limited. Instances outside of this range get filtered out. The angles are measured either between the Local up vector and the surface normal or the World up vector and the surface normal. You can select which up normal to use in the option below. See the Slope Limitation Angle [°] Example. Local – When enabled, the Slope Limitation is measured according to the up vector of each individual Distribute-on target object. See the Slope Limitation orientation Example. World – When enabled, the Slope Limitation is measured according to the world Z-axis up vector for all Distribute-on target objects in the scene. See the Slope Limitation orientation Example. |
...
| width | 5% |
|---|
| Column | ||
|---|---|---|
| ||
...
Slope Limitation Angle [°] Example
The Slope Limitation Angle [°] removes instances based on the angle of the underlying geometry. This option can be used to remove geometry from steep areas as well as shallow areas.
...
| width | 10% |
|---|
| Column | ||||||||||||||||||||||
|---|---|---|---|---|---|---|---|---|---|---|---|---|---|---|---|---|---|---|---|---|---|---|
| ||||||||||||||||||||||
|
...
| width | 10% |
|---|
...
Slope Limitation orientation Example
The Local and World Slope Limitations determine the up-vector. The Local option uses the normals of the Distribute-on target object; the World option uses the Z-axis of the scene. In this example, the Slope Limitation Angle [°] is set to 0.0-45.0.
| Before after | ||||||||||
|---|---|---|---|---|---|---|---|---|---|---|
| ||||||||||
|
...
| Column | |||||
|---|---|---|---|---|---|
| |||||
Altitude Limitation – Еnables instances limitation in the given altitude range. Range – Defines the range of altitude units in World or Position Independent mode. See the Altitude Limitation Example. World – The altitude of the surface points on each individual distribute-on object is evaluated in world space (after all transforms). Position Independent – The altitude of the surface points on each individual distribute-on object is evaluated relative to the object center while the object rotation and scale still affect the altitude. Falloff Curve – Opens the Altitude limitation falloff curve editor. This allows specifying the density of the scattered objects depending on their altitude. Lowering the point on the left side of the curve results in lowering the density of the objects closer to the minimum altitude range. Lowering the point on the right side of the curve results in lowering the density of the objects close to the maximum altitude range. See the Altitude Limitation Example. Edit Instances – Switches to 'Instances' sub-object mode. This allows individual instances to be manipulated. Only the instances visible in the viewport can be edited. This option is only useful for small numbers of instances, otherwise it might cause a crash. If you select 100 or more instances, Chaos Scatter displays a warning. To switch out of this option, click Edit Instances one more time. The edited instances are ignored by the Avoid collisions option, the Include/Exclude splines option, Slope limitation and by Camera clipping.
Convert to Max geometry – When enabled, converts the Chaos Scatter instances into 3ds Max instances. This option is only useful for small numbers of instances, otherwise it might cause a crash. |
...
| width | 5% |
|---|
...
| width | 35% |
|---|
...
Altitude Limitation Example
...
| width | 10% |
|---|
| Column | ||||||||||||||||||||||
|---|---|---|---|---|---|---|---|---|---|---|---|---|---|---|---|---|---|---|---|---|---|---|
| ||||||||||||||||||||||
|
...
| width | 10% |
|---|
Bounding Box Scattering
This submenu is only available when the scattering mode is set to 3D - In bounding box.
...
| Column | |||||
|---|---|---|---|---|---|
| |||||
Count – Determines the exact number of instances to scatter. If the Per cube option is enabled, the scattering is defined by the density (Per cube). Per cube – When enabled, the Count amount is multiplied by the specified edge length (value next to Per cube). Edit Instances – Switches to 'Instances' sub-object mode. This allows individual instances to be manipulated. Only the instances visible in the viewport can be edited. This option is only useful for small numbers of instances, otherwise it might cause a crash. If you select 100 or more instances, Chaos Scatter displays a warning. To switch out of this option, click Edit Instances one more time. The edited instances are ignored by the Avoid collisions option, the Include/Exclude splines option, Slope limitation and by Camera clipping.
Convert to Max geometry – When enabled, converts the Chaos Scatter instances into 3ds Max instances. This option is only useful for small numbers of instances, otherwise it might cause a crash. |
...
| width | 5% |
|---|
| Column | ||
|---|---|---|
| ||
Camera clipping
...
| Column | ||||||||||
|---|---|---|---|---|---|---|---|---|---|---|
| ||||||||||
Enable – When enabled, instances are limited to a camera view. The rest are clipped away. This option may improve scene parsing performance and lower memory requirements. It is disabled by default.
Active render camera – This mode uses the camera from the current viewport to clip instances. If the parameters are left at default, the clipping will not be visible in the viewport, allowing editing while the instances are optimized at the same time. With a reasonable Extend view value, this mode is recommended for optimizing your scene. It works automatically, so it automatically saves scene parsing time and RAM usage. Specific scene camera – This field below allows you to select a camera from the scene to use for clipping. In this case the clipping is always visible in the viewport. Extend view – Specifies an extension to the camera view in all directions. All instances inside the Extend view are not clipped.
Near and Far overrides – Specifies the near - and far threshold distances from the camera. The near threshold value determines the minimum distance from the camera, before which instances are clipped. The far threshold distance determines the maximum distance away from the camera, after which instances are clipped. This option gives extra control over the clipping. It is disabled by default. |
...
| width | 5% |
|---|
| Column | ||
|---|---|---|
| ||
Transformations
Translation
...
| Column | ||
|---|---|---|
| ||
Moves the instances From the given distance To the given distance on the corresponding axis. A map can be attached. If the map is enabled, it overwrites the translation values. RGB maps can be used to control translations in specific axes (Red = X; Green = Y; Blue = Z). Grayscale maps control all axes proportionally. Mode – Determines how the map is interpreted to control the translation. Map fixed – Black areas of the map represent the From values. White areas of the map represent the To values. No randomization occurs. Random amount – Black areas of the map do not have any randomization applied. In the white areas of the map full randomization occurs. The From and To values represent the lowest and highest translations allowed for the randomization. Stepping distance – Determines a distinct distance between all instances in the enabled axes. If the values is left at zero, instances are translated continuously. |
...
| width | 5% |
|---|
| Column | ||
|---|---|---|
| ||
Rotation[°]
...
| Column | ||
|---|---|---|
| ||
Rotates the instances From the given degrees up To the given degrees continuously. A map can be applied. If it is enabled for a given axis, its rotation values are overwritten by the map. RGB maps can be used to control the rotation of each axes individually ( Red = X; Green = Y; Blue = Z). Grayscale maps control the rotation of all axes proportionally. Mode – Determined how the map is interpreted to control the rotation. Map fixed – Black areas of the map represent the From values. White areas of the map represent the To values. All values in between are on the grayscale spectrum. No randomization occurs. Random amount – Black areas of the map have no randomization applied. In white areas of the map full randomization occurs. The From and To values specify the lowest and highest rotation allowed for the randomization. Stepping angle – Determines a fixed degree by which all instances rotate for the enabled axes. Normal vs. Z – When a value different than 0 is entered, the instances are aligned according to the world Z axis. This is useful when the Distribute-on target object is curved and the scattered objects need to remain vertical, not follow the curve of the surface. Positive values mean that the instances are aligned to the +Z axis (vertical up) and negative values mean that the instances are aligned to the -Z axis (vertical down). Preserve model rotation – When enabled, instances preserve the original rotation of the Instanced model object. Otherwise. the original rotation is ignored. Look at – When enabled, instances in a range get turned towards a specified direction. See the Look At Example for more. Target object – Picks an object according to which the direction is calculated. When a geometry object is picked, each instance gets oriented towards the center of the object’s bounding box. When a camera object is picked, each instance gets oriented towards the camera. Look axis – Selects which of the model object's axes gets turned towards the direction. Reverse – When enabled, the reverse of the selected axis gets turned towards the direction. Horizontal – When enabled, the selected look-at axis gets turned only within the plane which is perpendicular to the normal. Falloff distance – Specifies the range in which instances get affected by the look-at specifications. When non-zero, only the in-range instances get affected; otherwise, all the instances get affected. There is no effect when a sun object is picked. See the Falloff distance Example for more. |
...
| width | 5% |
|---|
| Column | ||
|---|---|---|
| ||
...
Look At Example
In this example, the sunflower objects are scattered along a plane and the Look At option is enabled. The VRaySun is assigned as the Target object, and it is moved along the sky as if it was setting over the horizon. The Horizontal option is enabled, allowing the sunflowers to rotate more realistically. Slide through the images to see the movement of the sunflowers.
...
| width | 10% |
|---|
| Column | |||||||||||||||||||||||||||
|---|---|---|---|---|---|---|---|---|---|---|---|---|---|---|---|---|---|---|---|---|---|---|---|---|---|---|---|
| |||||||||||||||||||||||||||
|
...
| width | 10% |
|---|
...
Falloff distance Example
In this example, the sunflowers are looking at the blue butterfly. Adding Falloff distance creates an area around the Target object where the effect is applied. Setting the value to 0 applies the effect to the entire scattered geometry. Scrolling through the examples quickly reveals the area which remains affected.
...
| width | 10% |
|---|
| Column | |||||||||||||||||
|---|---|---|---|---|---|---|---|---|---|---|---|---|---|---|---|---|---|
| |||||||||||||||||
|
...
| width | 10% |
|---|
Scale [%]
...
| Column | ||
|---|---|---|
| ||
Scales the instances From the given value To the given value continuously. When Uniform scale is enabled, the X axis values are applied on the whole Distribute-on target object. A map can be applied. If it is enabled for an axis, the values of that axis are overwritten. RGB maps can be used to scale axes individually ( Red = X; Green = Y; Blue = Z). Grayscale maps control the scale of all axes proportionally. Mode – Determines how the map is interpreted to control the scale. Map fixed – Black areas of the map represent the From values. White areas of the map represent the To values. All values in between are on the grayscale spectrum. No randomization is applied. Random amount – Black areas of the map have no randomization applied. In white areas of the map full randomization occurs. The From and To values represent the lowest and highest scale allowed for the randomization. Legacy – The From values determine the areas where full randomization occurs. The To values determine areas where no randomization is applied. Black areas of the map have zero scale. White areas of the map have maximum scale. Stepping percentage – Determines a percentage of scaling to be applied to all instances. Otherwise, scaling is continuous. Uniform scale – When enabled, all instances in all axes are scaled according to the values of the X axis. Preserve model scale – When enabled, instances preserve the original scale of the Instanced model object. |
...
| width | 5% |
|---|
| Column | ||
|---|---|---|
| ||
Areas
...
| width | 60% |
|---|
Spline includes – Scatters the models only inside the splines included in this list. The splines cannot be the same as the Distribute-on target objects.
Spline excludes – Scatters the models everywhere on the Distribute-on target objects, except in the areas where the splines from the list are located. The splines cannot be the same as the Distribute-on target objects. This option is useful, for instance, for removing instances of grass/trees from areas where a house needs to be located.
Near/Far – This option is only active when a spline from either list is selected. Determines the falloff distance from the selected spline to the selected axis plane (Projection). If the selected spline is from the Spline includes list, instances within the falloff distance are included. If the selected spline is from the Spline excludes list, instances within the falloff distance are excluded. For more information, see the Spline include Animation Example.
Scale – Scale factor further affecting the instances between the near and far falloff.
Density – Density factor further affecting the instances between the near and far falloff.
Projection – Specifies the axis on which to project the include/exclude spline onto the specified distribute-on target.
...
| title | Click here to expand an example of the Projection parameter. |
|---|
If you want to scatter objects on the ground, use the Z axis (projection from the top onto the ground). If you want to scatter the objects on a wall, use the X or Y projection (from left/right or front/back).
|
Parameters
...
Each Chaos Scatter rollout has its own dedicated page listed below:
| Div | |||||||||||||||||||||||||||||||||||||||||||||||||||||||||||||||||||||||||||||
|---|---|---|---|---|---|---|---|---|---|---|---|---|---|---|---|---|---|---|---|---|---|---|---|---|---|---|---|---|---|---|---|---|---|---|---|---|---|---|---|---|---|---|---|---|---|---|---|---|---|---|---|---|---|---|---|---|---|---|---|---|---|---|---|---|---|---|---|---|---|---|---|---|---|---|---|---|---|
| |||||||||||||||||||||||||||||||||||||||||||||||||||||||||||||||||||||||||||||
|
...
| width | 5% |
|---|
| Column | ||
|---|---|---|
| ||
...
Spline include Animation Example
Chaos Scatter parameters can be animated. In this example, the Spline includes list is animated. Using the Near and Far parameters, you can create effects like growing a forest.
Display & Limits
...
| width | 60% |
|---|
Viewport
Previz type – Determines the way the instances are displayed in the viewport. This is not reflected when rendering.
None – Does not display anything.
Dot – Displays each instance as a dot.
Box – Displays each instance as a solid box
Wire box – Displays each instance as a wireframe of a box.
Full – Displays the full geometry of the model.
Point cloud – Displays the instance as a series of dots in the shape of the original model.
Max instances – Determines the maximum number of instances displayed in the viewport. When this limit is exceeded, random instances are hidden. If increasing this number would display more instances, the option is colored.
Max polygons – This option is only available when the Previz type is set to Full. Determines the maximum number of polygons in the viewport. When this limited is exceeded, random polygons are hidden. The option is colored, when the value does not correspond to the maximum number of polygons available for display.
Points [%] – This option is only available when the Previz type is set to Point cloud. Determines the percentage of points to be displayed in the viewport.
Original wire colors – When enabled, instances are colored using the original model's wire colors. Otherwise, the instances use Chaos Scatter's wire colors. An object's wire colors can be found in the Modify menu next to its name.
Icon Size – Determines the size of the Chaos Scatter object's gizmo in the viewport.
Update automatically – When disabled, scattering is not recomputed when either the Distribute-on target objects or the Instanced objects are changed. This option does not affect changes in the Chaos Scatter parameters. Changes to the parameters always trigger recomputation.
Update now – Forces recomputation of the scattering.
Limits
Max instances – Limits the maximum number of instances. Note that this option does not determine how many instances are created. Instead it serves as a measure to avoid scattering too many instances and causing a crash.
...
| width | 5% |
|---|
| Column | ||
|---|---|---|
| ||
Info
...
| Column | ||
|---|---|---|
| ||
This section displays information about the selected Chaos Scatter geometry. Instances – Displays the total number of instances creates by the selected Chaos Scatter. Polygons – Displays the total number of polygons created by the selected Chaos Scatter. About Chaos Scatter – Displays information about the current Chaos Scatter. |
...
| width | 5% |
|---|
| Column | ||
|---|---|---|
| ||
Edge Trimming Overview
...
| Column | ||||||||||
|---|---|---|---|---|---|---|---|---|---|---|
| ||||||||||
Edge trimming is used to trim scattered instances consisting of multiple mesh elements so that they stay within the boundaries of the distribute-on objects or include/exclude splines. If a pivot of any integral part of the instance (any sub-mesh element of the instanced model) falls outside of the area specified by the scatter, such part is not rendered. This is a simplification, but you can imagine the pivot as a point on the distribute-on object from which an element is growing. The typical use cases of Edge Trimming include:
In addition to making the scattering look more refined and natural, the edge trimming feature boosts performance by removing some of the instances you save from RAM and making parsing time shorter.
|
...
| width | 5% |
|---|
| Column | ||
|---|---|---|
| ||
Edge Trimming Example
This example shows how some scattered clumps of flowers are trimmed. The clump of flowers is a single mesh consisting of multiple sub-object elements.
The bounding box of the model is represented with a red box. The pivot of the model is represented with a blue sphere.
...
| width | 25% |
|---|
| Column | |||||||||||||||||||
|---|---|---|---|---|---|---|---|---|---|---|---|---|---|---|---|---|---|---|---|
| |||||||||||||||||||
|
...
| width | 25% |
|---|
When Edge trimming is off, the whole clumps are scattered causing some of the flowers (sub-object elements) to grow outside of the distribute-on object. Each model is scattered as expected (its pivot is placed within the boundaries of the distribute-on object), however the sub-mesh elements (individual flowers) are growing outside of the boundaries, because they are a part of the model.
When Edge trimming is on, each model is scattered the same way as with edge trimming off (its pivot is placed within the boundaries of the distribute-on object). However, the sub-mesh elements (individual flowers) are only growing inside this boundary of the distribute-on surface.
| Align | ||
|---|---|---|
| ||
|
Scatter Surface Color Texture Overview
...
| width | 60% |
|---|
The Chaos Scatter Surface Color texture is used with Chaos Scatter, to color the created instances according to the surface diffuse of the underlying Distribute-on target object. For instance, if the underlying object has a checkered map applied to its diffuse slot, applying a Scatter Surface Color texture will make the instances checker-colored as well. This can be useful, for instance, for creating patterned furry carpets. The Scatter Surface Color comes with V-Ray 6.
Chaos Scatter Surface Color texture is also available with the Corona renderer. For more information, please visit the Chaos Scatter Advanced Features for Corona page.
...
| title | UI path: || Material Editor|| > Material/Map Browser > Maps > Chaos > ChaosScatterSurfaceColor |
|---|
...
...
| width | 5% |
|---|
| Column | ||
|---|---|---|
| ||
Parameters
...
| Column | ||
|---|---|---|
| ||
Source – Determines whether Chaos Scatter Surface Color uses a custom map, which you can pick from the button below. By default, the surface diffuse of the Distribute-on target object is used. Hue random [%] – Controls hue randomization of the resulting hue. Specifies percentage, where 0% disables randomization and 100% applies maximum randomization. Gamma random [%] – Controls the randomization of the midtones (gamma) of the result. Specifies percentage, where 0% disables randomization and 100% applies maximal reasonable randomization. |
...
| width | 5% |
|---|
| Column | ||
|---|---|---|
| ||
Chaos Scatter Surface Color texture example
This example shows how instances are colored according to the underlying object's texture. Chaos Scatter Surface Color texture is applied to the original model of the instances.
| Section | |||||||||||||||
|---|---|---|---|---|---|---|---|---|---|---|---|---|---|---|---|
| Column | | ||||||||||||||
|
| Column | |||||||||||||||
|---|---|---|---|---|---|---|---|---|---|---|---|---|---|---|---|
| |||||||||||||||
|
| Column | |
|---|---|
| width | 25%