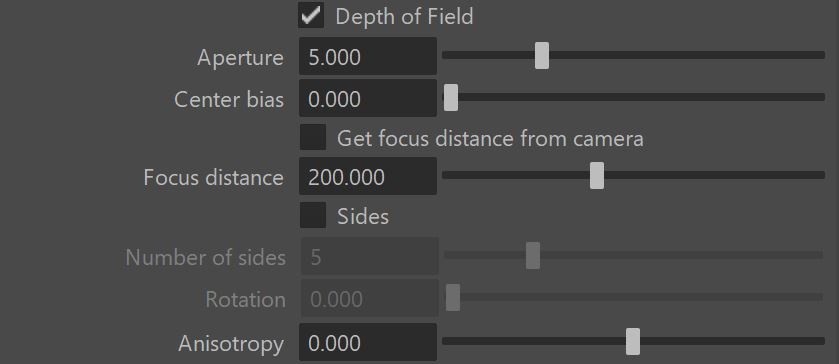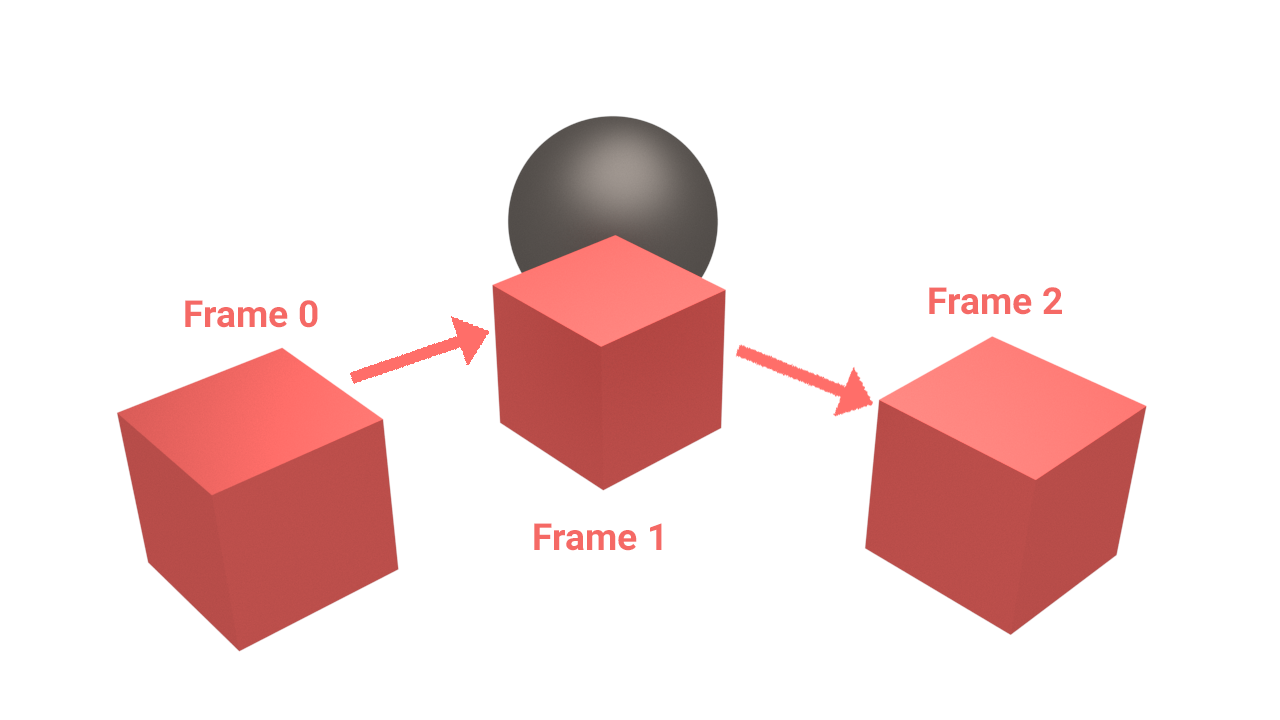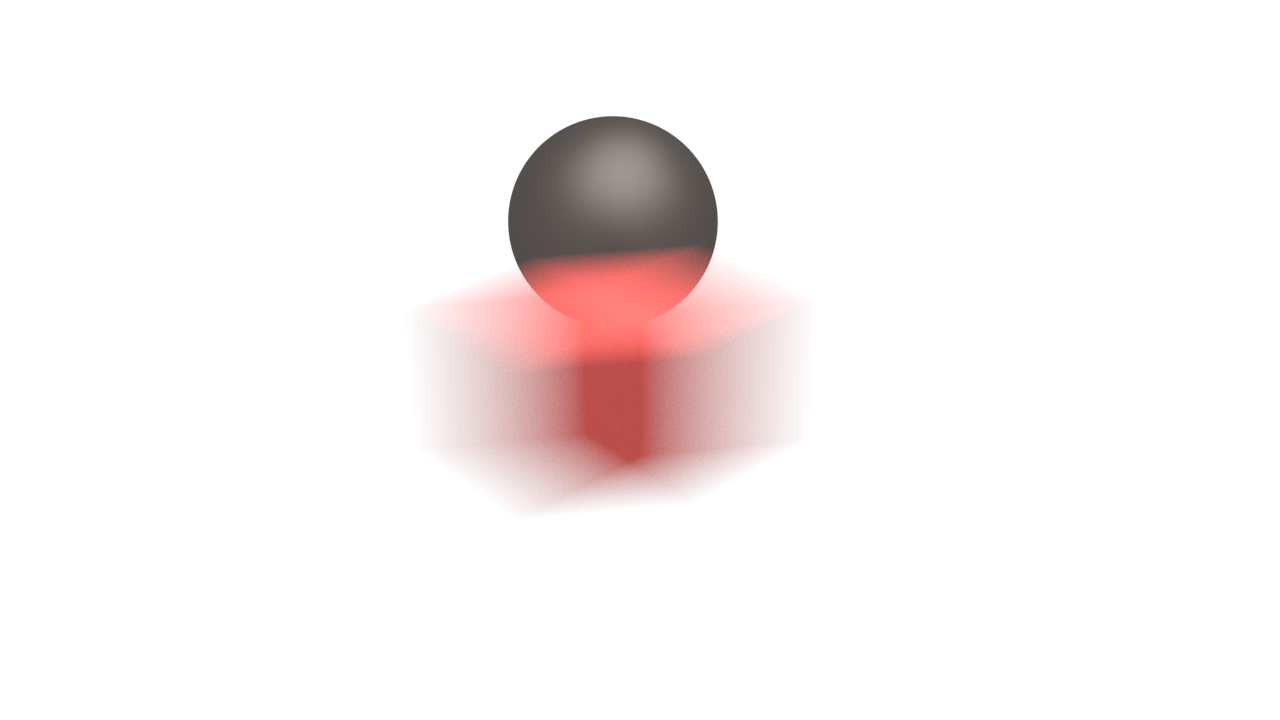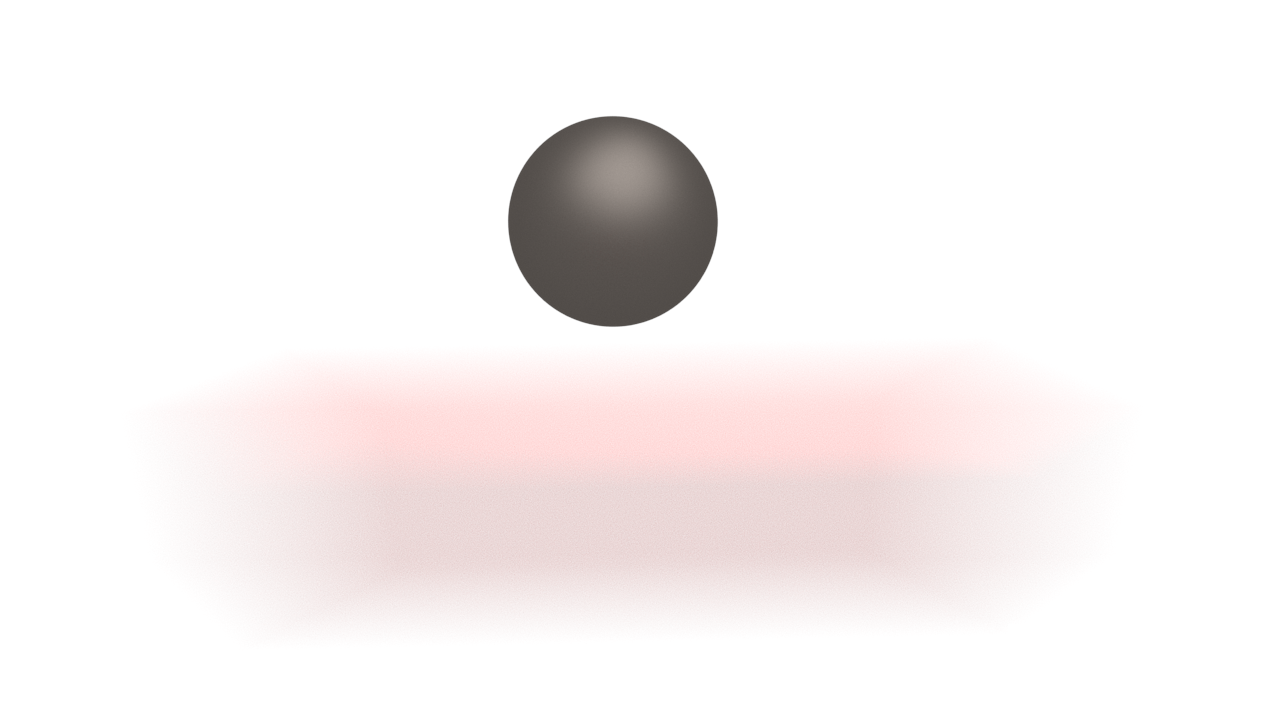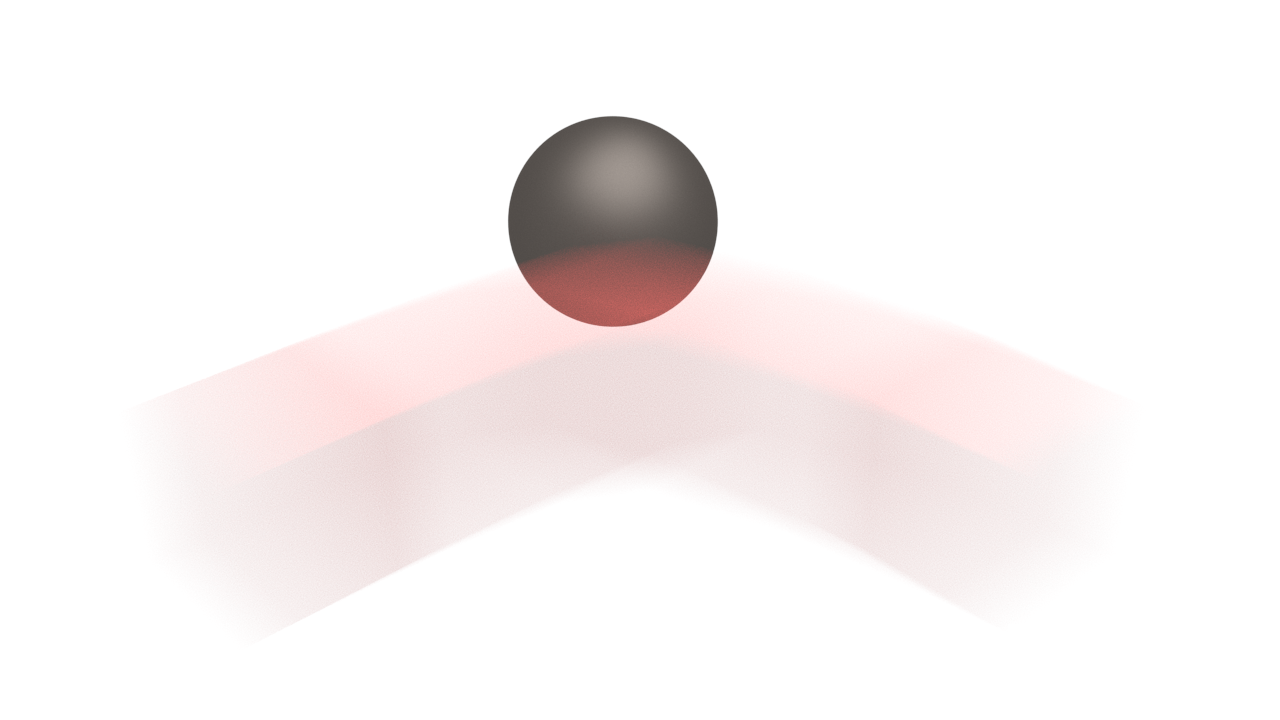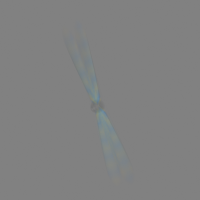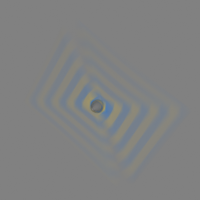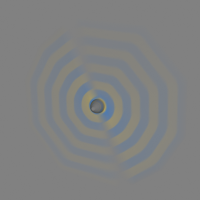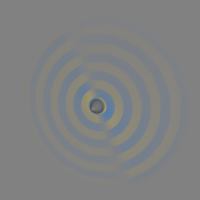Page History
...
| Section | |||||||||||||||||||||||||
|---|---|---|---|---|---|---|---|---|---|---|---|---|---|---|---|---|---|---|---|---|---|---|---|---|---|
|
...
Depth of Field Parameters
...
| Section | ||||||||||||||||||||
|---|---|---|---|---|---|---|---|---|---|---|---|---|---|---|---|---|---|---|---|---|
These parameters, which appear when the Depth of Field option is enabled, control the depth of field effect when rendering with a standard Maya camera. The parameters are ignored if you render with Physical camera Attributes.
|
Anchor MB MB
Motion Blur Parameters
...
| Section | |||||||||||||||
|---|---|---|---|---|---|---|---|---|---|---|---|---|---|---|---|
These parameters, which appear when the Motion Blur option is enabled, set values for calculations of the Motion Blur effect. For more information, see the Motion Blur example below.
|
Anchor motionBlur motionBlur
...
Frame 0: Left side
Frame 1: Near box
Frame 2: Right side
The following images show frame 1 rendered with different duration values:
| Section | ||||||||||||||||||||
|---|---|---|---|---|---|---|---|---|---|---|---|---|---|---|---|---|---|---|---|---|
|
| Anchor | ||||
|---|---|---|---|---|
|
...
Example: Interval Center
This example demonstrates the effect of the interval center parameter. The scene is a moving sphere. Here are three sequential frames without motion blur:
Here is the middle frame, rendered with motion blur and three different values for the interval center; the motion blur duration is one frame.
Interval center = 0.0; the middle of the motion blur interval matches the sphere position at the second frame
Interval center = 0.5; the middle of the interval is halfway between the second and the third frame
Interval center = 1.0; the middle of the interval matches the sphere position at the third frame
Interval center = 4; the middle of the interval matches the sphere position at the sixth frame
Interval center = 8; the middle of the interval matches the sphere position at the twelfth frame
| Anchor | ||||
|---|---|---|---|---|
|
...
Example: Geometry Samples
The following images demonstrate the Geometry samples parameter using the scene from the Duration example. In all the following renderings, the Duration (frames) parameter is set to 2. All other parameters are the same as for the previous images. The higher the value for Geometry samples, the more accurate the estimated object motion. However, excessive increase of this value will result in long rendering times.
| Section | ||||||||||||||||||||
|---|---|---|---|---|---|---|---|---|---|---|---|---|---|---|---|---|---|---|---|---|
|
| Section | ||||||||||||||||||||
|---|---|---|---|---|---|---|---|---|---|---|---|---|---|---|---|---|---|---|---|---|
|
...