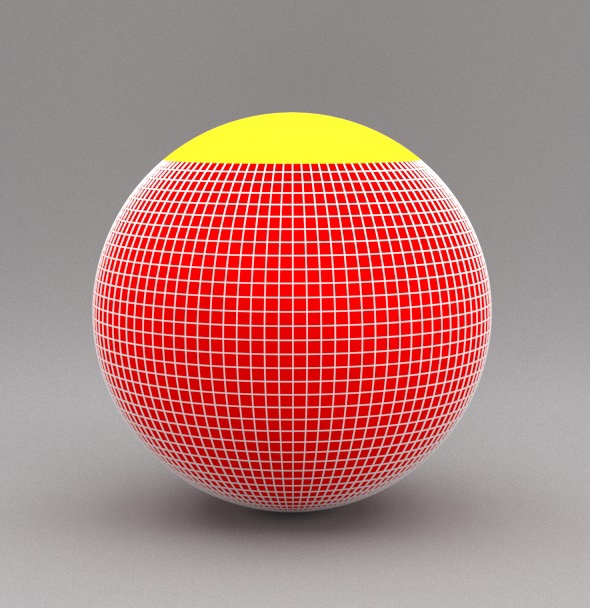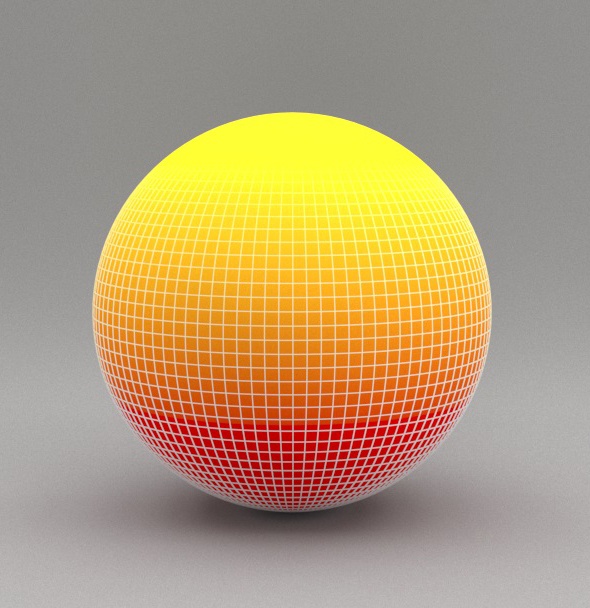Page History
This page provides information on the V-Ray VRayDecal SOP.
Overview
...
| Section | ||||||||||||||||||||||||||||||||||||||
|---|---|---|---|---|---|---|---|---|---|---|---|---|---|---|---|---|---|---|---|---|---|---|---|---|---|---|---|---|---|---|---|---|---|---|---|---|---|---|
|
...
| UI Button | ||||
|---|---|---|---|---|
|
Workflow
...
- Create a V-Ray Decal inside a Geometry node in |obj| network.
- Create and specify a Material for the decal.
- Create and specify a Mask Texture for the decal.
- Add a Grid in |obj| network.
- Render → the decal material should be projected over the Grid geometry where it intersects it. The Mask should also be affecting the projection.
...
Parameters
...
| Section | |||||||||||||||||
|---|---|---|---|---|---|---|---|---|---|---|---|---|---|---|---|---|---|
|
...
Example: Decal
The example shows the decal effect applied onto a motorcycle.
| Section | |||||||||||||||||
|---|---|---|---|---|---|---|---|---|---|---|---|---|---|---|---|---|---|
|
| Anchor | ||||
|---|---|---|---|---|
|
...
Example: Fade Angle
The Normal Angle is set to 40 degrees. The first image shows the decal effect without a Fade Angle. The second render has Fade Angle enabled and set to 120 degrees. Note how the effect is enclosed between the Normal and Fade Angles.
| Section | ||||||||||||||||||||||||||||||||||
|---|---|---|---|---|---|---|---|---|---|---|---|---|---|---|---|---|---|---|---|---|---|---|---|---|---|---|---|---|---|---|---|---|---|---|
|
| Anchor | ||||
|---|---|---|---|---|
|
...
Example: Decal Displacement
This example shows the effect of decal displacement.
| Section | |||||||||||||||||||||||||||||||||
|---|---|---|---|---|---|---|---|---|---|---|---|---|---|---|---|---|---|---|---|---|---|---|---|---|---|---|---|---|---|---|---|---|---|
|
...
| Anchor | ||||
|---|---|---|---|---|
|
...
Example: Use Only Decal Displacement
This example shows the effect of decal displacement. Use Only Decal Displacement is turned on in the second image.
| Section | |||||||||||||||||||||||||||||||||
|---|---|---|---|---|---|---|---|---|---|---|---|---|---|---|---|---|---|---|---|---|---|---|---|---|---|---|---|---|---|---|---|---|---|
|
...
Notes
...
| Fancy Bullets | ||
|---|---|---|
| ||
|