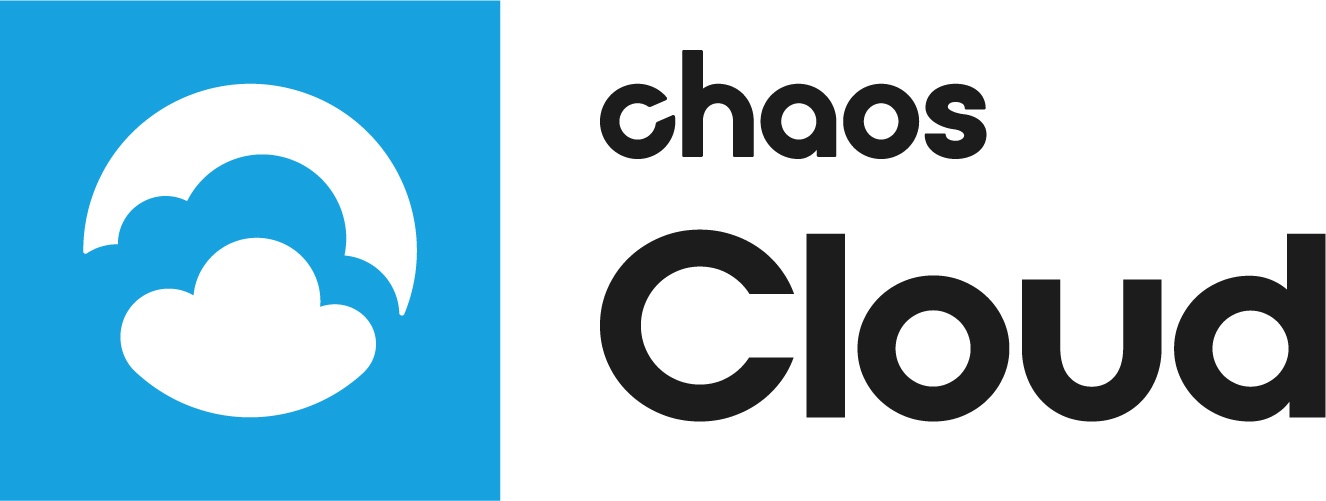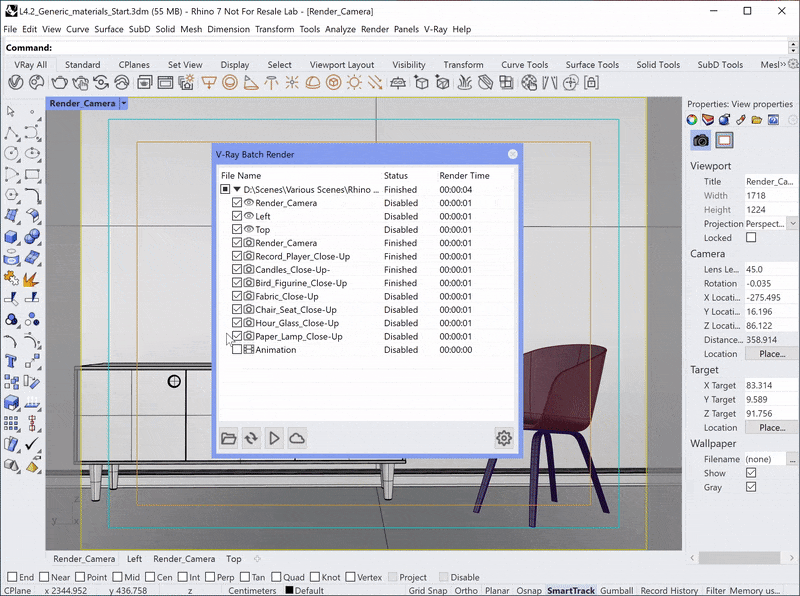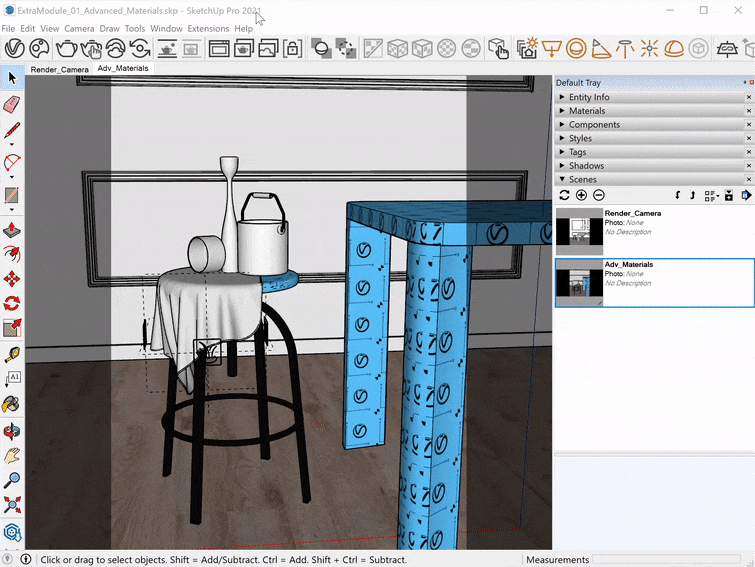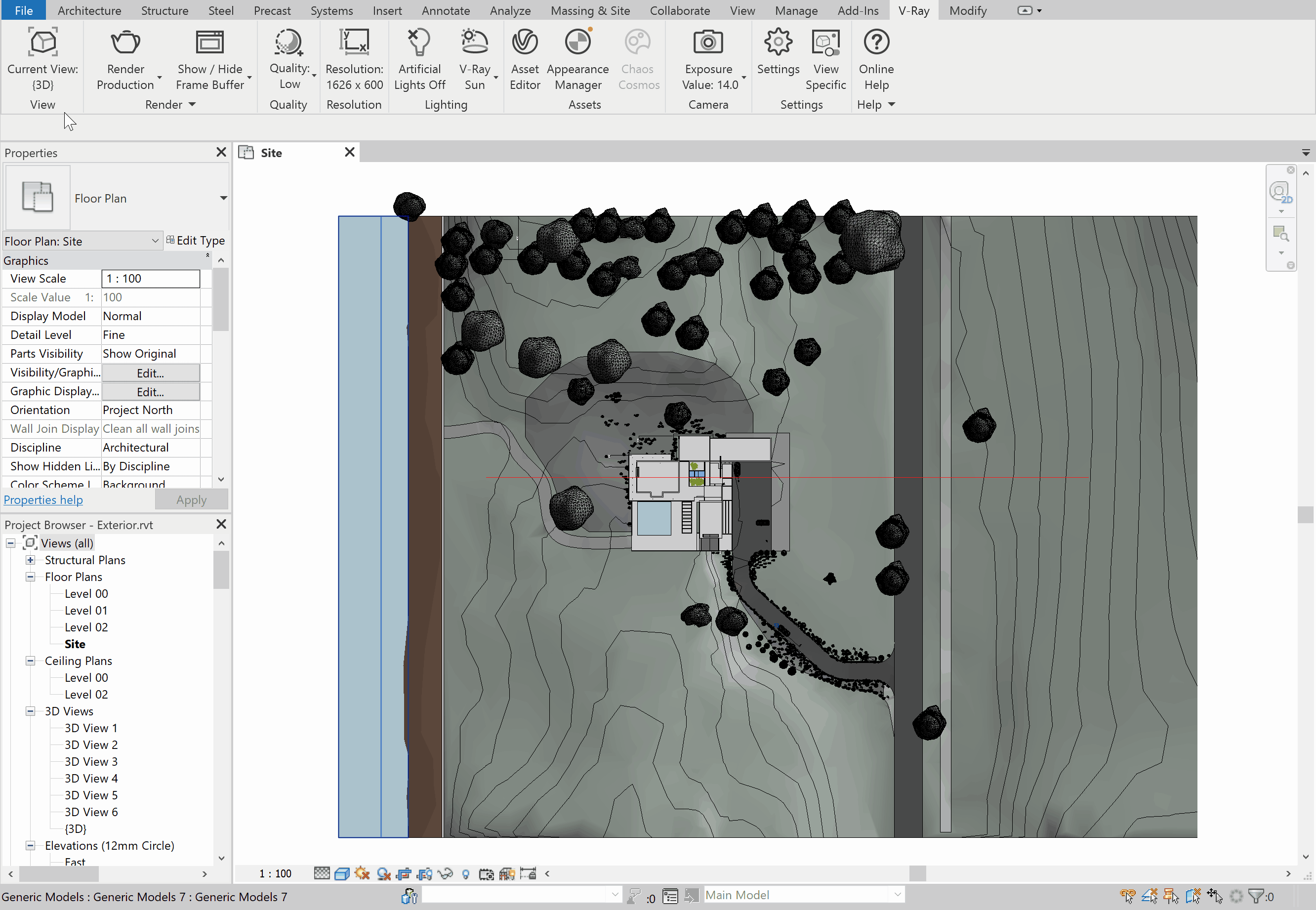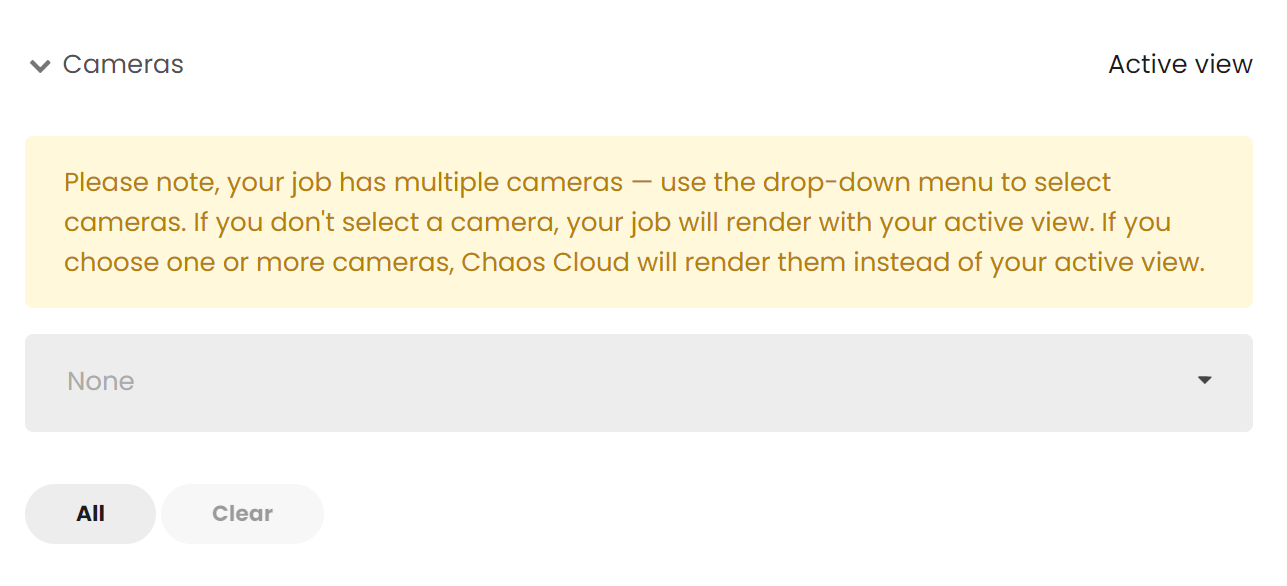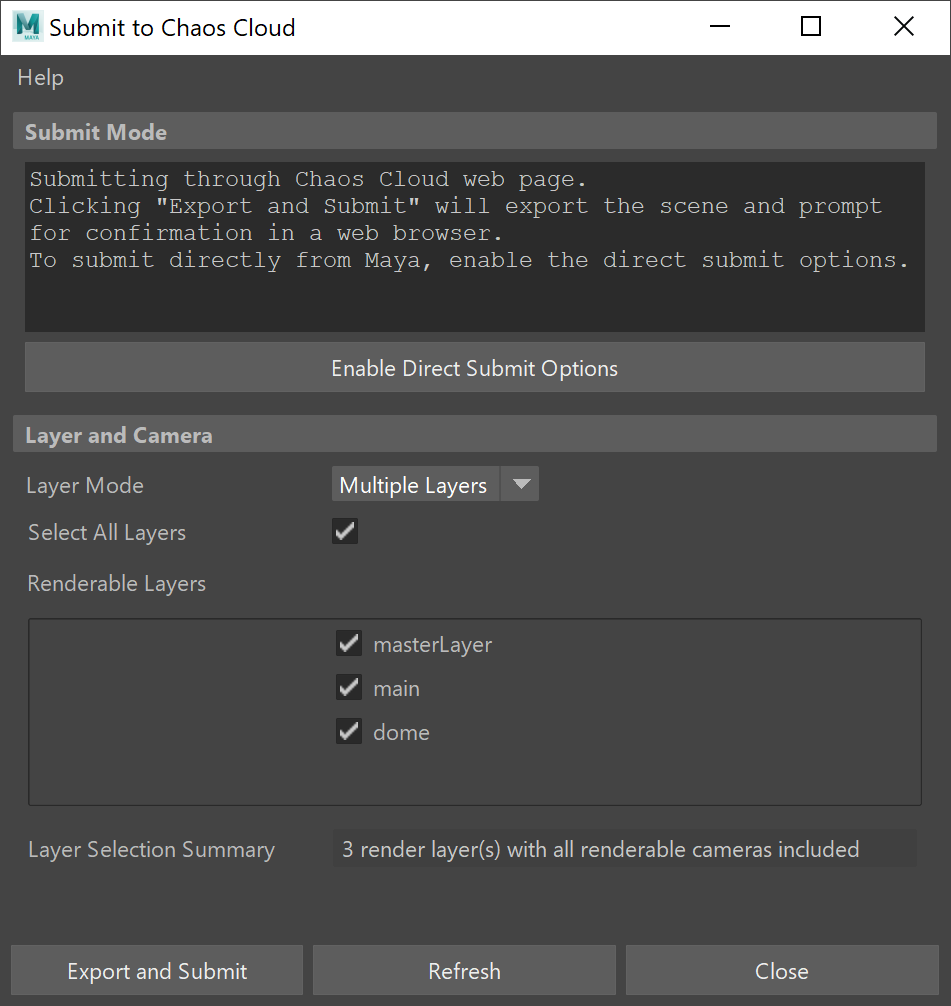Page History
This page provides information about batch rendering in Chaos Cloud.
Overview
...
Chaos Cloud rendering offers batch rendering of jobs exported from V-Ray for Rhino and SketchUp, as well as batch rendering of multiple cameras exported from 3ds Max and Maya. See below how to start a batch rendering process from each of the host apps.
Chaos Cloud Batch Render Options
...
| Section | ||||||||||||||||||||
|---|---|---|---|---|---|---|---|---|---|---|---|---|---|---|---|---|---|---|---|---|
|
Submit from V-Ray for Rhino
...
| Multiexcerpt include |
|---|
...
|
...
|
...
To submit a batch of render jobs from V-Ray for Rhino, first open the Batch Render window.
Select the views you want to submit and press the Cloud Batch Render button. Rhino prompts you to save the scene with the newly selected views.
A progress window appears, while the Chaos Cloud rendering app iterates through the views.
Finally, the Cloud submission screen appears in your browser.
|
| Column | ||
|---|---|---|
| ||
|
| Column | ||
|---|---|---|
| ||
Submit from V-Ray for SketchUp
...
| Multiexcerpt include |
|---|
...
|
...
|
...
To submit a batch of render jobs from V-Ray for SketchUp, first add scenes from the Scenes rollout.
Then, the Chaos Cloud Batch Render button in the toolbar is unlocked. Press it to start submitting the scenes to the Cloud.
Once the Cloud app is ready with exporting the scenes, Chaos Cloud submission screen appears in your browser.
|
| Column | ||
|---|---|---|
| ||
|
| Column | ||
|---|---|---|
| ||
Submit from V-Ray for Revit
...
| Section | |||||||||||||||||
|---|---|---|---|---|---|---|---|---|---|---|---|---|---|---|---|---|---|
|
Submit Multiple Cameras from V-Ray for 3ds Max
| Section | ||||||||||||||||||||||||||||||
|---|---|---|---|---|---|---|---|---|---|---|---|---|---|---|---|---|---|---|---|---|---|---|---|---|---|---|---|---|---|---|
|
...
| Multiexcerpt include | ||||||
|---|---|---|---|---|---|---|
|
Submit from V-Ray for Maya
...
Batch rendering with Chaos Cloud for Maya requires V-Ray 5 update 2 and Chaos Cloud rendering 1.15 or later. This process is available for both Maya's New Render Setup System and the Legacy Render Layers system.
Setup your scene with multiple cameras and/or render layers.
Click on the Chaos Cloud button (). In the Submit to Chaos Cloud window, you can choose Single or Multiple Layers to render.
Choose one or multiple Layers/Cameras to submit. Note that when rendering in Single Layer mode, the Current Layer option displays the layer which is rendered and all renderable cameras available in it. In Multiple layers mode, all renderable layers are displayed.
Submit your scene for render. Chaos Cloud rendering can submit directly from Maya, when the Direct Submit Options are enabled. Otherwise, Cloud redirects to the Chaos Cloud client app, where some of the options can be adjusted.
For more information, please visit Batch Rendering with Chaos Cloud.
...
| Section |
|---|
| Section | |||||||||||||||||||||||||||||
|---|---|---|---|---|---|---|---|---|---|---|---|---|---|---|---|---|---|---|---|---|---|---|---|---|---|---|---|---|---|
|