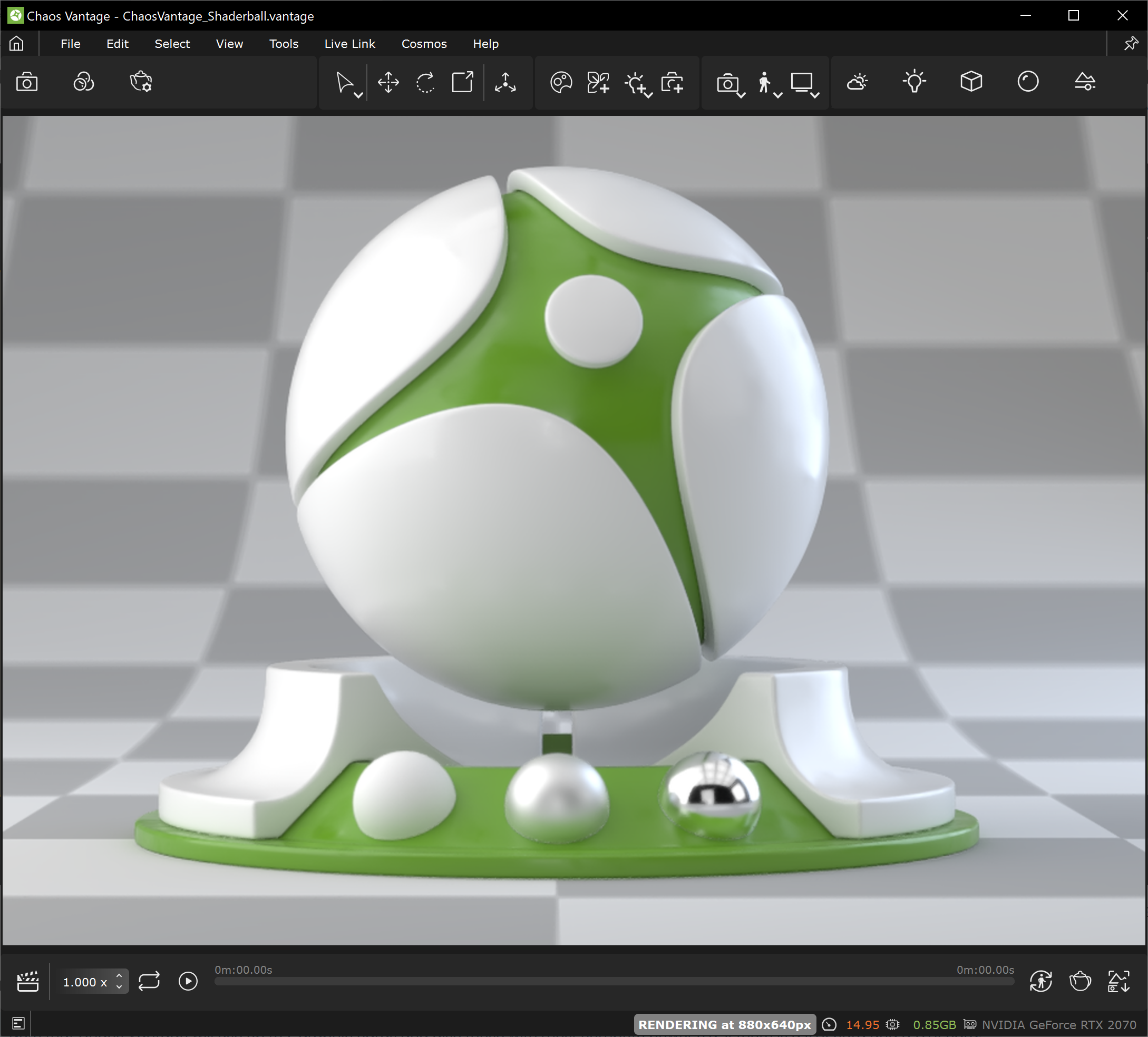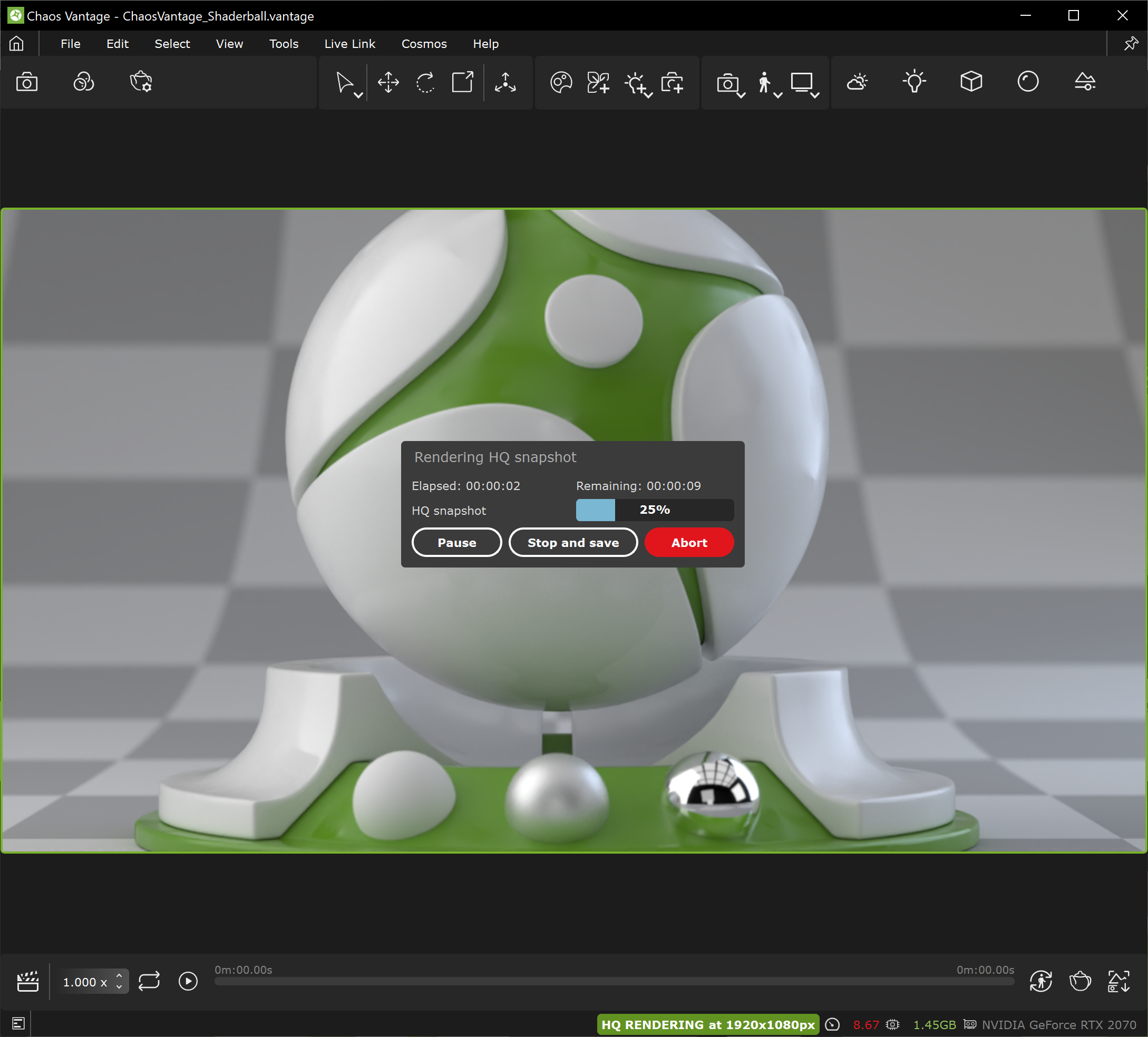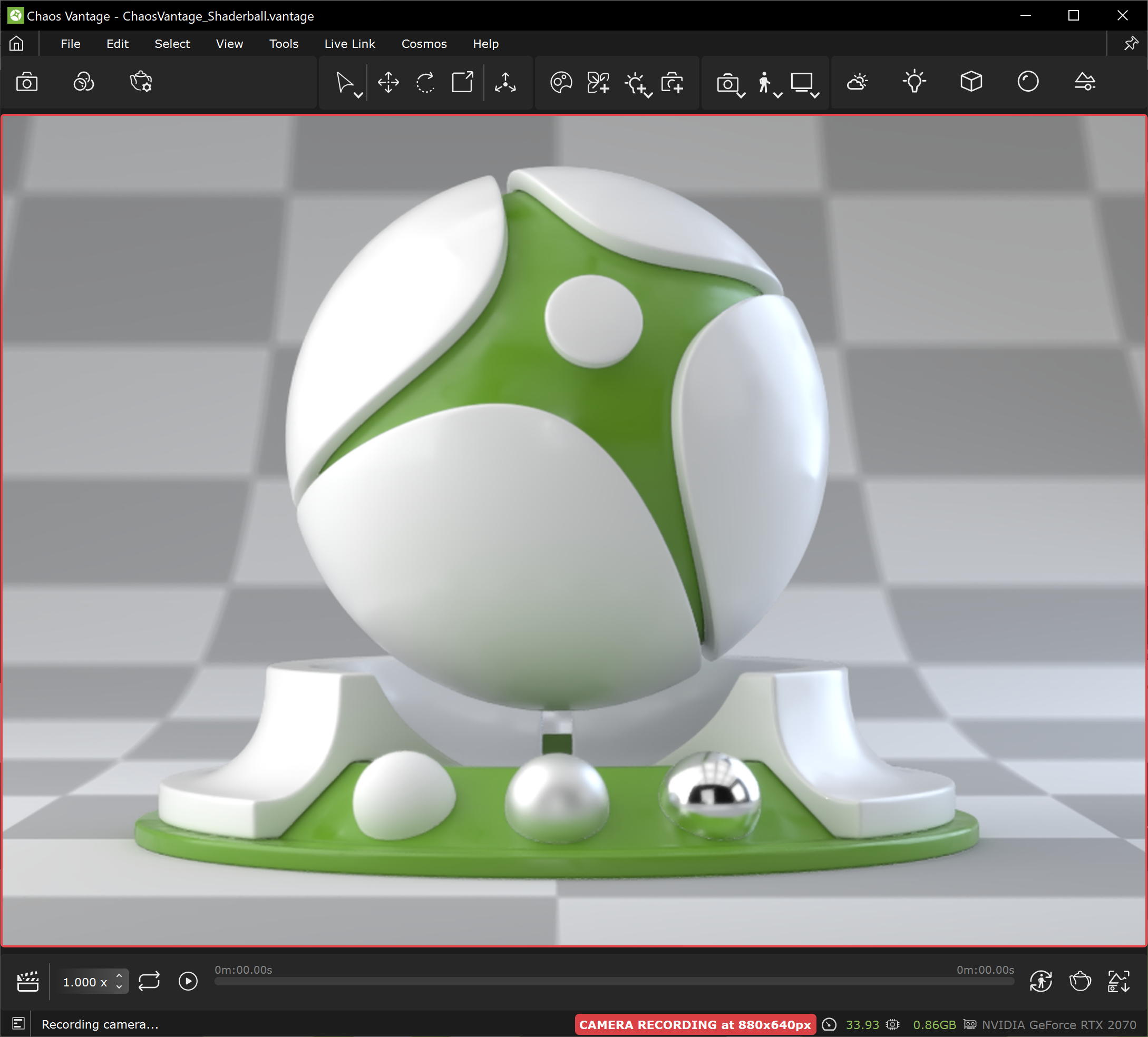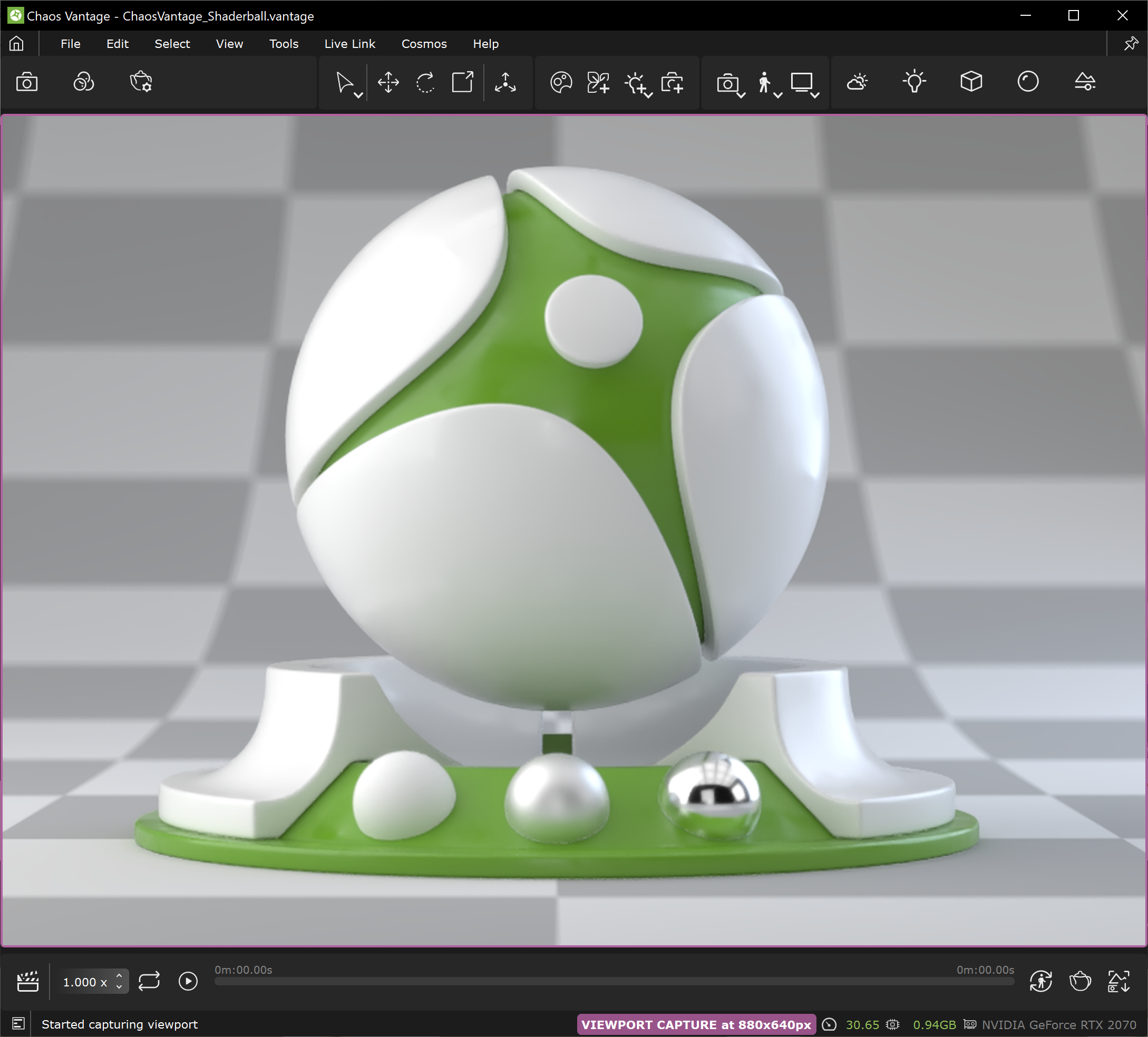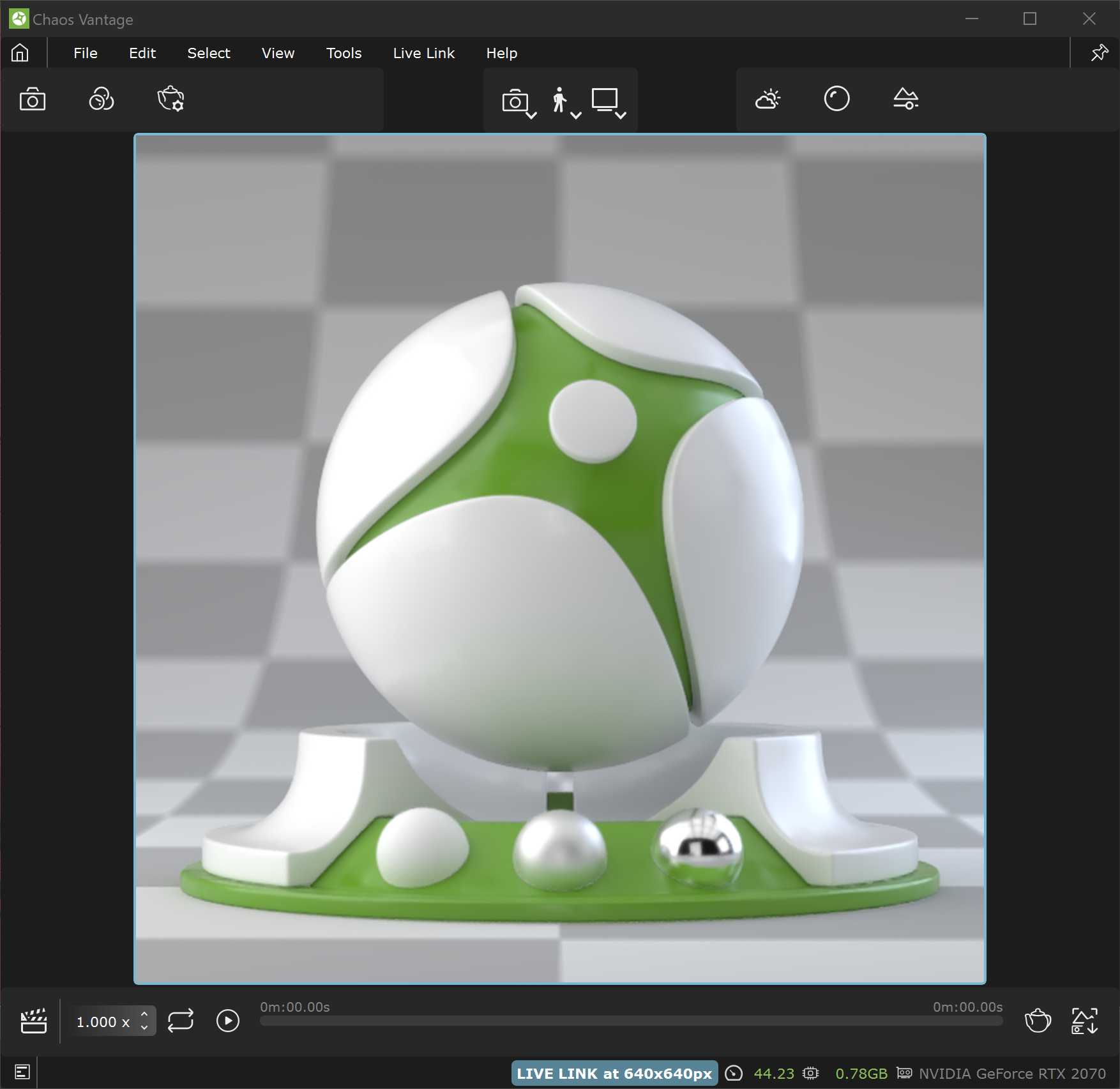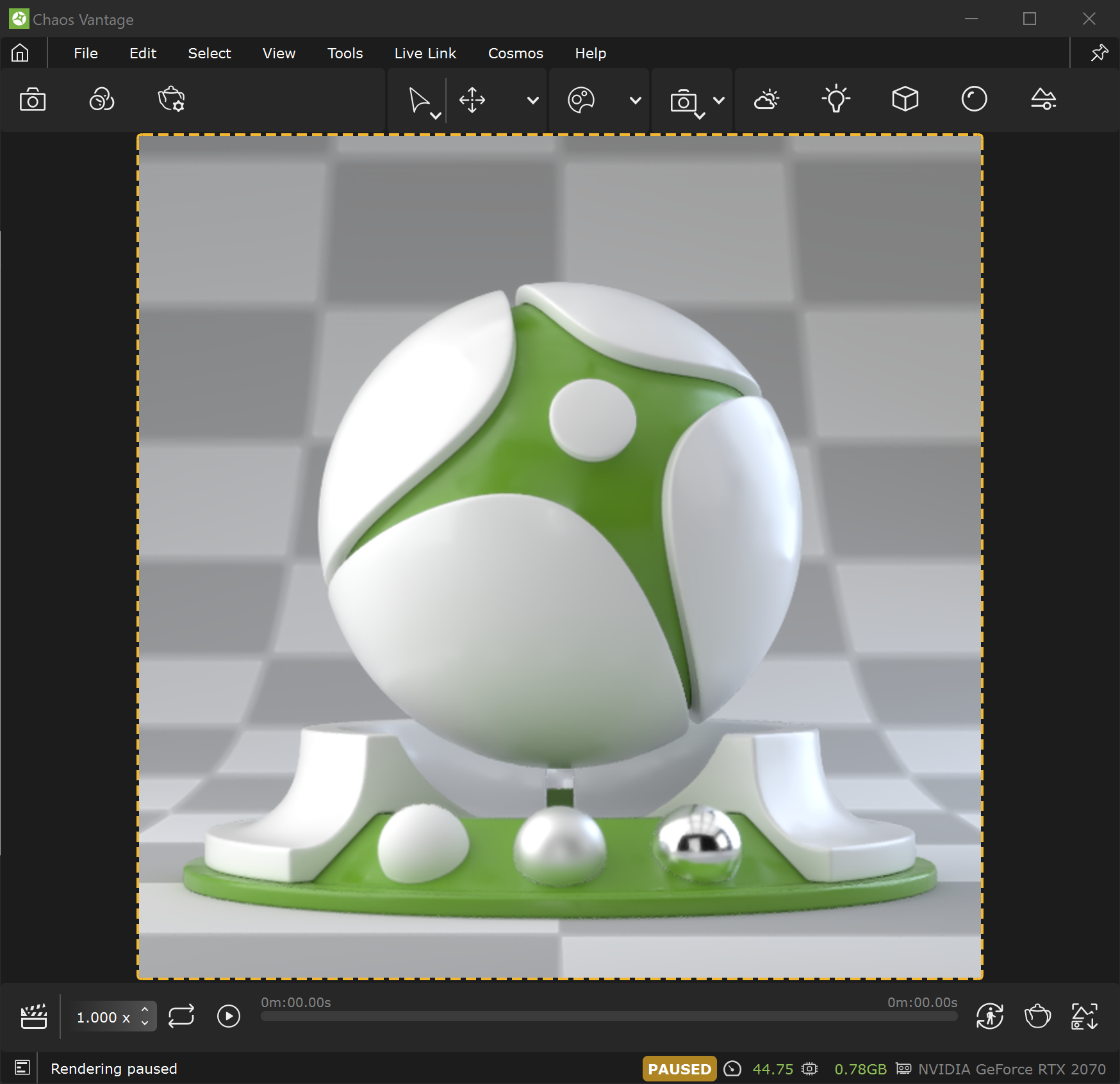Page History
Floatingpagetoc
| CSS Stylesheet |
|---|
.confluenceTable .confluenceTh, .confluenceTable .confluenceTd {
vertical-align: middle;
} |
This page offers information on the toolbars of Chaos Vantage.
Overview
Chaos Vantage has three sets of toolbar icons that reside in Top, Bottom and Status toolbars.
| UI Text Box | ||
|---|---|---|
| ||
You can use the right mouse button click to reset the parameters numeric values to defaults. |
Top toolbar
| Section | |||||||||||||||
|---|---|---|---|---|---|---|---|---|---|---|---|---|---|---|---|
|
| Button | Description | ||||||||||
|---|---|---|---|---|---|---|---|---|---|---|---|
| Pauses the render. (Shortcut: Pause ) | |||||||||||
| Enables/disables rendering of opacity maps. Note that opacity works as a clipper - it is either fully transparent or fully opaque. | |||||||||||
| Enters Collision mode. It allows the camera to collide into objects instead of going through them. Works only in Free look mode. (Shortcut: C ) | |||||||||||
| Enters Free look mode. (Shortcut:` ) | |||||||||||
Choose the coordinate space for transformations. The default is World. Press the arrow to choose between World and Local space. | |||||||||||
Select. (Shortcut: Q ) (Disabled when in Live Link) Select group. Found by clicking and holding the Selection button. (Disabled when in Live Link) | |||||||||||
| Enters Move mode. (Shortcut: W ) (Disabled when in Live Link) | |||||||||||
| Enters Rotate mode. (Shortcut: E ) (Disabled when in Live Link) | |||||||||||
| Enters Scale mode. (Shortcut: R ) (Disabled when in Live Link) | |||||||||||
| Translates an object's pivot point. (Disabled when in Live Link) | |||||||||||
Navigates around cursor ray hit. Navigates around target. Navigates around selection. | |||||||||||
| Increases the mouse precision for navigation. This option is useful for fine camera adjustments. | |||||||||||
| Picks focus point.(Shortcut: T ) (Disabled when in Live Link) | |||||||||||
Opens the Chaos Cosmos Browser window. (Disabled when in Live Link)
| |||||||||||
Adjusts the Exposure value. | |||||||||||
Adjusts the Denoiser: 0 disables the denoiser, while 100 shows the denoised image. A mid-value shows the denoised image until it reaches enough number of samples, then it starts to blend with the raw image. Note: images with denoiser > 0 and denoiser=0 will be different in reflections and refractions. | |||||||||||
| Enables/disables Look up tables (LUT) post process effect. | |||||||||||
| Enables/disables Bloom effect. |
Bottom Toolbar
| Section | |||||||||||||||
|---|---|---|---|---|---|---|---|---|---|---|---|---|---|---|---|
|
| Button | Description | ||||||||||
|---|---|---|---|---|---|---|---|---|---|---|---|
Expands the Animation Editor . | |||||||||||
| Sets the playback speed. | |||||||||||
| Plays once the animation. (Shortcut: Space ) | |||||||||||
| Loops the animation. Press and hold the Play once button to select the Loop option. | |||||||||||
| Creates a new camera and records its movement. | |||||||||||
| Sets start of animation sequence | |||||||||||
| Sets end of animation sequence | |||||||||||
Renders high quality sequence.
| |||||||||||
Renders high quality snapshot.
| |||||||||||
| Quick saves high quality snapshot in the project folder from where the .vrscene file has been imported. |
| UI Text Box | ||
|---|---|---|
| ||
You can crop your animation sequence using the Set Start and Set End markers |
Status Bar
The status bar resides in the bottom of Chaos Vantage. Here you can find information about:
Left-hand side
| Section | ||||||||||||||||||||
|---|---|---|---|---|---|---|---|---|---|---|---|---|---|---|---|---|---|---|---|---|
|
Right-hand side
| Section | ||||||||||||||||||||
|---|---|---|---|---|---|---|---|---|---|---|---|---|---|---|---|---|---|---|---|---|
|
| Expand | |||||||||||||||||||||||||||||||||||
|---|---|---|---|---|---|---|---|---|---|---|---|---|---|---|---|---|---|---|---|---|---|---|---|---|---|---|---|---|---|---|---|---|---|---|---|
| |||||||||||||||||||||||||||||||||||
|
| Section | |||||||||||||||||||||||||
|---|---|---|---|---|---|---|---|---|---|---|---|---|---|---|---|---|---|---|---|---|---|---|---|---|---|
|