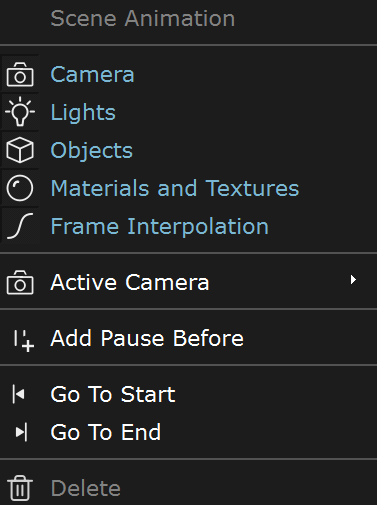Page History
Floatingpagetoc
| CSS Stylesheet |
|---|
.wiki-content .confluence-embedded-file-wrapper.confluence-embedded-manual-size {
vertical-align: text-bottom;
} |
This page provides information about Chaos Vantage's Animation Editor.
Overview
| Section | |||||||||||||||||||||||||
|---|---|---|---|---|---|---|---|---|---|---|---|---|---|---|---|---|---|---|---|---|---|---|---|---|---|
|
UI
The Animation editor can be accessed by clicking on the Editor button in the bottom toolbar
| Section | |||||||||||||||
|---|---|---|---|---|---|---|---|---|---|---|---|---|---|---|---|
|
Parameters
| Section | |||||||||||||||
|---|---|---|---|---|---|---|---|---|---|---|---|---|---|---|---|
|
Timeline
| Section | |||||||||||||||||||||||||
|---|---|---|---|---|---|---|---|---|---|---|---|---|---|---|---|---|---|---|---|---|---|---|---|---|---|
|
Context Menus
Additional parameters of the clips can be accessed by right-clicking on an item to display a context menu. In the camera animation track, you can have the following items with context menu options:
Right-click on camera clip:
| Section | |||||||||||||||
|---|---|---|---|---|---|---|---|---|---|---|---|---|---|---|---|
|
Right-click on Scene animation:
| Section | |||||||||||||||
|---|---|---|---|---|---|---|---|---|---|---|---|---|---|---|---|
|
Right-click on transition item:
| Section | |||||||||||||||
|---|---|---|---|---|---|---|---|---|---|---|---|---|---|---|---|
|
Right click on pause item:
| Section | |||||||||||||||
|---|---|---|---|---|---|---|---|---|---|---|---|---|---|---|---|
|