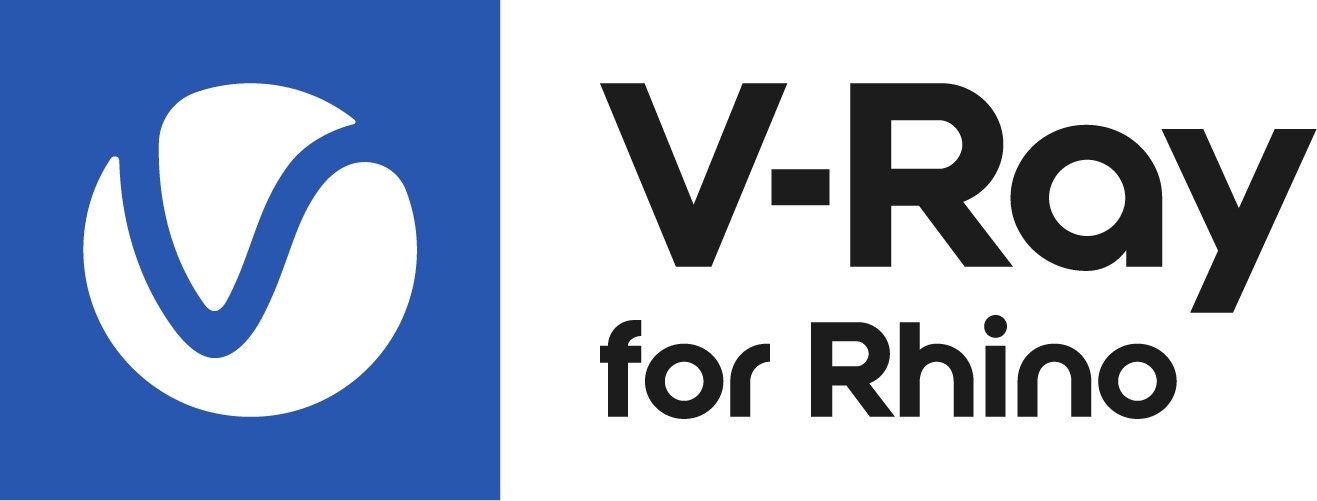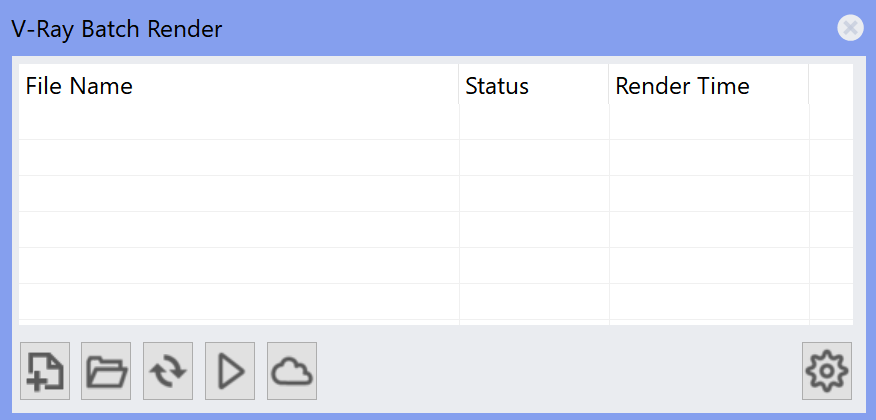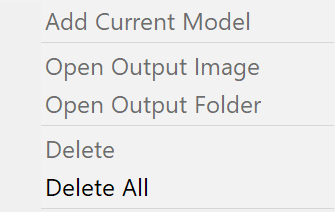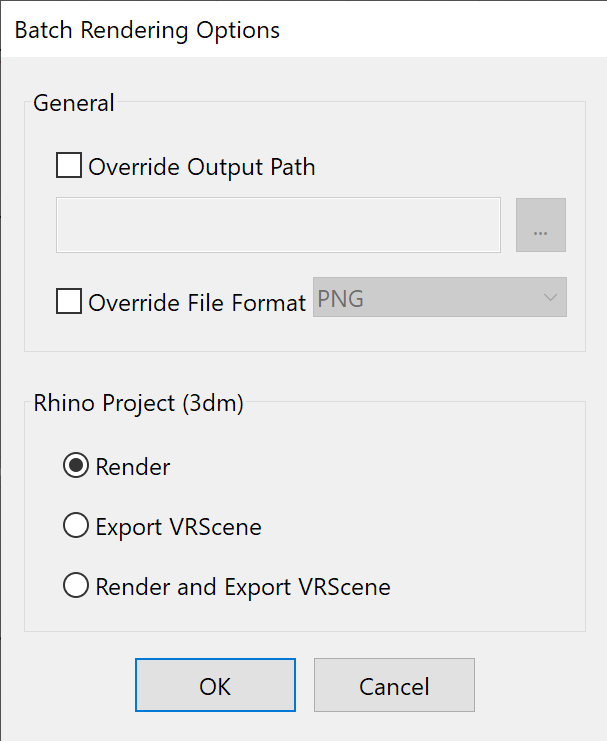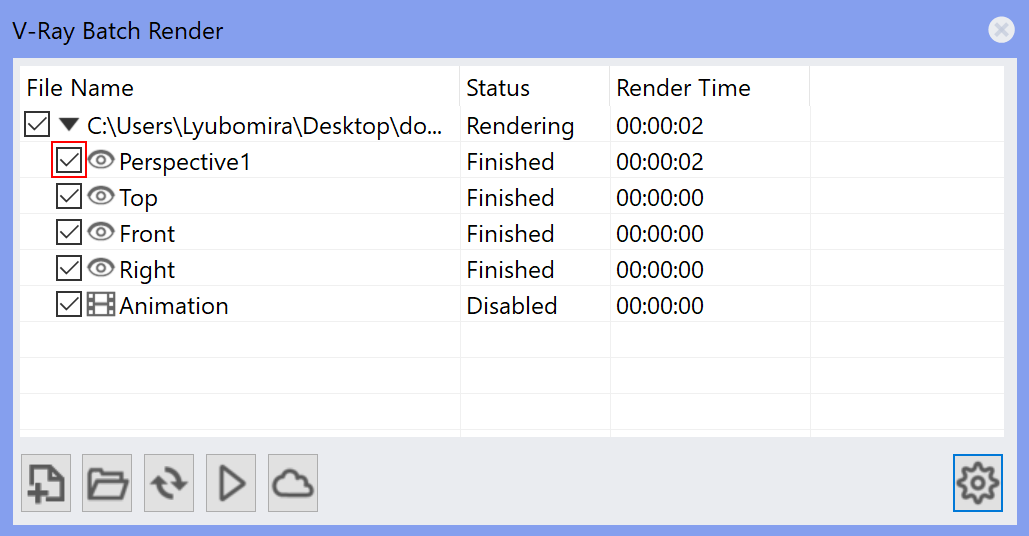Page History
This page describes the use of Batch Rendering in V-Ray for Rhino.
Overview
...
The V-Ray Batch Render tool is useful when multiple scenes need to be rendered with different rendering views or objects that may change between scenes. With Batch Render, scenes can be set with views and rendered with one button. Additionally, you can use Batch Rendering in the Cloud.
| UI Text Box | ||
|---|---|---|
| ||
The Batch Render tool loads a scene as an external source. If any changes to the scene are made, they need to be saved first before rendering in batch. For convenience, a prompt appears before starting a Batch Render job in order to make sure you have saved all changes. |
...
UI Paths
...
| Section | |||||||||||||||||||||||||||||
|---|---|---|---|---|---|---|---|---|---|---|---|---|---|---|---|---|---|---|---|---|---|---|---|---|---|---|---|---|---|
|
...
Using the Batch Render
...
| Section | ||||||||||||||||||||||
|---|---|---|---|---|---|---|---|---|---|---|---|---|---|---|---|---|---|---|---|---|---|---|
|
...
...
| Section | |||||||||||||||||
|---|---|---|---|---|---|---|---|---|---|---|---|---|---|---|---|---|---|
|
...
...
| Section | |||||||||||||||||
|---|---|---|---|---|---|---|---|---|---|---|---|---|---|---|---|---|---|
|
Using V-Ray Batch Render in Chaos Cloud
| Align | ||
|---|---|---|
| ||
|
Notes
...
| Fancy Bullets | ||||||||||||||||||||
|---|---|---|---|---|---|---|---|---|---|---|---|---|---|---|---|---|---|---|---|---|
| ||||||||||||||||||||
|