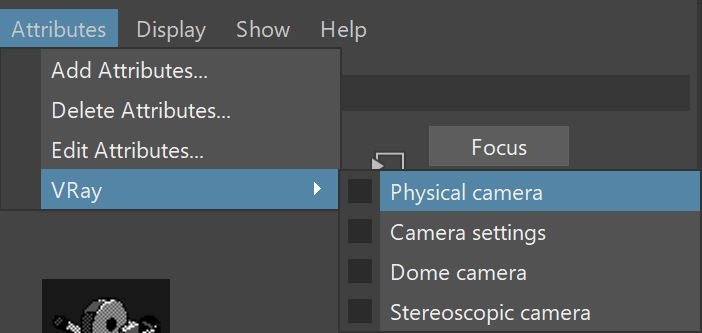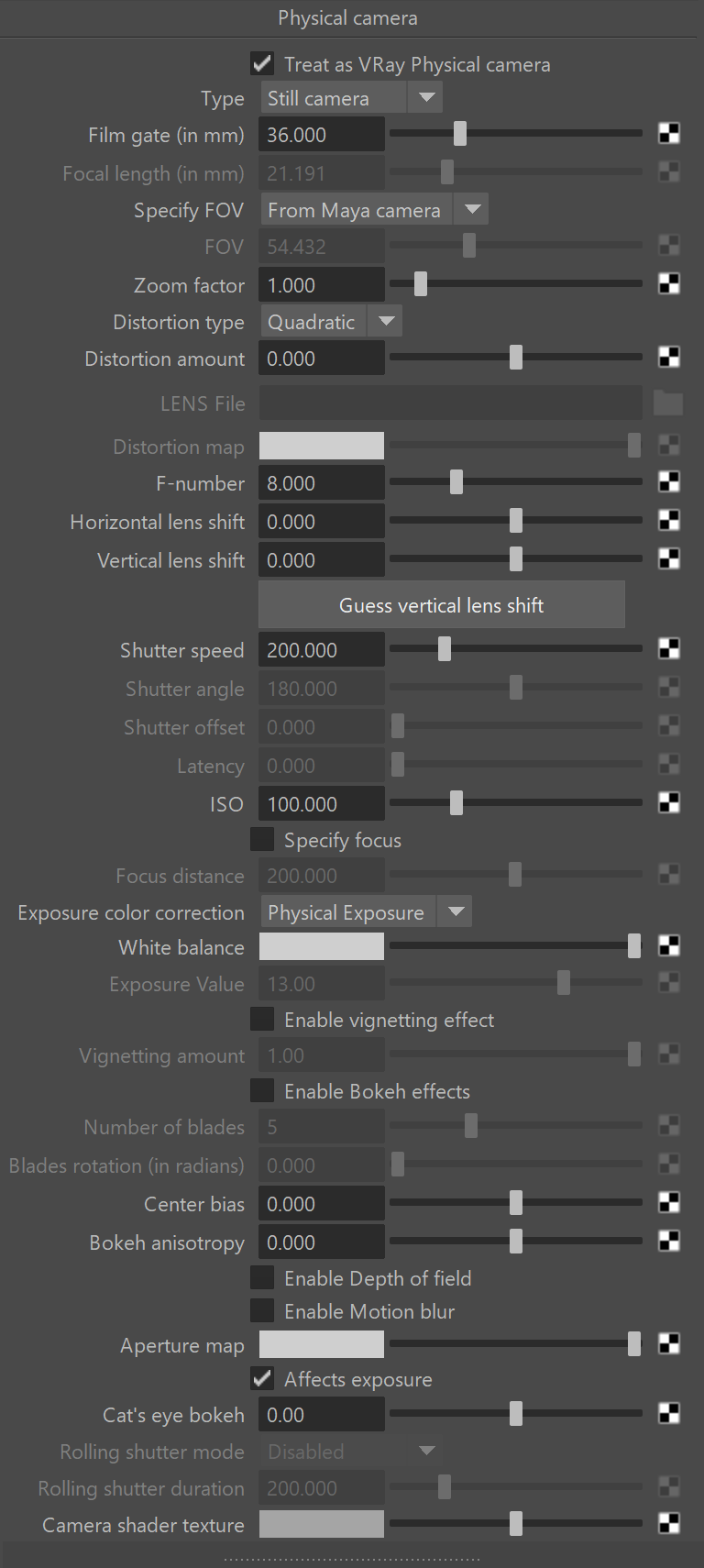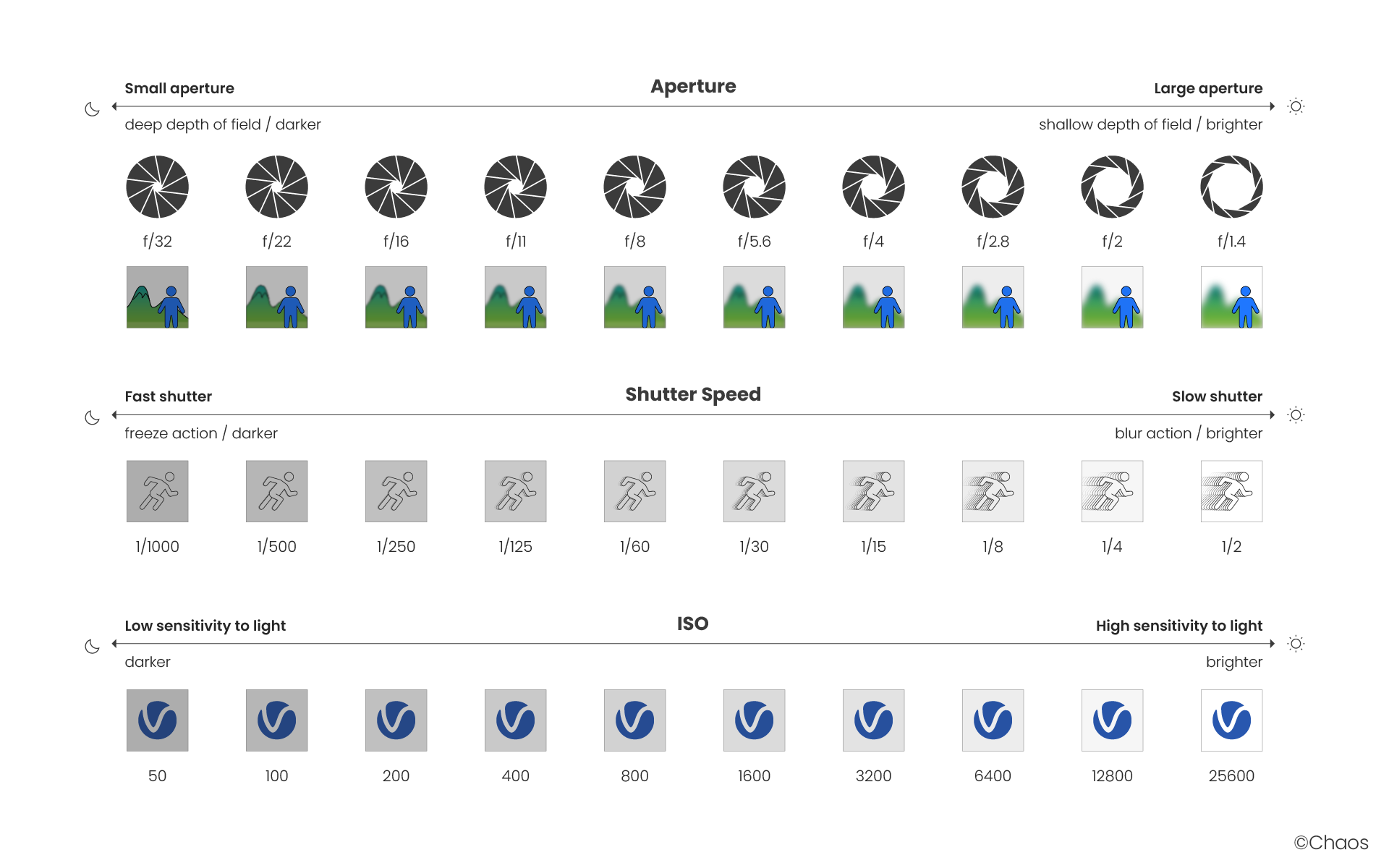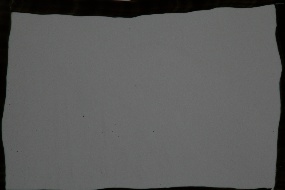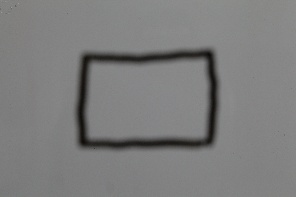Page History
This page provides information on the Physical camera attributes that are part of the V-Ray Camera Attributes.
Overview
...
| Section | ||||||||||||||||||||||||||
|---|---|---|---|---|---|---|---|---|---|---|---|---|---|---|---|---|---|---|---|---|---|---|---|---|---|---|
|
Physical Camera Attributes
...
| Section | ||||||||||||||||||||||
|---|---|---|---|---|---|---|---|---|---|---|---|---|---|---|---|---|---|---|---|---|---|---|
|
...
Aperture F-number vs Shutter Speed vs ISO
Cheat Sheet
...
| Fancy Bullets | ||
|---|---|---|
| ||
|
| Section | ||||||||||||||||||
|---|---|---|---|---|---|---|---|---|---|---|---|---|---|---|---|---|---|---|
|
| Anchor | ||||
|---|---|---|---|---|
|
...
The images in this example show the effect of changing the Zoom factor. The following constant settings were used for some parameters: Exposure is on, F-Number is 8.0, Shutter speed is 60.0, Film speed (ISO) is 200.0, Vignetting is on, White balance is white.
| Section | |||||||||||||||||||||||||||||||||||||||||||
|---|---|---|---|---|---|---|---|---|---|---|---|---|---|---|---|---|---|---|---|---|---|---|---|---|---|---|---|---|---|---|---|---|---|---|---|---|---|---|---|---|---|---|---|
|
| Anchor | ||||
|---|---|---|---|---|
|
...
Example: Distortion
...
The difference between the two types of distortion is slightly visible. The Cubic type should be used in some camera tracking programs like SynthEyes, Boujou, etc.
...
| Section | |||||||||||||||||||||||||||||||||||||||
|---|---|---|---|---|---|---|---|---|---|---|---|---|---|---|---|---|---|---|---|---|---|---|---|---|---|---|---|---|---|---|---|---|---|---|---|---|---|---|---|
|
| Anchor | ||||
|---|---|---|---|---|
|
Example: Exposure Control: F-Stop (f-number)
...
The images in this example show the effect of changing the F-Number. The following constant settings were used for some parameters: Exposure is on, Shutter speed is 60.0, Film speed (ISO) is 200, Vignetting is on, White balance is white.
| Section | ||||||||||||||||||||||||||||||||||||||||
|---|---|---|---|---|---|---|---|---|---|---|---|---|---|---|---|---|---|---|---|---|---|---|---|---|---|---|---|---|---|---|---|---|---|---|---|---|---|---|---|---|
|
| Anchor | ||||
|---|---|---|---|---|
|
...
Example: Exposure Control: Shutter Speed (s-1)
...
The images in this example show the effect of changing the Shutter speed. The following constant settings were used for some parameters: Exposure is on, F-Number is 8.0, Film speed (ISO) is 200, Vignetting is on, and White balance is white.
| Section | ||||||||||||||||||||||||||||||||||||||||||
|---|---|---|---|---|---|---|---|---|---|---|---|---|---|---|---|---|---|---|---|---|---|---|---|---|---|---|---|---|---|---|---|---|---|---|---|---|---|---|---|---|---|---|
|
| Anchor | ||||
|---|---|---|---|---|
|
...
Example: Exposure Control: Film Speed (ISO)
...
The images in this example show the effect of changing the Film speed (ISO). The following constant settings were used for some parameters: Exposure is on, Shutter speed is 60.0, F-Number is 8.0, Vignetting is on, and White balance is white.
| Section | ||||||||||||||||||||||||||||||||||||||||
|---|---|---|---|---|---|---|---|---|---|---|---|---|---|---|---|---|---|---|---|---|---|---|---|---|---|---|---|---|---|---|---|---|---|---|---|---|---|---|---|---|
|
| Anchor | ||||
|---|---|---|---|---|
|
...
The set up is a white board with a small black rectangle and a camera in front of it. Notice how changing the focus distance produces images with different brightness even though the illumination and all other camera parameters are the same in both cases. Also notice the change in the field of view.
| Section | ||||||||||||||||||||
|---|---|---|---|---|---|---|---|---|---|---|---|---|---|---|---|---|---|---|---|---|
|
| Anchor | ||||
|---|---|---|---|---|
|
...
Example: White Balance
Using the White balance color allows additional modification of the image output. Objects in the scene that have the specified color will appear white in the image. E.g. for daylight scenes this should be peach color to compensate for the color of the sun light etc.
The images in this example show the effect of changing the White balance. The following constant settings were used for some parameters: Exposure is on, F-Number is 8.0, Shutter speed is 200.0, Film speed (ISO) is 200.0, and Vignetting is off.
| Section | ||||||||||||||||||||||||||||||||||||
|---|---|---|---|---|---|---|---|---|---|---|---|---|---|---|---|---|---|---|---|---|---|---|---|---|---|---|---|---|---|---|---|---|---|---|---|---|
|
| Anchor | ||||
|---|---|---|---|---|
|
...
This parameter control the optical vignetting effect of real-world cameras.
| Section | |||||||||||||||||||||||||||||||||||
|---|---|---|---|---|---|---|---|---|---|---|---|---|---|---|---|---|---|---|---|---|---|---|---|---|---|---|---|---|---|---|---|---|---|---|---|
|
| Anchor | ||||
|---|---|---|---|---|
|
...
Example: Depth Of Field (DOF)
...
For the images in this example, the following constant settings were used for some parameters: Exposure is on, F-Number is 1.0, Shutter speed is 4000.0, Film speed (ISO) is 100.0, Vignetting is off.
| Section | ||||||||||||||||||||||||||||||||||
|---|---|---|---|---|---|---|---|---|---|---|---|---|---|---|---|---|---|---|---|---|---|---|---|---|---|---|---|---|---|---|---|---|---|---|
|
...
| Anchor | ||||
|---|---|---|---|---|
|
| Anchor | ||||
|---|---|---|---|---|
|
...
Example: Motion Blur (MB)
...
For the images in this example, the following constant settings were used for some parameters: Exposure is on, Film speed (ISO) is 200.0, and Vignetting is on.
| Section | |||||||||||||||||||||||||||||||||
|---|---|---|---|---|---|---|---|---|---|---|---|---|---|---|---|---|---|---|---|---|---|---|---|---|---|---|---|---|---|---|---|---|---|
|
...
| Anchor | ||||
|---|---|---|---|---|
|
...
Example: Rolling shutter mode
The first image only has motion blur applied. Rolling shutter mode is Disabled. The second image has Rolling shutter mode set to Top to bottom.
| Before after | ||||||||||
|---|---|---|---|---|---|---|---|---|---|---|
| ||||||||||
|
...
| Expand | |||||
|---|---|---|---|---|---|
| |||||
|