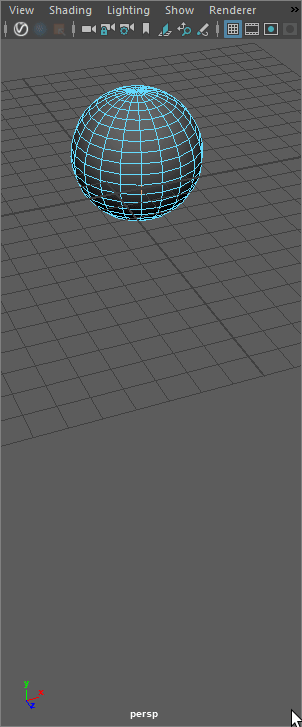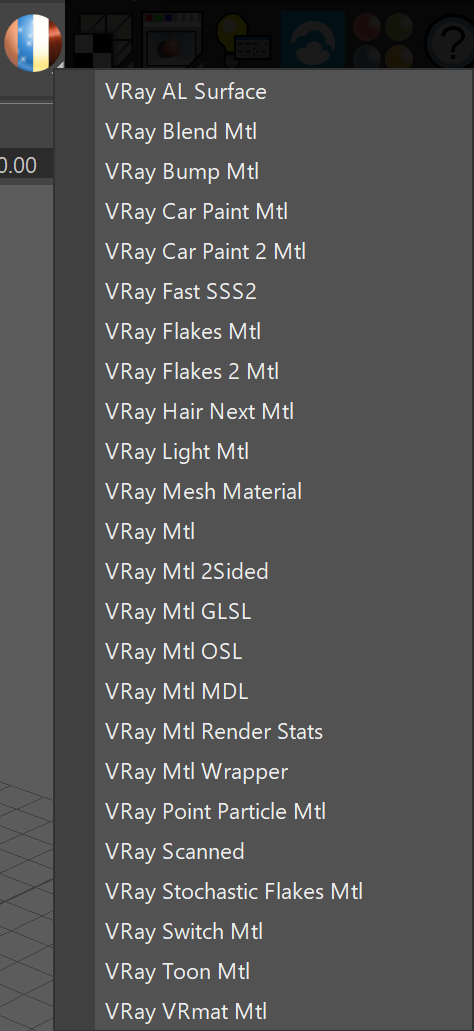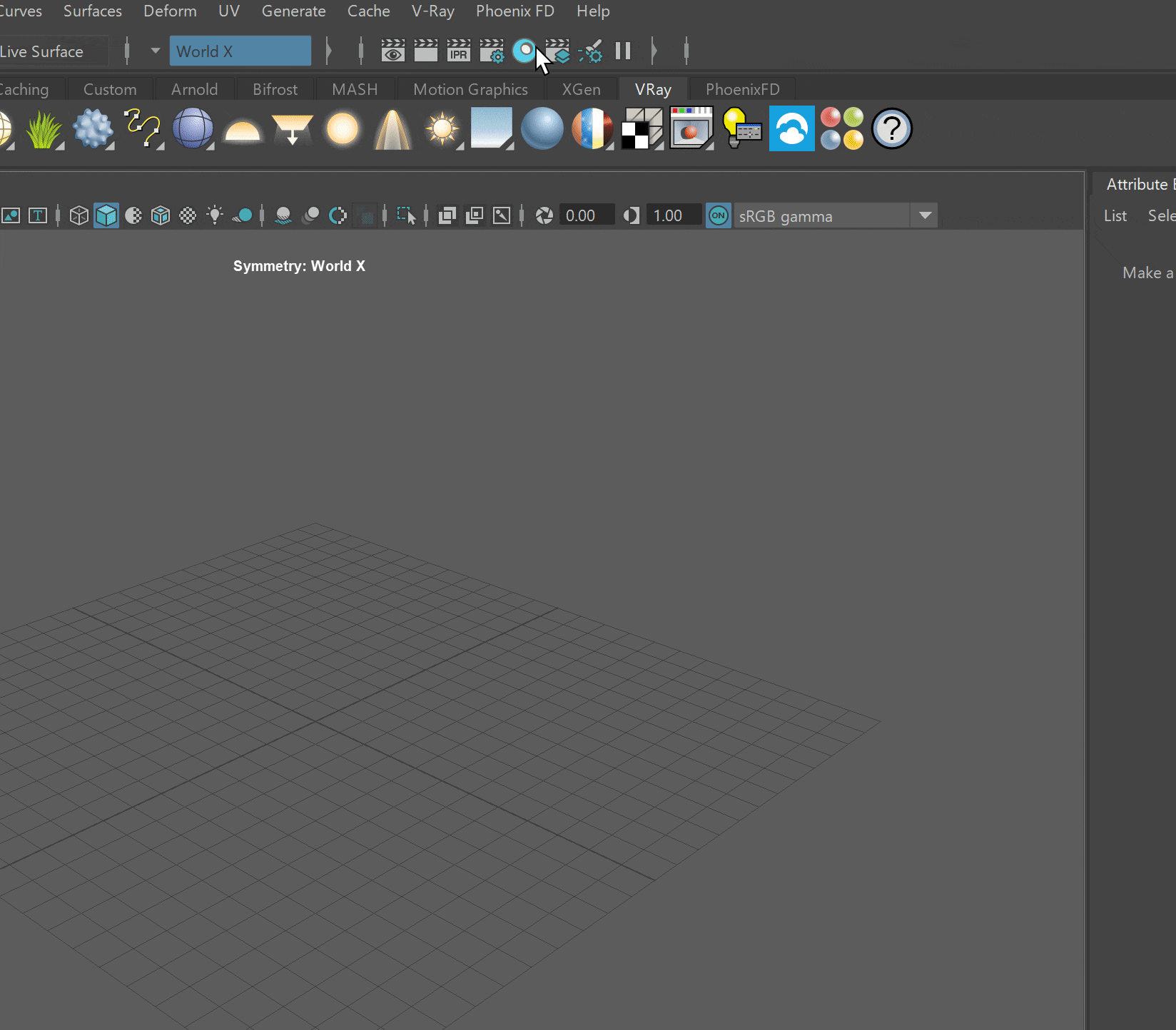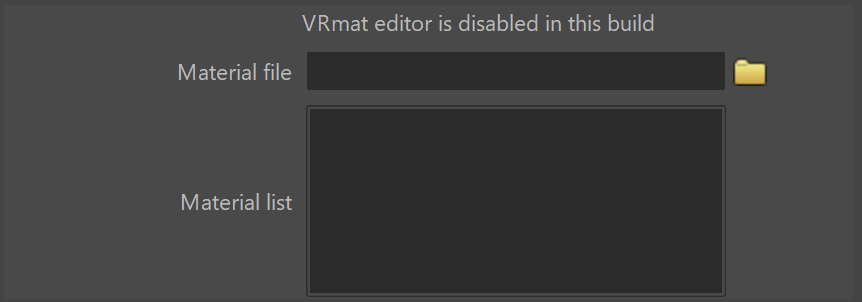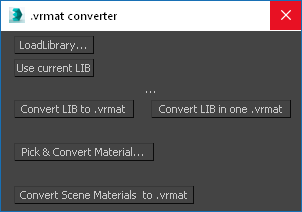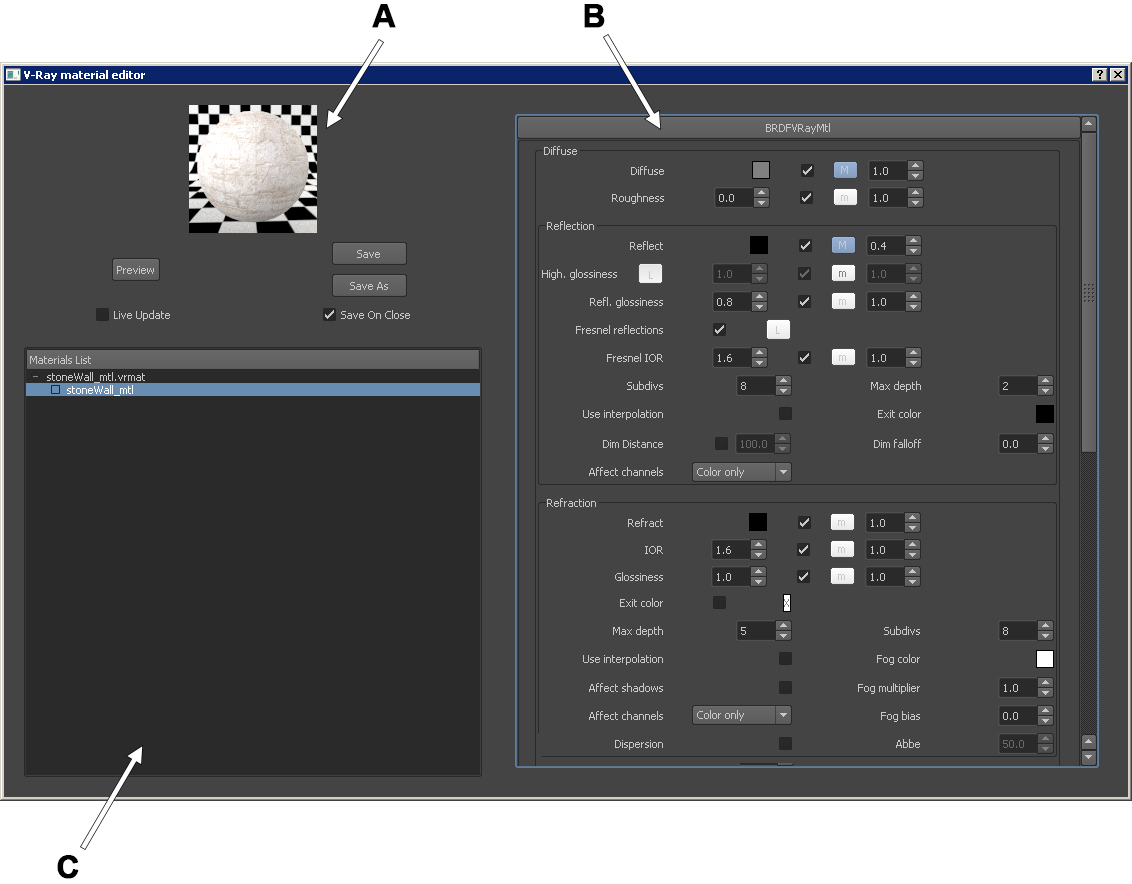Page History
This page provides details on how to use the transportable V-Ray Material in Maya.
Overview
...
| Section | |||||||||||||||||
|---|---|---|---|---|---|---|---|---|---|---|---|---|---|---|---|---|---|
|
| UI Expand | |||||||||||||||||||||||||||||||||||||||||||
|---|---|---|---|---|---|---|---|---|---|---|---|---|---|---|---|---|---|---|---|---|---|---|---|---|---|---|---|---|---|---|---|---|---|---|---|---|---|---|---|---|---|---|---|
| |||||||||||||||||||||||||||||||||||||||||||
|
Parameters
...
| Section | ||||||||||||||||||||||
|---|---|---|---|---|---|---|---|---|---|---|---|---|---|---|---|---|---|---|---|---|---|---|
|
| Anchor | ||||
|---|---|---|---|---|
|
Transferring Materials from 3ds Max to Maya
...
Example: Transferring a Single Material
...
This example shows how to transfer a V-Ray material created in 3ds Max for use in Maya. Although this example will show the process of going from 3ds Max to Maya, it is also possible to both export and import a VRayVRmatMtl to and from other applications supported by V-Ray.
In this case, we will be exporting the Black Metallic material from an object in 3ds Max and applying it to a shader ball in Maya.
Using the VRmat Converter in 3ds Max
- Launch the VRmat Converter from the 3ds Max menu option Tools > V-Ray vrmat converter., and choose the Pick & Convert Material... option.
- Select the scene's material to be exported, here named blackMetalic.
- The VRmat Convertor will ask for a location to put the exported file, and will create a file using the name of the selected material with the extension .vrmat in the location specified.
Setting Up Materials in Maya
- Open Maya and load the scene in which you want the .vrmat file to be used.
- From the Hypershade, create a V-Ray VRmat material and apply it to the desired objects(s) in the scene. In the Attribute Editor for the VRmat material, browse for the .vrmat file previously created in 3ds Max.
...
| Section | ||||||||||||||||||||||||||||
|---|---|---|---|---|---|---|---|---|---|---|---|---|---|---|---|---|---|---|---|---|---|---|---|---|---|---|---|---|
|
| UI Text Box | ||
|---|---|---|
| ||
Any textures that a V-Ray VRmat material uses will be affected by the UV mapping on the object or objects that it is applied to. |
...
...
Example: Transferring Multiple Materials
...
This example shows how to transfer all the V-Ray materials within a 3ds Max scene for use in Maya. Although this example will show the process of going from 3ds Max to Maya, it is also possible to both export and import a VRayVRmatMtl to and from other applications supported by V-Ray.
...
- Launch the VRmat Converter from the 3ds Max menu option Tools > V-Ray vrmat converter, and choose Convert Scene Materials to .vrmat.
- The VRmat Converter will ask for a location to put the .vrmat files. You will notice it creates folders each containing a file with the name of the material, each with the extension .vrmat.
Setting Up Materials in Maya
- Open Maya and the scene in which you want the vrmat file to be used.
- From the Hypershade, create as many V-Ray VRmat materials as needed, and apply them to the desired item(s) within the scene. Browse for the exported .vrmat files previously created in 3ds Max as needed for each respective material.
...
| Section | ||||||||||
|---|---|---|---|---|---|---|---|---|---|---|
|
...
| Anchor | ||||
|---|---|---|---|---|
|
V-Ray Material Editor (Deprecated Feature)
...
For Maya versions 2014 and prior, the Parameters rollout includes a Show VRmat Editor button for opening the V-Ray Material Editor, a basic material editor for incoming materials.
| UI Text Box | ||
|---|---|---|
| ||
This feature is not available in Maya versions 2015 and later. |
...
A: Materials List – A list of all materials in the current .vismat or .vrmat file. Users can create new materials, import materials from file, rename and delete materials here.
...
Save on close – Automatically saves the changes made to the materials to a .vismat file when the editor is closed.
Right-Click Submenus
In the Material List section of the V-Ray material editor is a tree structure of all the materials contained in the current .vismat file. The menus in this area can create new materials, rename and delete them, and also create layers on materials. These options are available through right-click submenus.
...
Import Material – Opens a dialog to import a .vismat library.
...