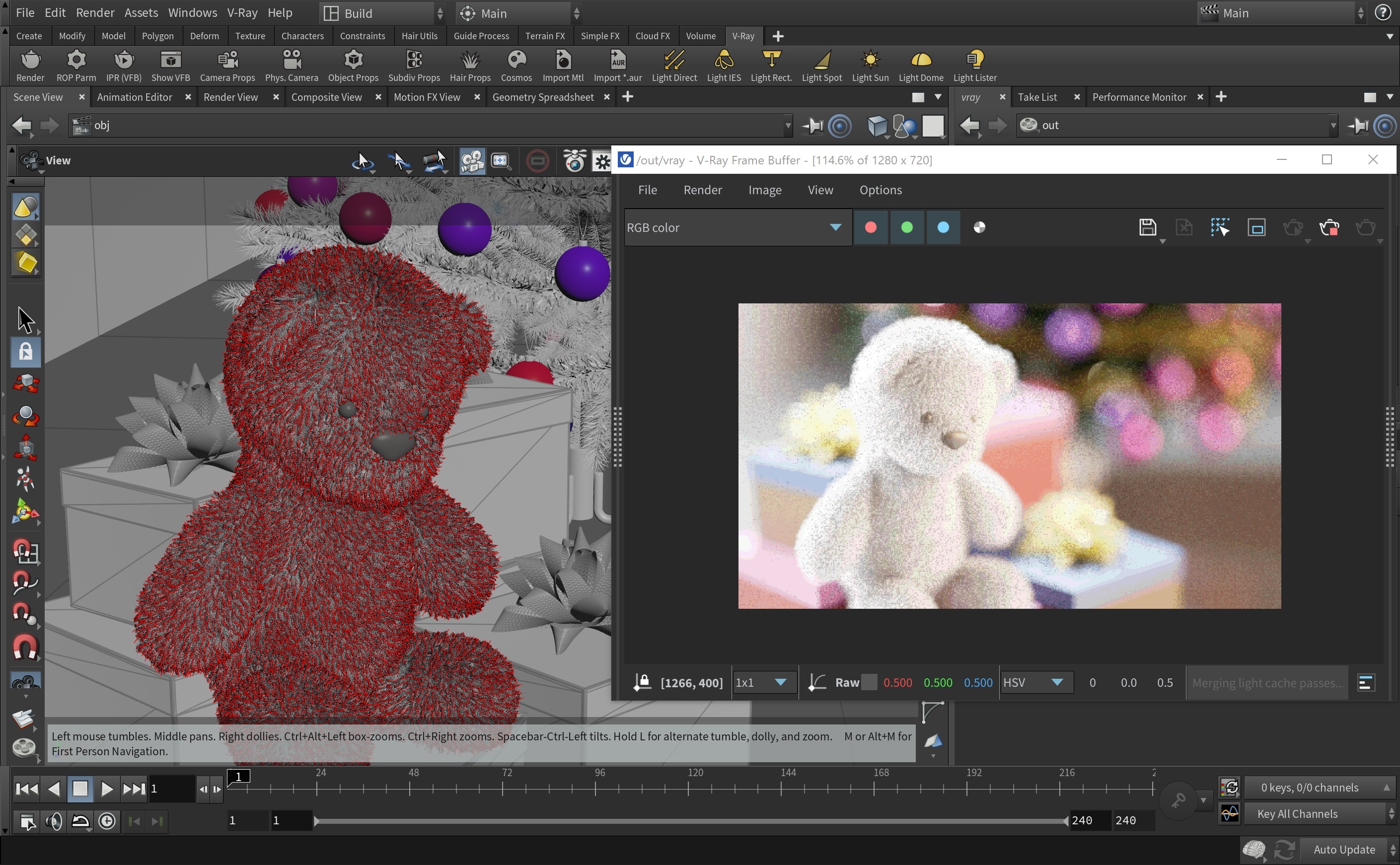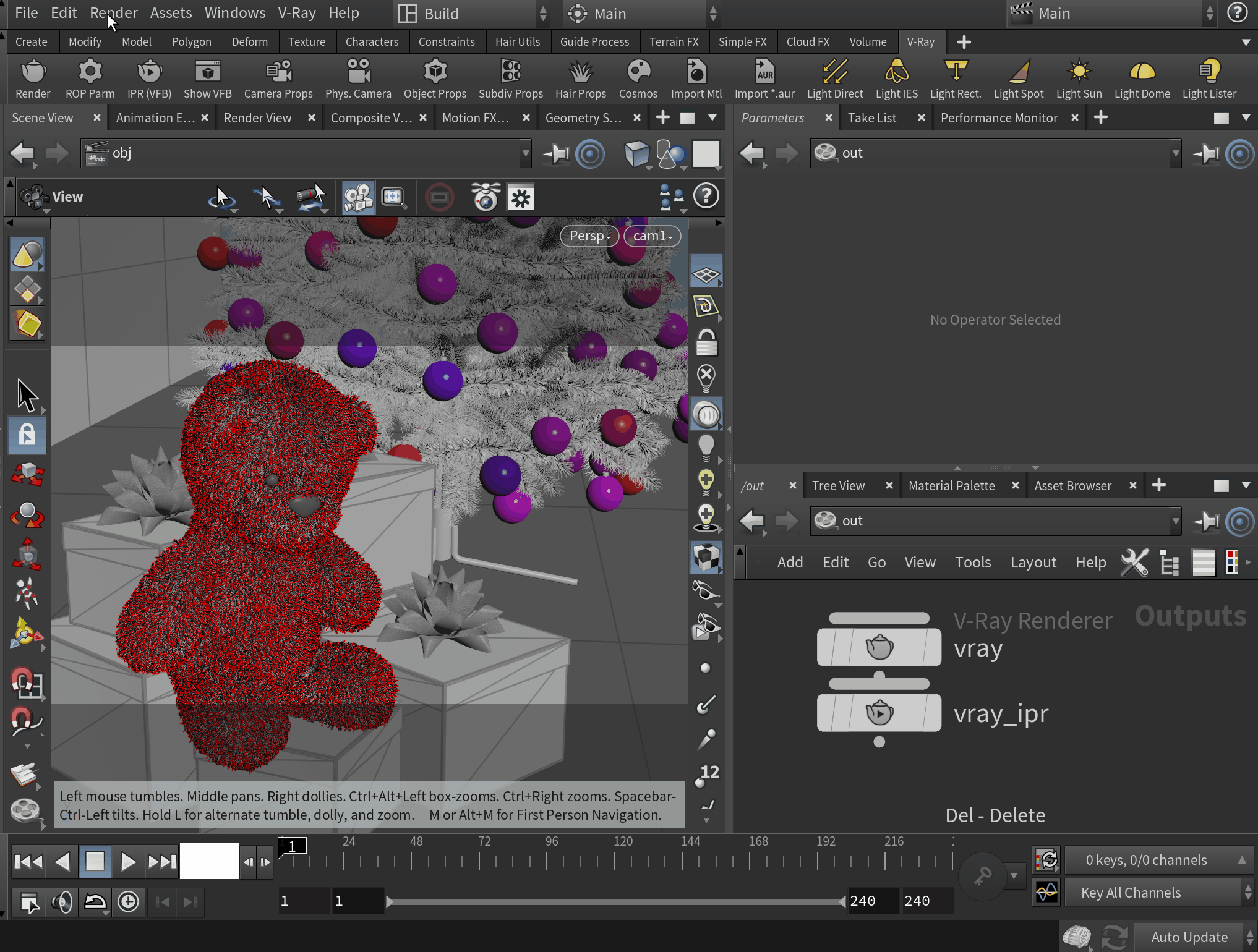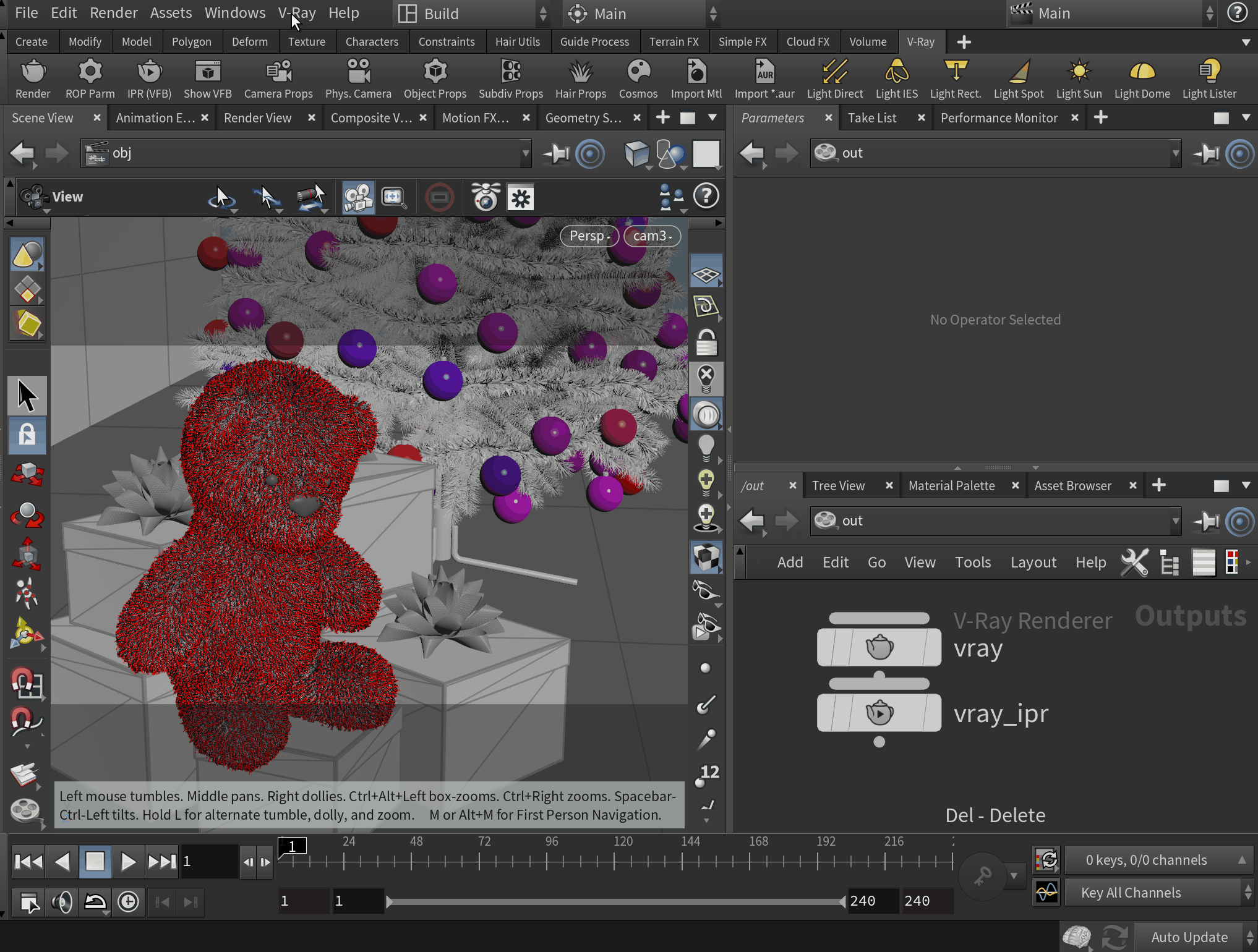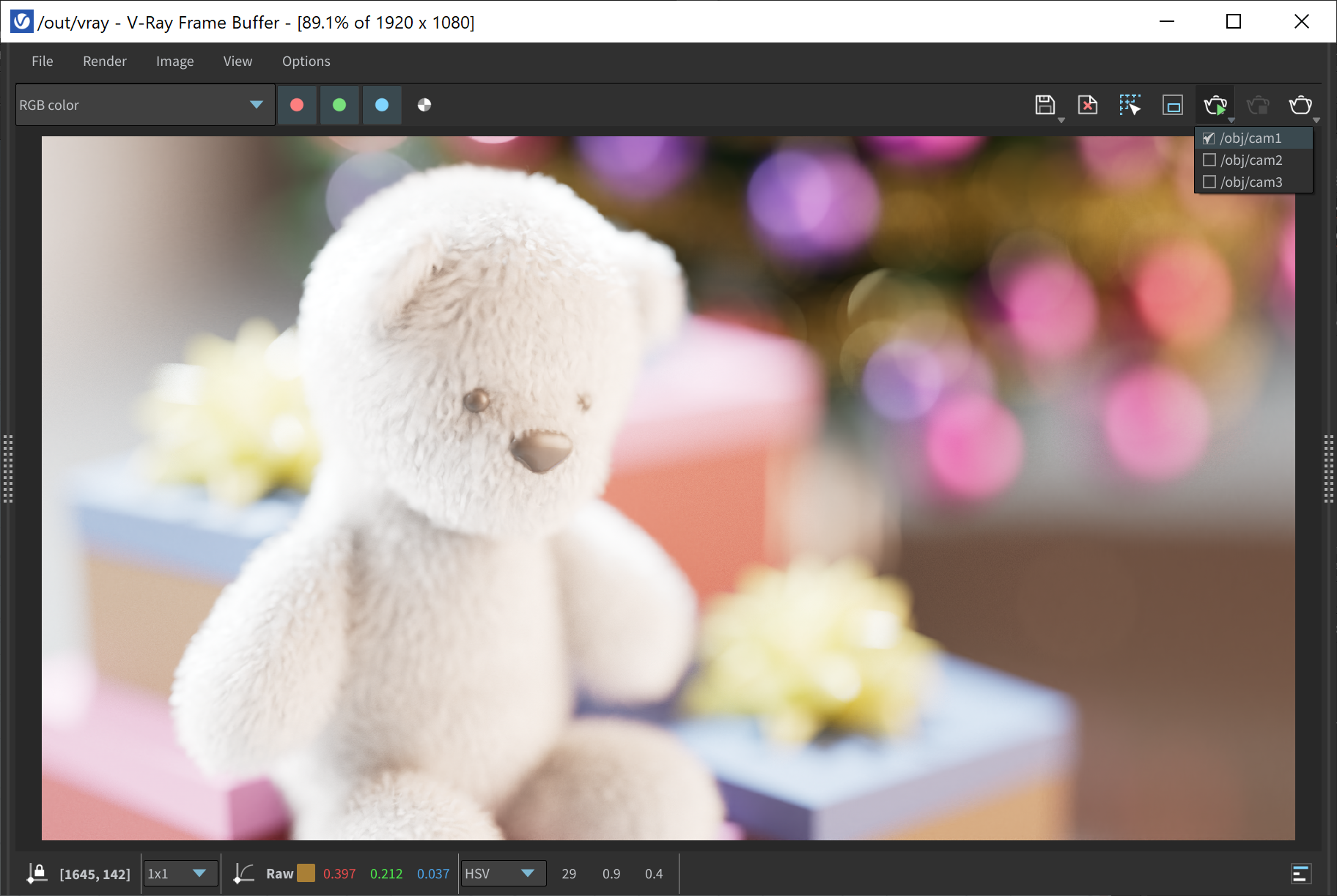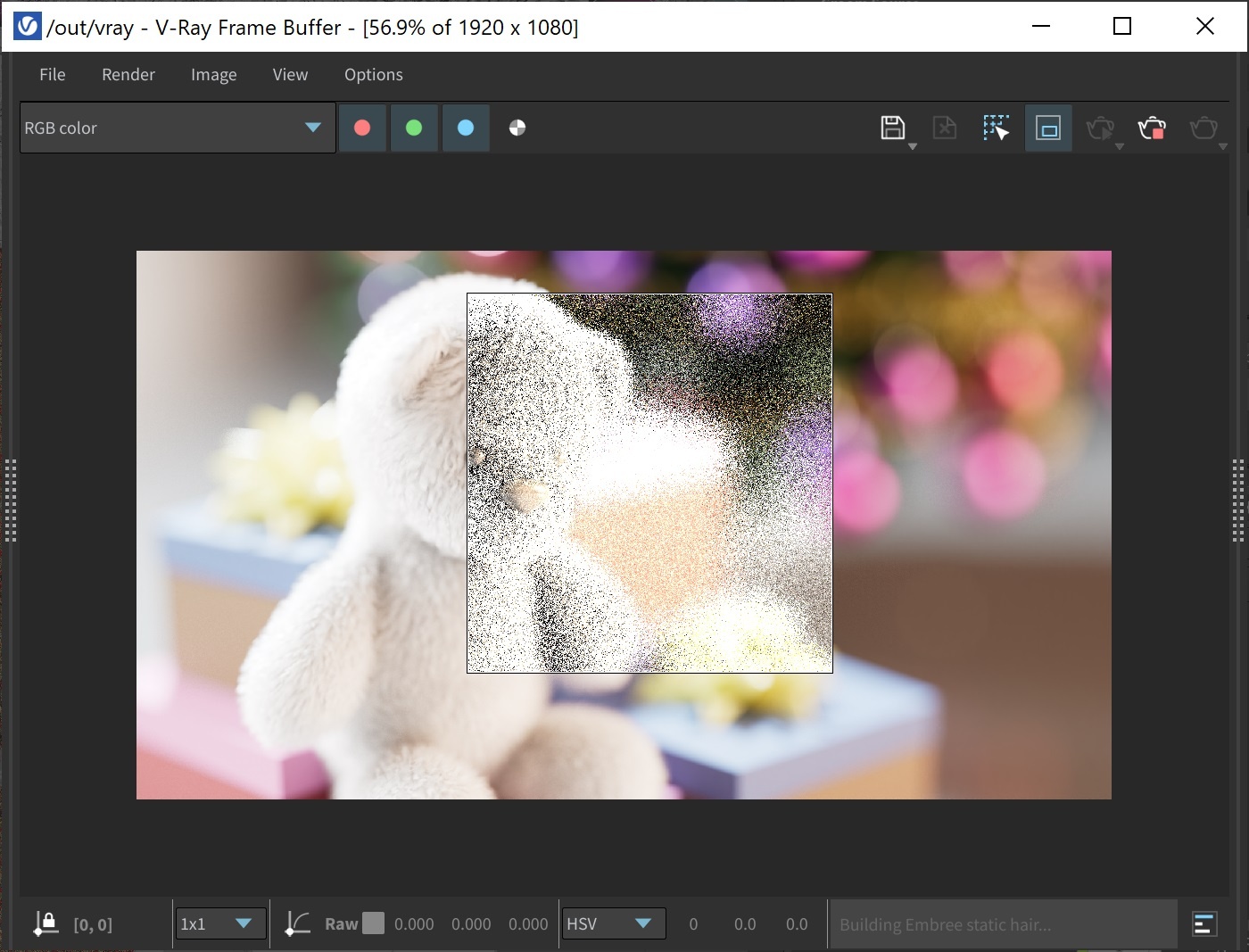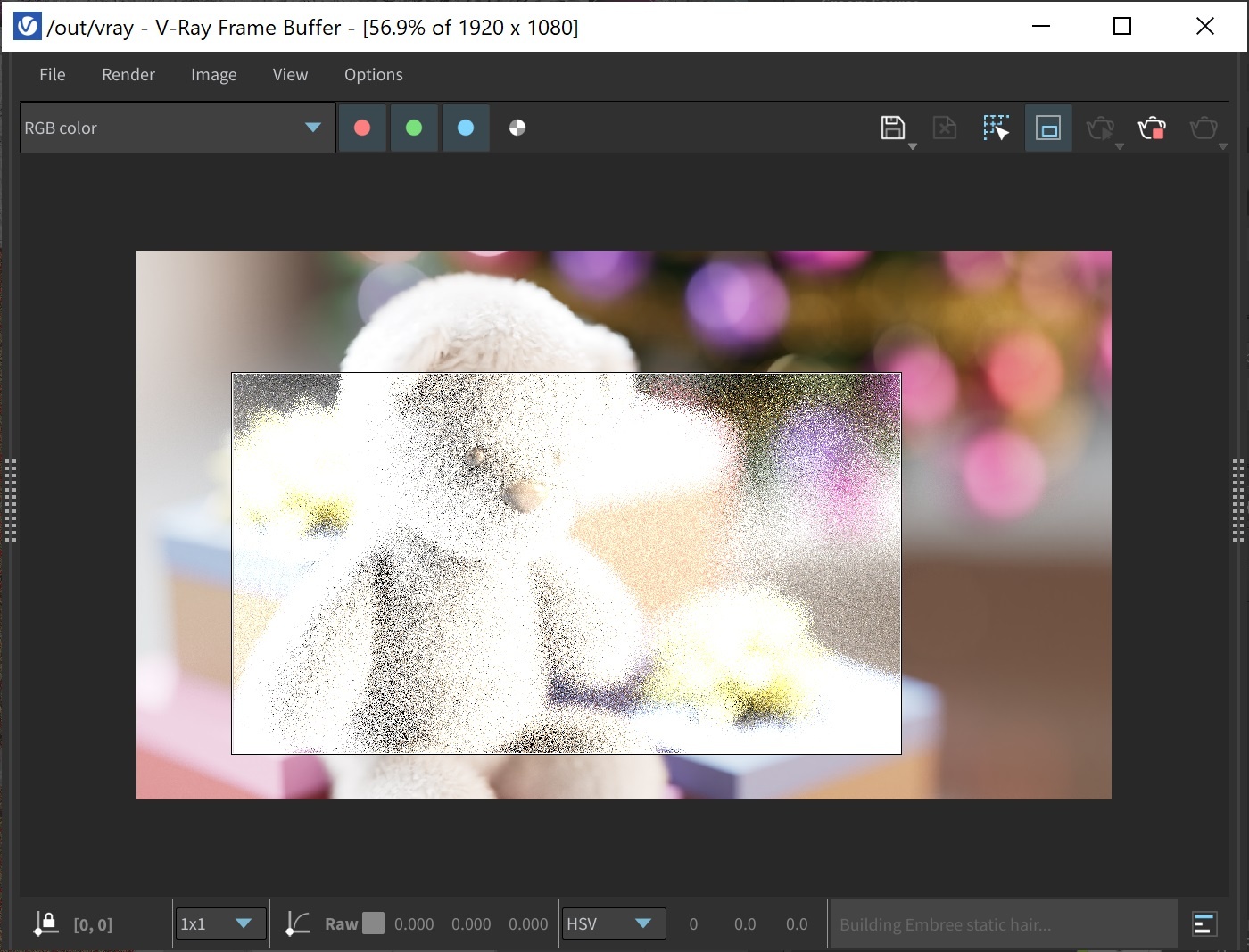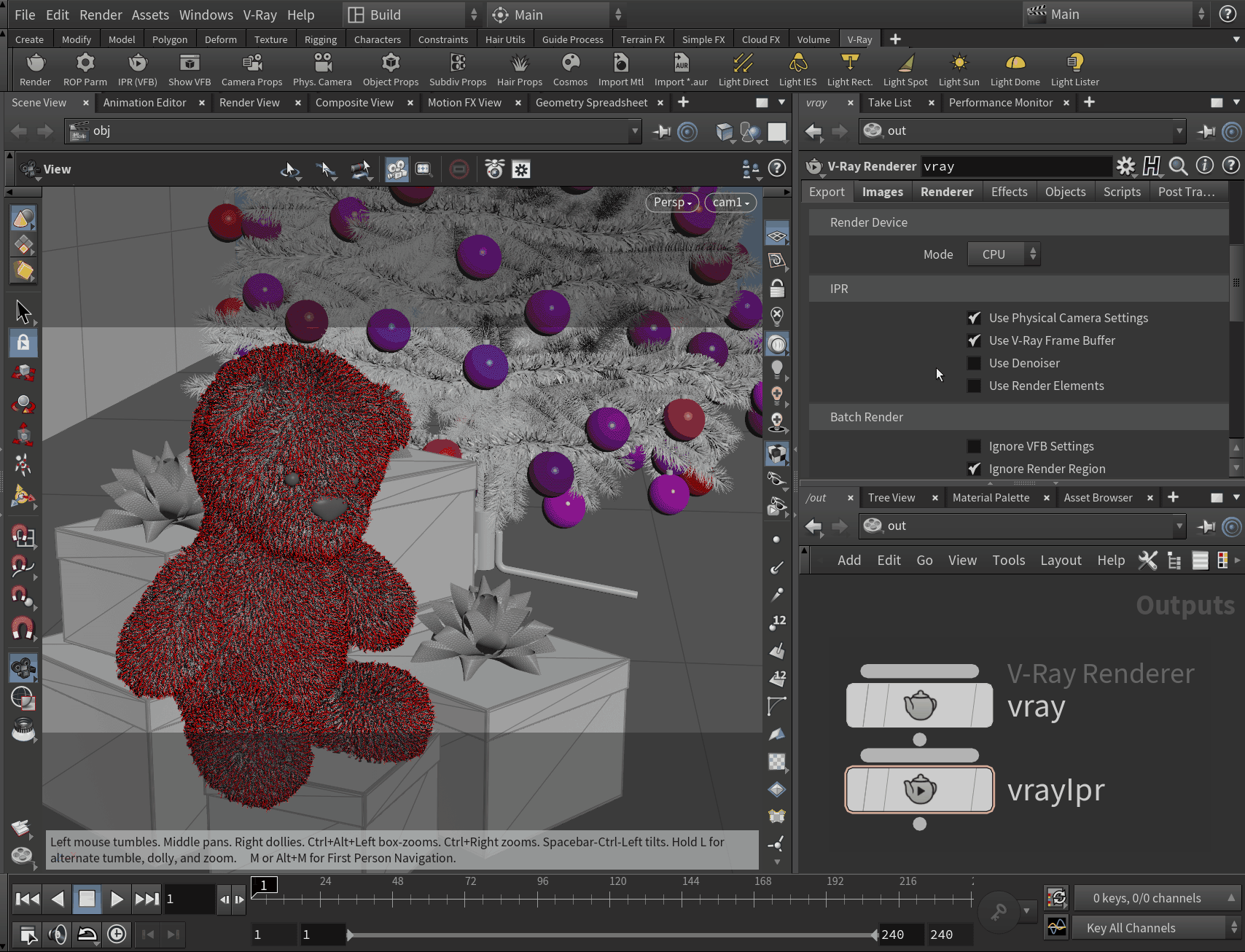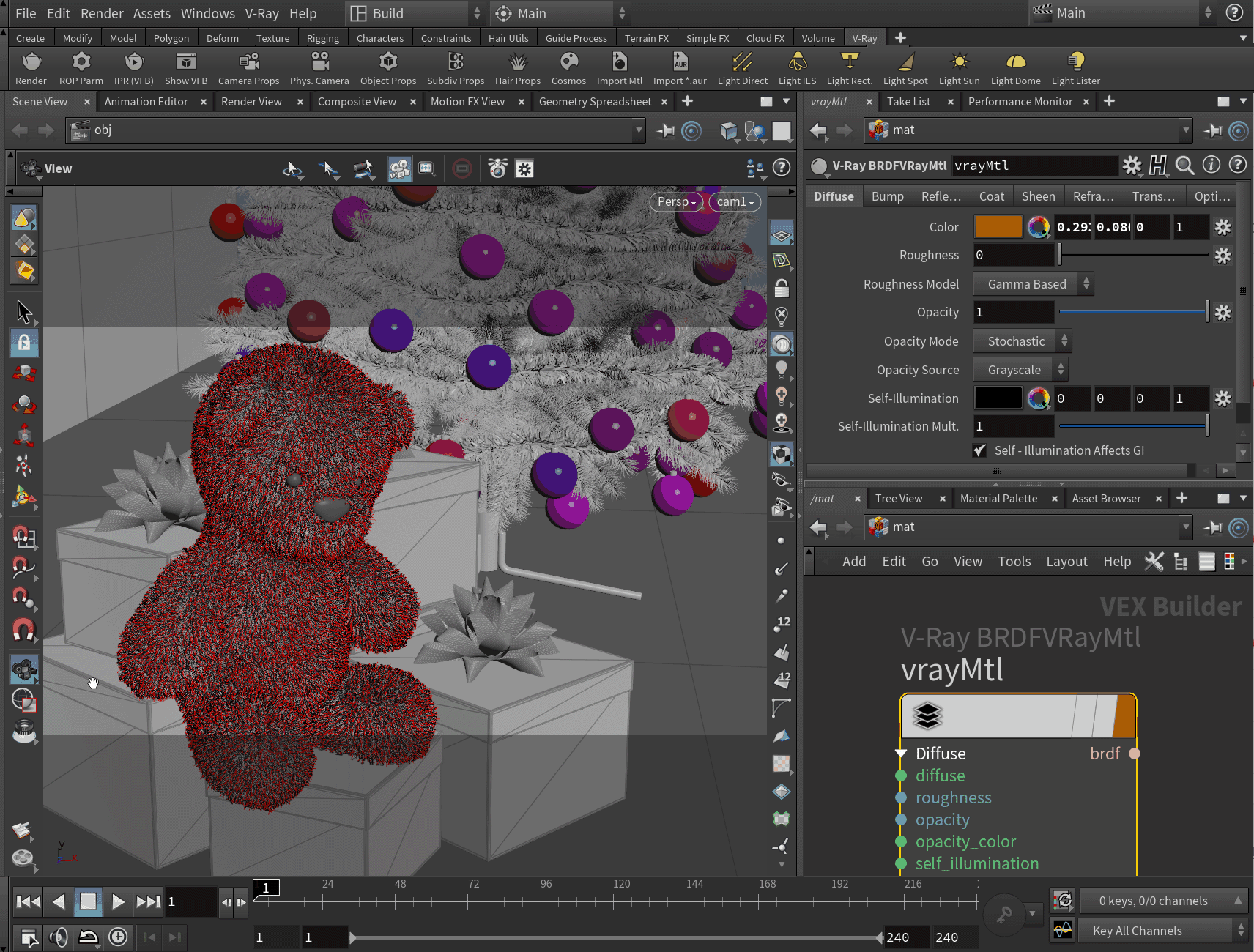Page History
This page gives some basic information on IPR within Houdini as well as on how to incorporate the interactive renderer into your workflow.
Overview
...
| Section | |||||
|---|---|---|---|---|---|
|
...
|
...
|
...
|
...
|
IPR Workflow within the VFB
...
Before starting an IPR, make sure a camera is set. You can set several cameras and then switch between them.
1. Create ROP
Create a V-Ray Renderer node and a V-Ray Renderer IPR node. This can be done in several ways:
| Fancy Bullets | ||
|---|---|---|
| ||
|
...
|
...
|
...
|
...
|
...
|
| UI Text Box | ||
|---|---|---|
| ||
With V-Ray 5 for Houdini, the V-Ray IPR node is automatically created when you create a V-Ray ROP node in the out Network. |
For more information, see the Rendering page.
2. Configure ROP
Configure the render settings within the Export Tab and the IPR Tab of the V-Ray Renderer node. To navigate to the specific tabs, do one of the following:
| Fancy Bullets | ||
|---|---|---|
| ||
|
...
|
...
|
...
|
...
|
...
|
...
Go to Render menu > Edit Render Node
...
|
...
| UI Text Box | ||
|---|---|---|
| ||
Note that the IRP ROP Parm is activated only after you have used the IPR once. By default, the V-Ray IPR node uses the settings from the V-Ray Renderer node
|
| UI Text Box | ||
|---|---|---|
| ||
| You can have multiple V-Ray Renderer and V-Ray Renderer IPR nodes with different settings in a scene. |
| Section | |||||||||||||||
|---|---|---|---|---|---|---|---|---|---|---|---|---|---|---|---|
|
3. Render
Start the IPR in one of the following ways:
| Fancy Bullets | ||
|---|---|---|
| ||
|
...
|
...
|
...
|
...
|
...
|
...
|
...
|
...
|
...
| UI Text Box | ||
|---|---|---|
| ||
If vray/vray_ipr nodes are not aren't created in the out Network, pressing clicking the IPR (VFB) button on the V-Ray Shelf creates them both and an IPR starts a vray node and starts interactive rendering in the VFB. If necessary, configure the render settings as explained above. Pressing Clicking the Render button or the Show VFB button, also automatically creates a vray /vray_ipr nodes node if none have has been previously created. |
| Section | |||||||||||||||
|---|---|---|---|---|---|---|---|---|---|---|---|---|---|---|---|
|
...
| Section | |||||||||||||||
|---|---|---|---|---|---|---|---|---|---|---|---|---|---|---|---|
|
...
You can have multiple IPR settings in a scene. To select different settings, Shift+Left-click on any of the IPR (VFB) or IPR ROP Parm buttons in the V-Ray Shelf and select the settings you want.
...
| Section | |||||||||||||||
|---|---|---|---|---|---|---|---|---|---|---|---|---|---|---|---|
|
VFB Render Region
...
In addition, the IPR rendering refreshes whenever the Region Render area is redrawn.
| Section | ||||||||||||||||||||
|---|---|---|---|---|---|---|---|---|---|---|---|---|---|---|---|---|---|---|---|---|
|
IPR Workflow in the Viewport
...
V-Ray for Houdini supports interactive rendering in Houdini's Render View. To benefit from this feature, go to Render View > Render button.
| UI Text Box | ||
|---|---|---|
| ||
Note that the Use V-Ray Frame Buffer option must be disabled. |
You can also use the Render Region option, if you go to Scene View (viewport).
| Section | |||||||||||||||
|---|---|---|---|---|---|---|---|---|---|---|---|---|---|---|---|
|
...