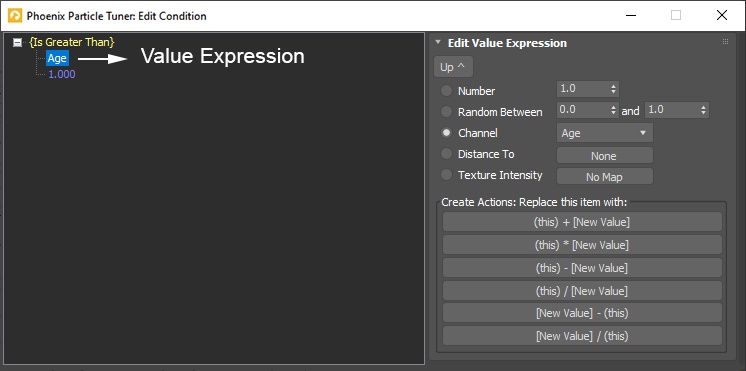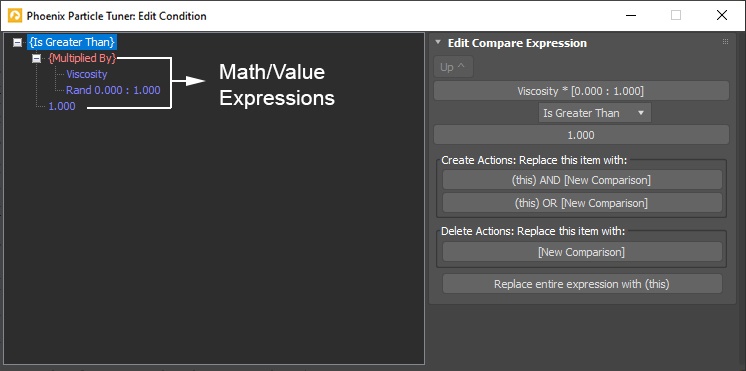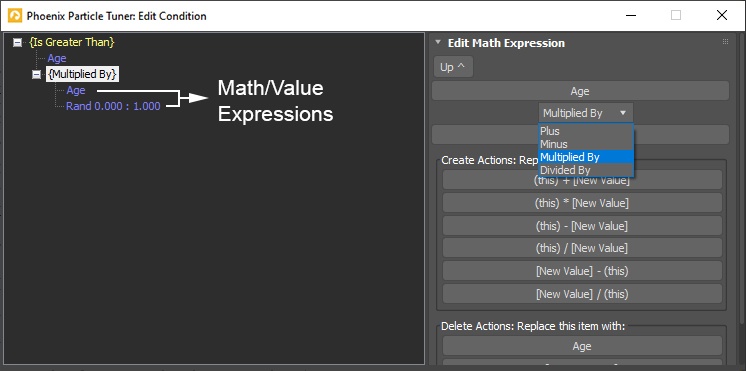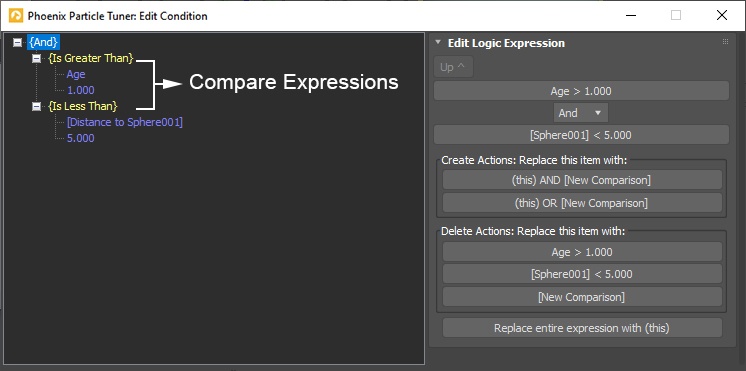Page History
...
| UI Text Box | ||||
|---|---|---|---|---|
| ||||
The Edit Condition window is at the core of the Phoenix FD Particle Tuner. It consists of a Conditions Tree on the left and a Parameters panel for the individual elements in the tree on the right. Any action specified for the selected Then [ Particle Channel ] will only be executed for the particles of the Simulator which satisfy the conditions tree. The Conditions Tree is made up of the following expression types: Logic, Compare, Math, Value. Folding (collapsing) of a tree item in the view to the left will show you a simplified view of the expression. For example, collapsing the tree in the image below will change its text to "Age > 1.000", meaning the Particle Tuner will affect only particles whose Age channel is higher than 1 second. You can also read a simplified view of the entire condition expression in the text box below the Edit Condition... button. |
| Section | |||||||||||||
|---|---|---|---|---|---|---|---|---|---|---|---|---|---|
Value Expression Item
Number [ 1 ] | val_type, val_number – returns the specified value. Random Between [ 0 - 1 ] | val_type, val_rand_min, val_rand_max – returns a random number in the selected range. Note: a different value is generated for each particle of the Simulator. The value also changes for every frame. Channel [ Age ] | val_type, val_chan_part – returns the value of the specified Simulator Particle Channel for the current particle. You must have this particle channel enabled in the Output rollout of your Simulator. The Channel can be one of: [ Size ], [ Age ], [ Viscosity ], [ RGB Red ], [ RGB Green ], [ RGB Blue ]. Distance To [ None ] | val_type, val_dist_node – returns the distance from the specified object's surface to the current particle. Note: this only works for polygon meshes. Particle systems are currently not supported. Texture [ No Map ] | val_type, val_tex – returns the specified texture's color intensity in the position of the current particle. The Phoenix FD Simulator has no Explicit UV coordinates therefore the texture's Mapping should be set to Planar from Object XYZ for this to work. |
| Section | |||||||||||||
|---|---|---|---|---|---|---|---|---|---|---|---|---|---|
Compare Expression Item
Compare Type [ Is Greater Than ] | comp_type – Sets the comparison type to perform:
|
| Section | |||||||||||||
|---|---|---|---|---|---|---|---|---|---|---|---|---|---|
Math Expression Item
Math Type [ Plus ] | math_type – Sets the mathematical operation type to perform:
|
| Section | |||||||||||||
|---|---|---|---|---|---|---|---|---|---|---|---|---|---|
Logic Expression Item
Logic Type [ And ] | logic_type – Sets the type of logic to use:
|
...