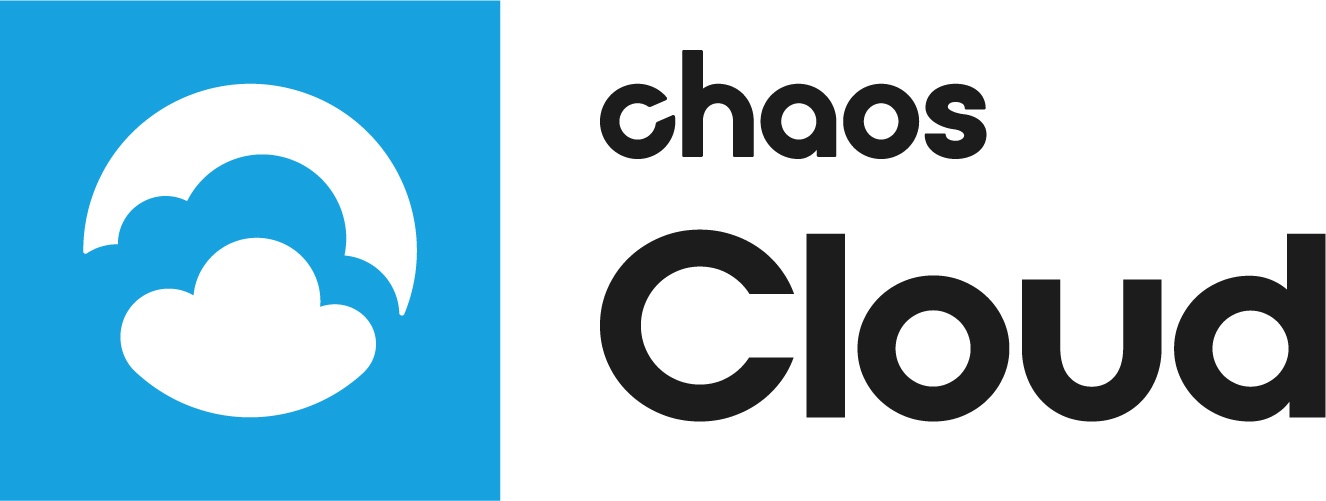Page History
...
| Expand | ||
|---|---|---|
| ||
For more information on how to run a render job on V-Ray Cloud from V-Ray for Maya please click here. For more information on how to run a render job on V-Ray Cloud from V-Ray for 3ds Max please click here. For more information on how to run a render job on V-Ray Cloud from V-Ray for Modo please click here. For more information on how to run a render job on V-Ray Cloud from V-Ray for Revit please click here. For more information on how to run a render job on V-Ray Cloud from V-Ray for SketchUp please click here . For more information on how to run a render job on V-Ray Cloud from V-Ray for Rhino please click here. |
| Multiexcerpt | |||||
|---|---|---|---|---|---|
| |||||
Once the scene is successfully analyzed, you have to finalize some of the settings of the render job before it starts rendering in V-Ray Cloud.
When ready, click the Submit button. If you are presented with the following message, then your render job has been submitted successfully and it will start rendering shortly on our cloud.
Clicking on View Job will redirect you to the Projects tab of V-Ray Cloud where you can monitor the status of your render jobs, download them, organize them in projects, resubmit, or delete them. For more detailed information on these topics please proceed to the Managing render jobs in V-Ray Cloud page. |
...