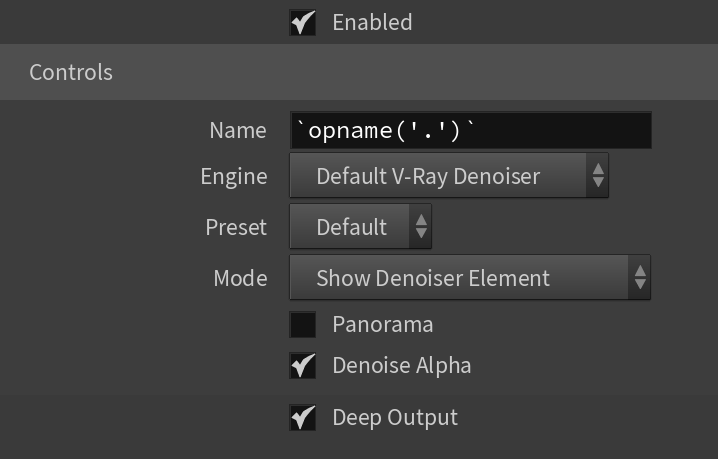Page History
This page gives information on the V-Ray Denoiser Render Element.
Overview
...
| Section | |||||||||||||||||||||||||||||||
|---|---|---|---|---|---|---|---|---|---|---|---|---|---|---|---|---|---|---|---|---|---|---|---|---|---|---|---|---|---|---|---|
|
Denoising Engines
...
VRayDenoiser offers a choice between the Default V-Ray denoiser, the NVIDIA AI denoiser, and the Intel Open Image Denoise. Each offers a different denoising algorithm that comes with different benefits. Each offers a different denoising algorithm that comes with different benefits. See the denoising engine examples below.
...
| Section | ||||||||||||||||||||||||||
|---|---|---|---|---|---|---|---|---|---|---|---|---|---|---|---|---|---|---|---|---|---|---|---|---|---|---|
|
...
Suggested Render Settings
...
| UI Text Box | ||
|---|---|---|
| ||
When rendering animations, disabling the Animated Noise Pattern option in the DMC Sampler rollout of the Sampler tab generally improves the results. Using the Standalone vdenoise tool on the rendered frames can additionally improve the quality of the animation. |
| Anchor | ||||
|---|---|---|---|---|
|
...
The example below illustrates how the Default V-Ray Denoiser works after more samples are made with the Progressive image sampler. When the samples are too few, there is not enough information for the denoising to produce a smooth result. You can compare the results between an image with applied denoising and without.
| Section | |||||||||||||||||||||||||||||||||||||
|---|---|---|---|---|---|---|---|---|---|---|---|---|---|---|---|---|---|---|---|---|---|---|---|---|---|---|---|---|---|---|---|---|---|---|---|---|---|
|
...
...
Example: NVIDIA AI Denoiser
...
The example below illustrates how the NVIDIA AI Denoiser works after more samples are made with the Progressive image sampler. When the samples are too few, there's not enough information for the denoising to produce a smooth result. You can compare the results between a render with applied denoising and without.
| Section | |||||||||||||||||||||||||||||||||||||
|---|---|---|---|---|---|---|---|---|---|---|---|---|---|---|---|---|---|---|---|---|---|---|---|---|---|---|---|---|---|---|---|---|---|---|---|---|---|
|
...
...
Example: Intel Open Image Denoise
...
The example below illustrates how the Intel Open Image Denoise works after more samples are made with the Progressive image sampler. When the samples are too few, there's not enough information for the denoising to produce a smooth result. You can compare the results between a render with applied denoising and without.
| Section | |||||||||||||||||||||||||||||||||||||
|---|---|---|---|---|---|---|---|---|---|---|---|---|---|---|---|---|---|---|---|---|---|---|---|---|---|---|---|---|---|---|---|---|---|---|---|---|---|
|
...
Denoising Animations
...
When denoising animations, it is recommended to use the Standalone Denoiser Tool. Unlike the denoiser integrated in the UI, the standalone tool can do frame blending for animations, which reduces flickering. The integrated denoiser only works on the rendered frame and does not take the next and previous frame(s) into account, like the standalone tool does.
...