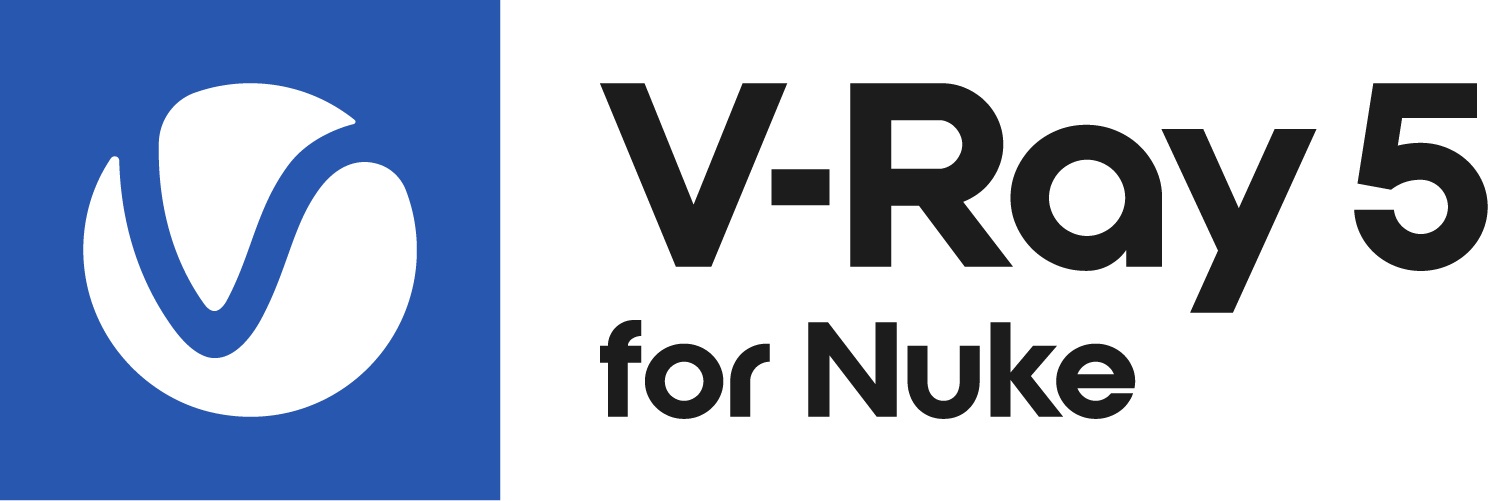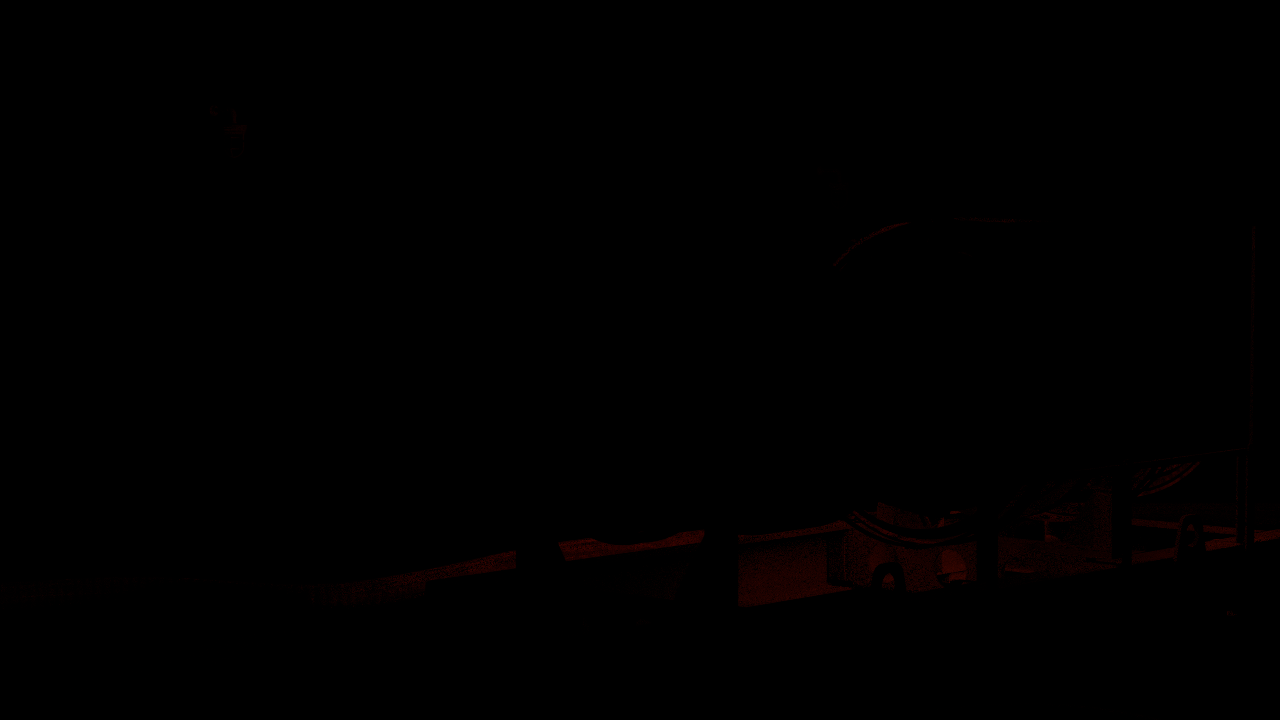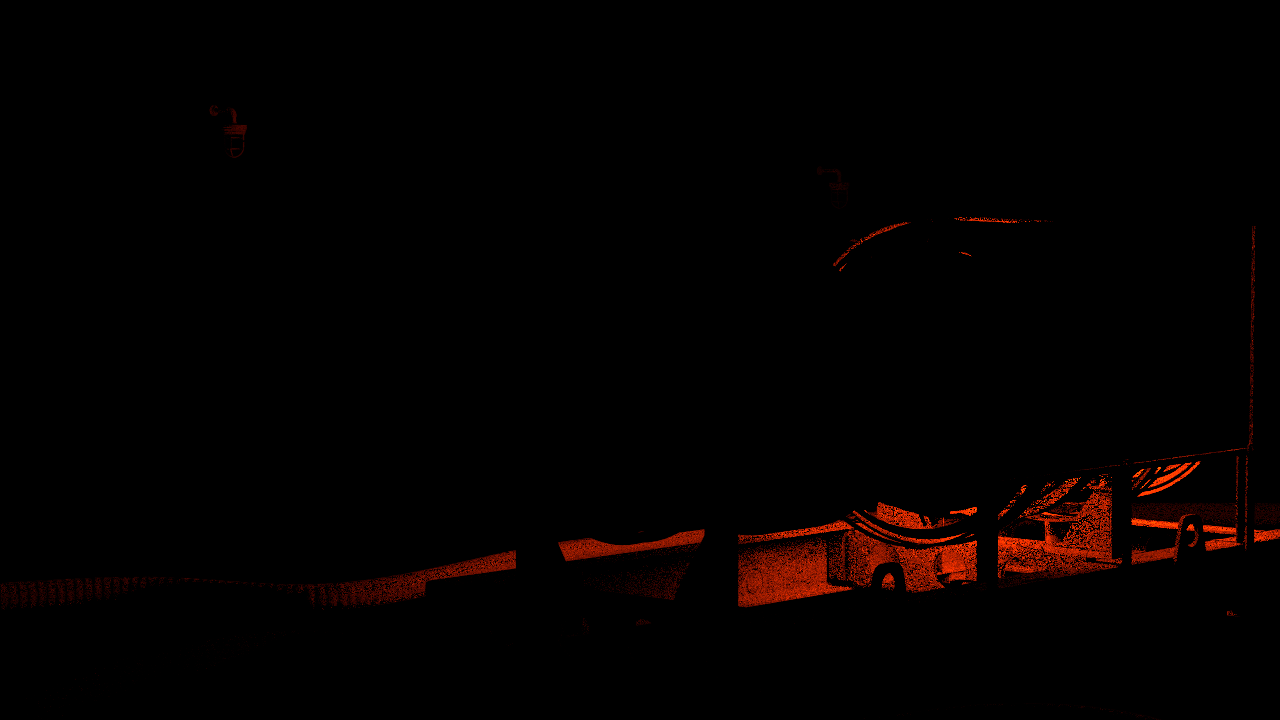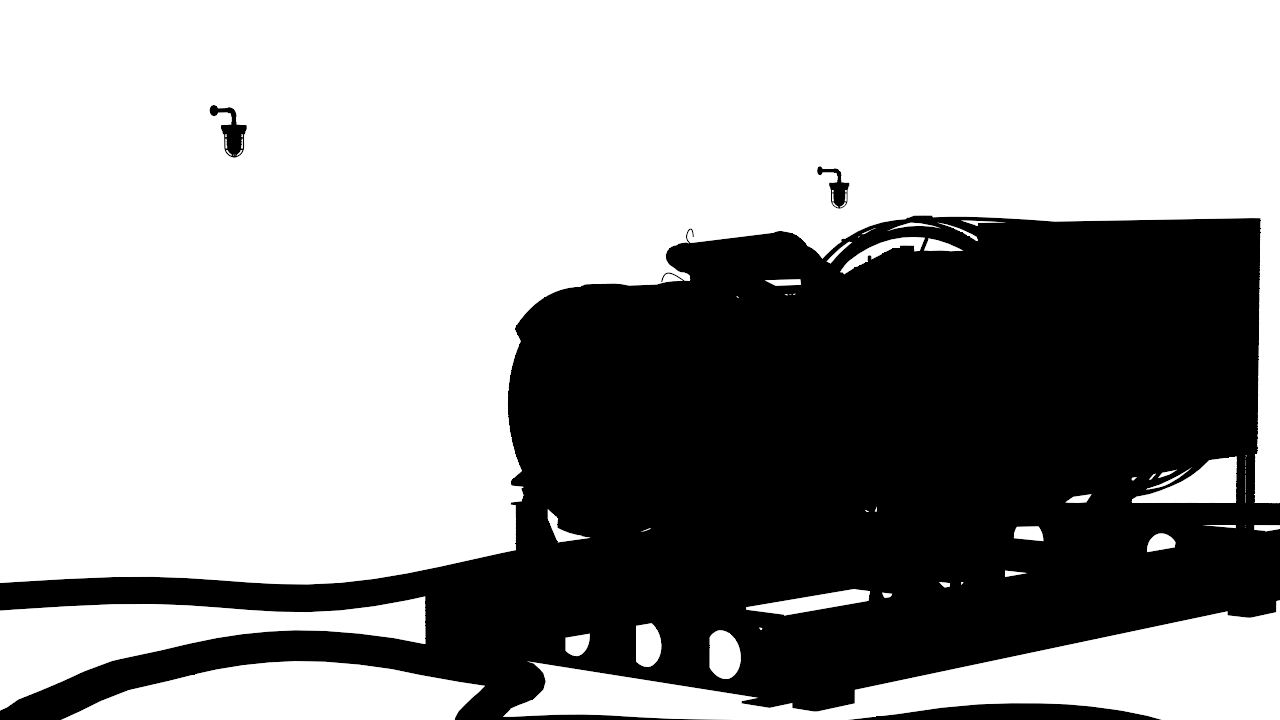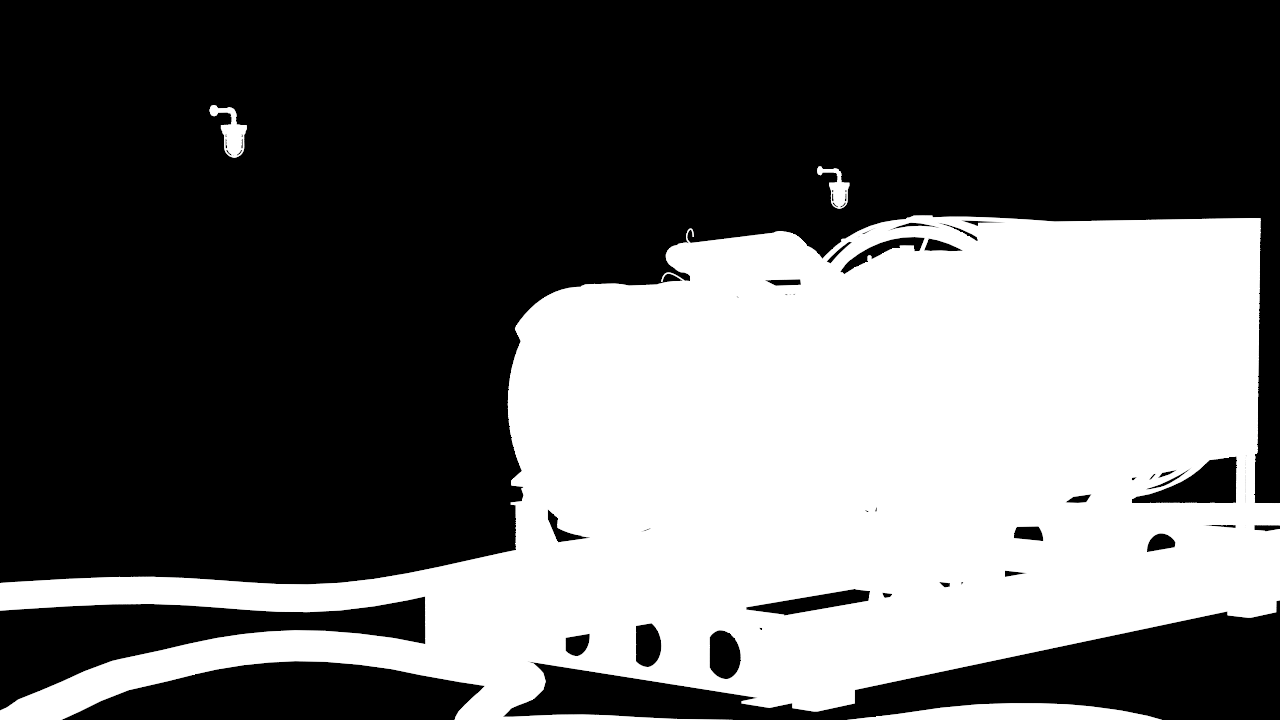Page History
The Light Select Render Element stores direct lighting information from user-selected lights in the scene.
Page Contents
| Table of Contents | ||||
|---|---|---|---|---|
|
Overview
...
| Section | |||||||||||||||
|---|---|---|---|---|---|---|---|---|---|---|---|---|---|---|---|
|
...
Apply Color Mapping – When enabled, color mapping Color Mapping will be applied to the Render Element.
...
| Anchor | ||||
|---|---|---|---|---|
|
Normal Direct illumination – Lighting within the Light Select element behaves as normal and contains diffuse and specular information.
Raw Direct raw – Lighting within the Light Select element behaves as a raw render element.
Diffuse Direct diffuse – Lights within the Light Select element output only their diffuse contribution and contain no specular information.
Specular Direct specular – Lights within the Light Select element output only their specular contribution and contain no diffuse information.
Full – Lights within the Light Select element provide full output for all information available in the scene such as GI, SSS, reflection, refraction, etc.
Indirect illumination – Outputs all indirect light bounces, including indirect diffuse and specular information.
Indirect diffuse – Outputs only the indirect diffuse light bounces. This mode is similar to the GI render element.
Indirect specular – Outputs only the indirect specular light bounces. This mode is similar to the Reflection render element.
Subsurface – Outputs only the information calculated from Subsurface Scattering materials.
Light path expression – Allows capturing custom light transport paths with regular expressions. Right-click in the field for a list of presets. See the Light Path Expressions page for more information.
Common Use: Changing Lighting in Composite
...
Below is an example of how to use the Light Select Render Element in a composite.
Both of the element's Types have been set to set to Direct illumination.
The scene used for the images below uses only two lights, a VRaySunSky and a VRayLightMesh and each has their own Light Select Render Element. The renders below show how the two Light Select Render Elements can be combined to give the same result as the Lighting Render Element, and combined with the Global Illumination Render Element to give the equivalent of the Total Lighting Render Element. This gives a finer level of control in the composite to change things such as the intensity, or color tinting for individual lights within separate passes.
For more information, see the video.
| Align | ||
|---|---|---|
| ||
|
vrayRE_Light_Select Render Examples
...
| Section | |||||||||||||||||||||||||
|---|---|---|---|---|---|---|---|---|---|---|---|---|---|---|---|---|---|---|---|---|---|---|---|---|---|
|
| Section | |||||||||||||||||||||||||
|---|---|---|---|---|---|---|---|---|---|---|---|---|---|---|---|---|---|---|---|---|---|---|---|---|---|
|
| Note |
|---|
As the second light (the VRayLightMesh) contains no specular contribution at all, it is not rendered out for Light Select 2. |
| Section | ||||||||||||||||||||
|---|---|---|---|---|---|---|---|---|---|---|---|---|---|---|---|---|---|---|---|---|
|
| Note | |||||||||||||||||||||||||||
|---|---|---|---|---|---|---|---|---|---|---|---|---|---|---|---|---|---|---|---|---|---|---|---|---|---|---|---|
Light Select Direct Diffuse, Direct Raw, and Direct Specular Types are combined by all Diffuse being merged together with a plus operation in the composite. The same is done to the Direct Raw and Direct Specular Types. The combined Direct Diffuse Light Select passes are then merged in composite with a Multiply operation with the Direct Raw Light Select passes. These are then merged with the Direct Specular Type Light Select passes, which then produces the same as the Lighting Render Element. If all these combined Light Select operations are then combined with the GI Render Element with a plus operation in composite the Light Total Render Element will be reproduced. As the Specular component is already present in the Light Select Render Elements, no Specular Render Element is needed to be present in the final composite. In the examples shown here, as the background is camera projected onto simple geometry and we do not need any extra lighting information added to it; A mask created from the inverted blue channel of a Multi Matte Render Element.
|
| Section | ||||||||||||||||||||
|---|---|---|---|---|---|---|---|---|---|---|---|---|---|---|---|---|---|---|---|---|
|
| Section | ||||||||||||||||||||
|---|---|---|---|---|---|---|---|---|---|---|---|---|---|---|---|---|---|---|---|---|
|
| Section | ||||||||||||||||||||
|---|---|---|---|---|---|---|---|---|---|---|---|---|---|---|---|---|---|---|---|---|
|
| Section | ||||||||||||||||||||
|---|---|---|---|---|---|---|---|---|---|---|---|---|---|---|---|---|---|---|---|---|
|
...
Notes
...
| Fancy Bullets | ||
|---|---|---|
| ||
|
...