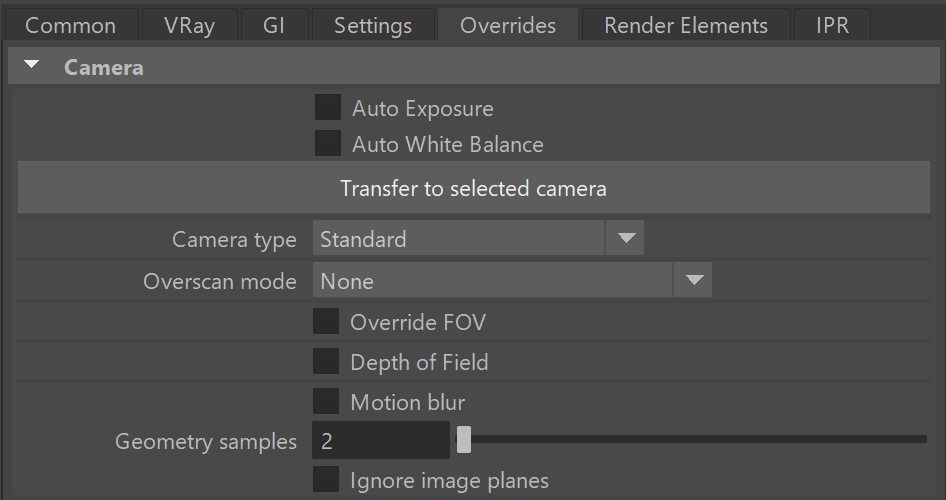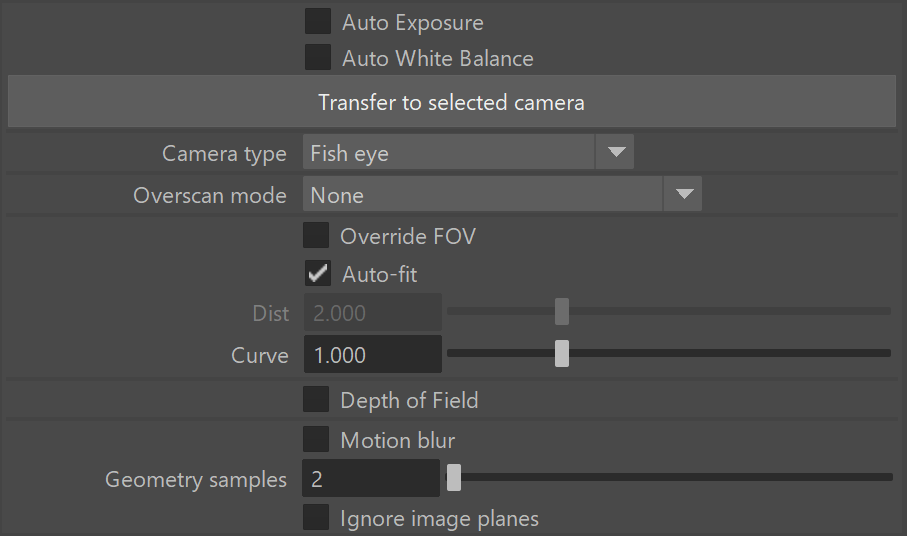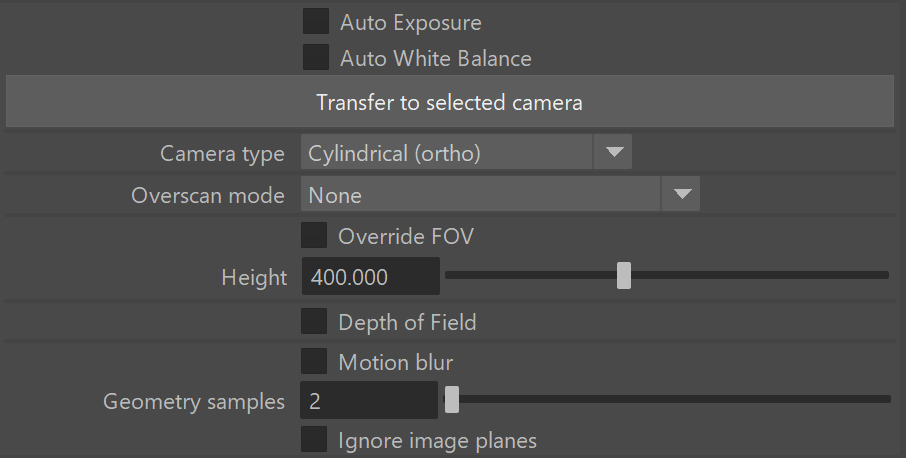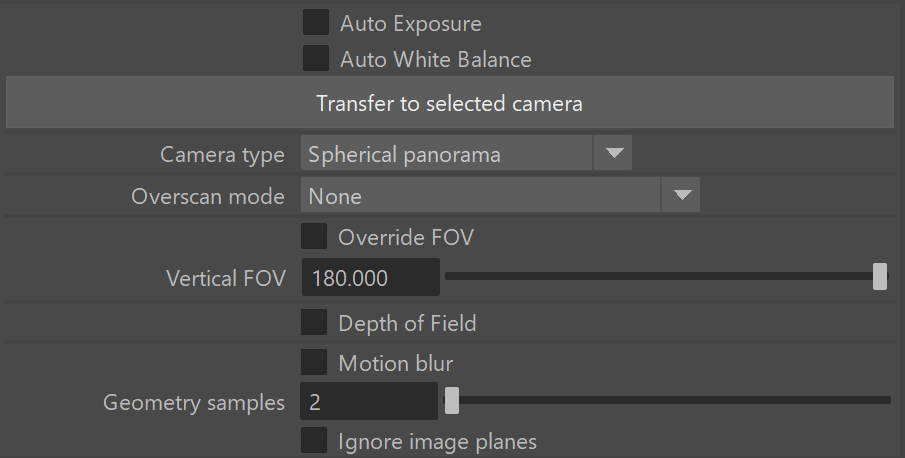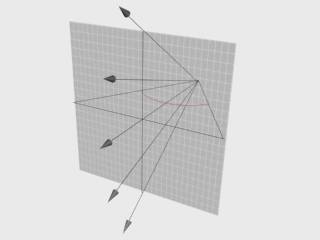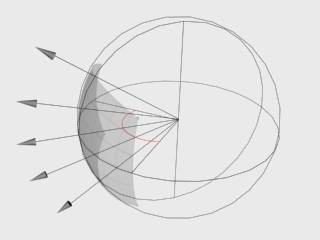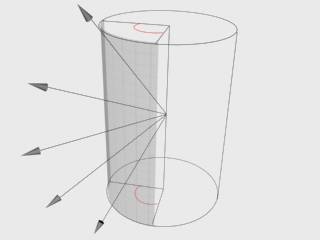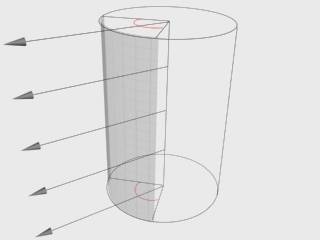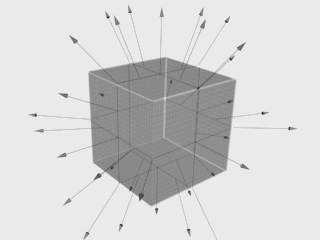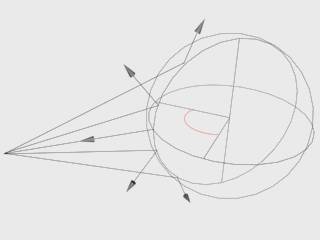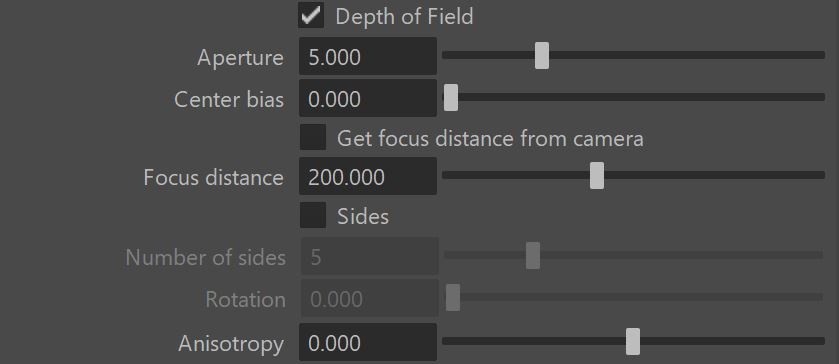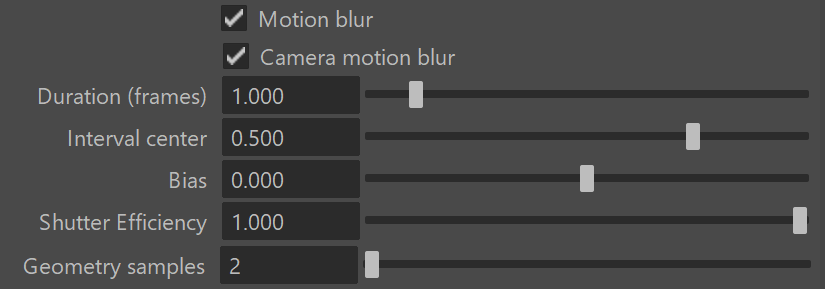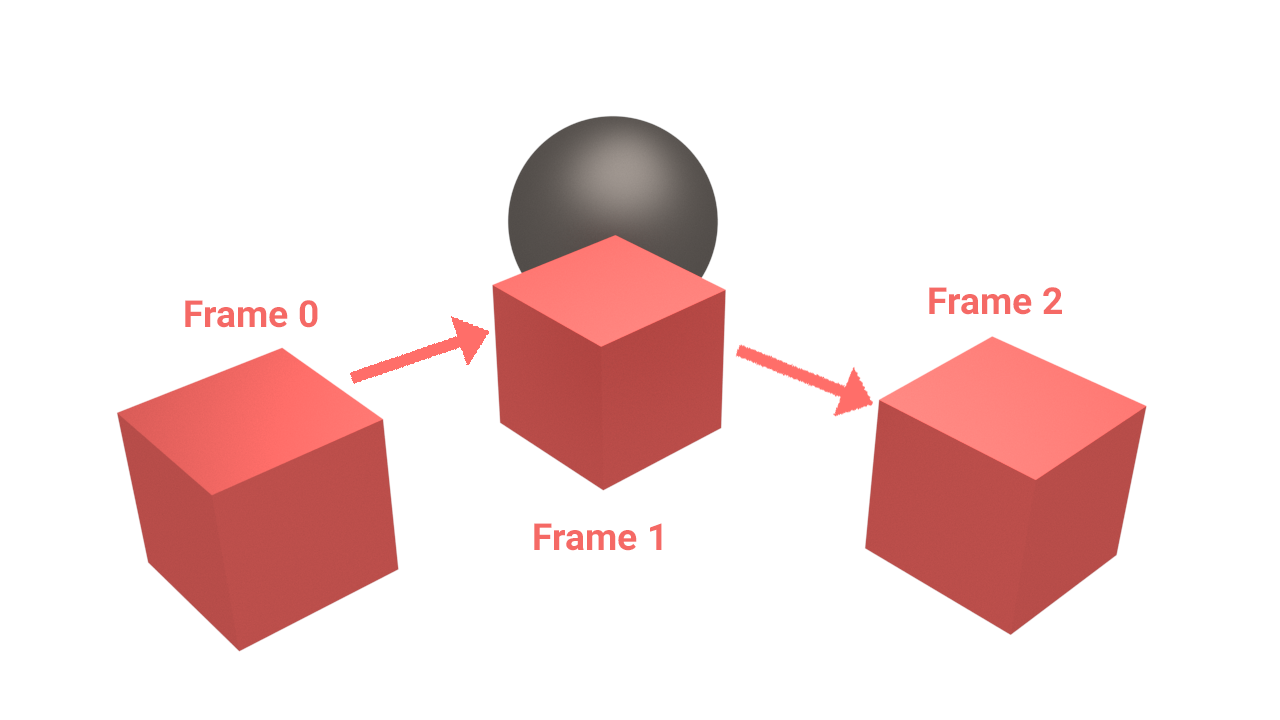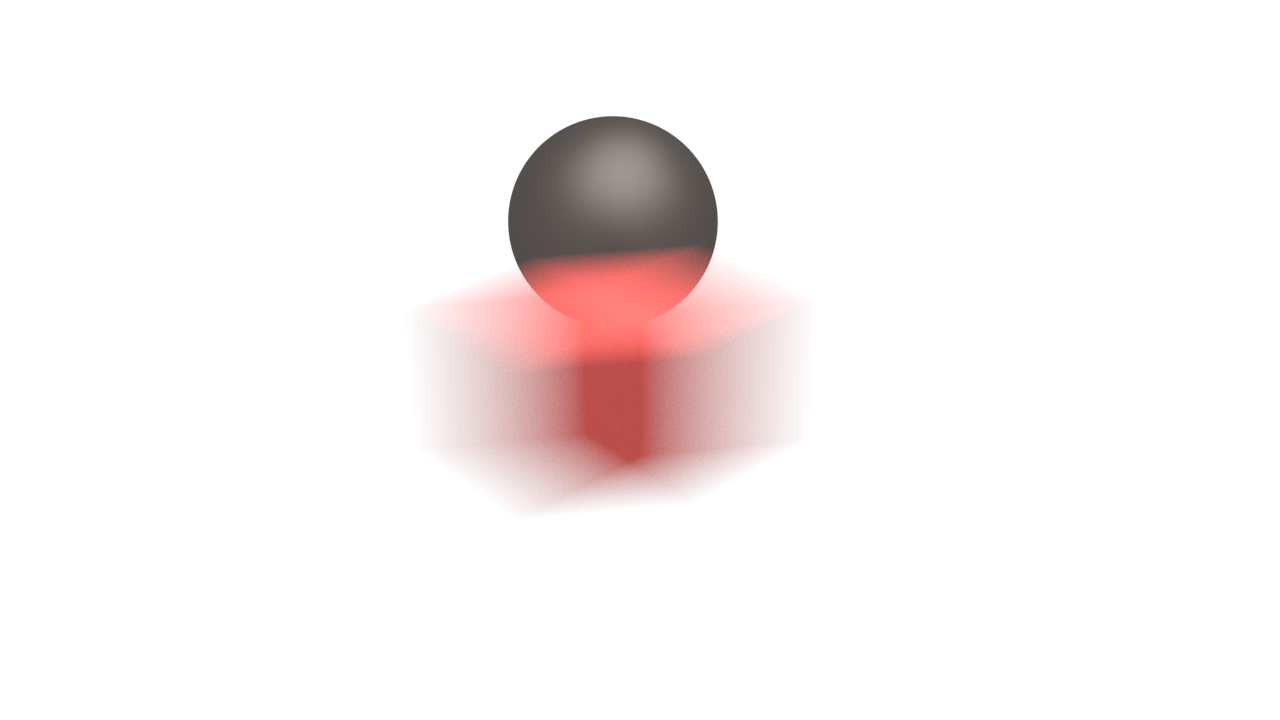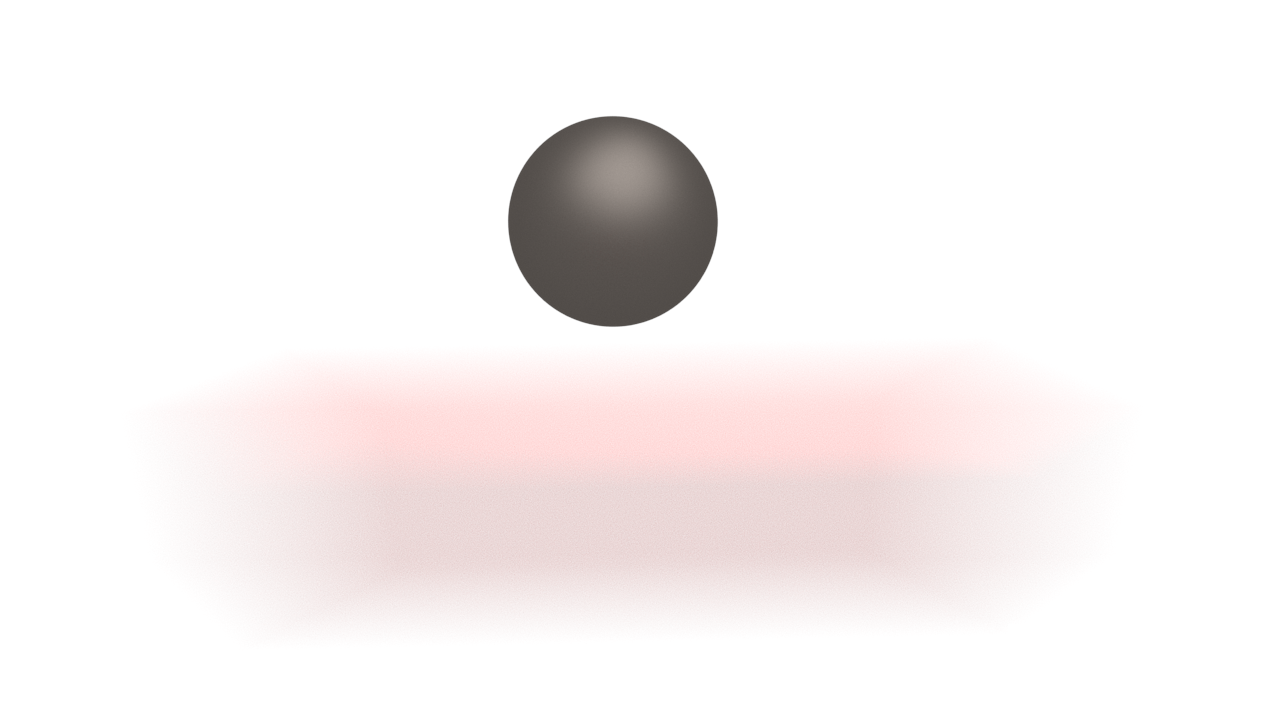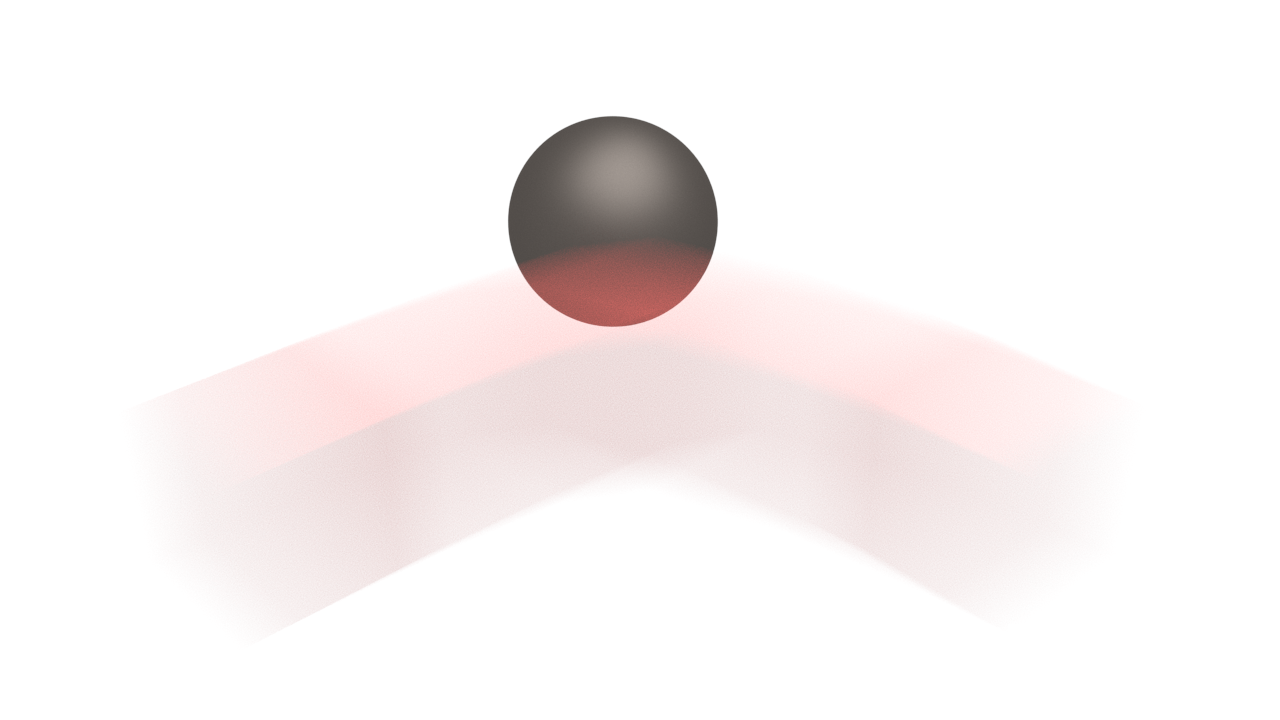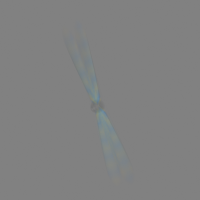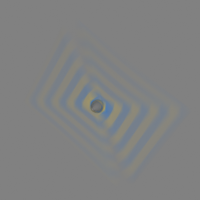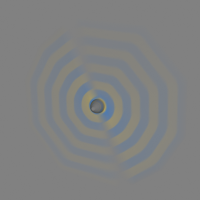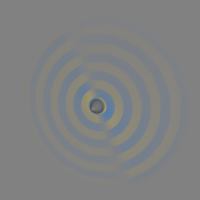Page History
This page provides information on the Camera overrides rollout in the Render Settings.
Overview
...
| Section | |||||||||||||||||
|---|---|---|---|---|---|---|---|---|---|---|---|---|---|---|---|---|---|
|
...
|
...
|
...
Camera Overrides Parameters
...
The cameras in V-Ray generally define the rays that are cast into the scene, which essentially is how the scene is then projected onto the viewing screen. V-Ray supports several camera types described below with sample renders in the next section.
| Section | |||||||||||||||||||||||||||||||||||||||
|---|---|---|---|---|---|---|---|---|---|---|---|---|---|---|---|---|---|---|---|---|---|---|---|---|---|---|---|---|---|---|---|---|---|---|---|---|---|---|---|
|
| Section | |||||||||||||||||||||||||||||||||||||||||
|---|---|---|---|---|---|---|---|---|---|---|---|---|---|---|---|---|---|---|---|---|---|---|---|---|---|---|---|---|---|---|---|---|---|---|---|---|---|---|---|---|---|
|
| UI Text Box | ||
|---|---|---|
| ||
The parameters in this rollout are ignored if you are rendering using Physical camera Attributes. Exception applies for the overscan, motion blur parameters: prepass samples and geometry the Overscan, Geometry samples, Auto Exposure and Auto White Balance. |
Auto Exposure – Automatically Exposure – Automatically determines an appropriate exposure value for the render. This option requires Light Cache in Single frame mode.
...
Standard – Allows for the current scene camera to be used (usually a pinhole camera).
Spherical – A camera with a spherically shaped lens.
Cylindrical (point) – This camera casts all rays from the center of a cylinder. In the vertical direction, the camera acts as a pinhole camera, and in the horizontal direction, the camera acts as a spherical camera.
Cylindrical (ortho) – This camera casts all rays from the center of a cylinder. In the vertical direction, the camera acts as an orthographic view, and in the horizontal direction, the camera acts as a spherical camera.
Box – Six standard cameras placed on the sides of a box. This type of camera is excellent for generation of environment maps for cube mapping and generates a vertical cross format image. It can also be used for generating irradiance maps for GI: First, you would calculate the irradiance map with a Box camera, then save it to a file and finally reuse it with a Standard camera that can be pointed in any direction.and generates a vertical cross format image.
Fish eye – This special type of camera captures the scene as if it is a pinhole camera pointed at a 100% reflective sphere that reflects the scene back into the camera's shutter, as with using a light probe in HDRI photography. You can use the Dist and FOV settings to control which part of the sphere is captured by the camera. Note that the virtual reflective sphere has always a radius of 1.0.
Warped spherical (old-style) – A spherical camera with slightly different mapping formula than the Spherical camera.
Orthogonal – An orthographic camera enabling flat, non-perspective views.
Pinhole – Overrides the scene camera to force it to be a pinhole camera.
Spherical panorama – Spherical camera with independent horizontal and vertical FOV selection that is useful for generating lat-long images for spherical VR use.
Cube6x1 – A variant of the Box camera with the cube sides arranged in a single row. Unlike the Box camera's output, Cube6x1 does not produce an empty space in the output image and is quite useful in generating cubic VR output.
...
The images below show the difference between the different camera types used in rendering:
| Section | ||||||||||||||||||||||||||||
|---|---|---|---|---|---|---|---|---|---|---|---|---|---|---|---|---|---|---|---|---|---|---|---|---|---|---|---|---|
|
| Section | ||||||||||||||||||||||||||
|---|---|---|---|---|---|---|---|---|---|---|---|---|---|---|---|---|---|---|---|---|---|---|---|---|---|---|
|
...
| Anchor | ||||
|---|---|---|---|---|
|
...
Example: Camera Types Explained
...
This example shows how the rays for different camera types are generated. The red arcs in the diagrams correspond to the FOV angles.
| Section | |||||||||||||||||||||||||||||
|---|---|---|---|---|---|---|---|---|---|---|---|---|---|---|---|---|---|---|---|---|---|---|---|---|---|---|---|---|---|
|
| Section | ||||||||||||||||||||||||||||
|---|---|---|---|---|---|---|---|---|---|---|---|---|---|---|---|---|---|---|---|---|---|---|---|---|---|---|---|---|
|
Anchor DepthOfField DepthOfField
Depth of Field Parameters
...
| Section | |||||||||||||||||||||||||||||
|---|---|---|---|---|---|---|---|---|---|---|---|---|---|---|---|---|---|---|---|---|---|---|---|---|---|---|---|---|---|
These parameters, which appear when the Depth of Field option is enabled, control the depth of field effect when rendering with a standard Maya camera. The parameters are ignored if you render with Physical camera Attributes.
|
...
|
...
Anchor MB MB
Motion Blur Parameters
...
| Section | ||||||||||||||||
|---|---|---|---|---|---|---|---|---|---|---|---|---|---|---|---|---|
These parameters, which appear when the Motion Blur option is enabled, set values for calculations of the Motion Blur effect. For more information, see the Motion Blur example below.
|
Anchor motionBlur motionBlur
...
Example: Motion Blur
...
This example demonstrates the various parameters for demonstrates how motion blur works.
| Section | ||||||||||||||||||||||
|---|---|---|---|---|---|---|---|---|---|---|---|---|---|---|---|---|---|---|---|---|---|---|
|
| Anchor | ||||
|---|---|---|---|---|
|
...
Example: Duration
...
The following scene consists of three-frame animation of a moving conecube. The conecube's position on each frame:
Frame 0: Left side
Frame 1: Near box
Frame 2: Right side
The following images show frame 1 rendered with different duration values:
...
| Section | ||||||||||||||||||||||
|---|---|---|---|---|---|---|---|---|---|---|---|---|---|---|---|---|---|---|---|---|---|---|
|
|
| Anchor | ||||
|---|---|---|---|---|
|
...
Example: Interval Center
This example demonstrates the effect of the interval center parameter. The scene is a moving sphere. Here are three sequential frames without motion blur:
:
Here is the middle frame, rendered with motion blur and three different values for the interval center; the motion blur duration is one frame.
Interval center = 0.0; the middle of the motion blur interval matches the sphere position at the second frame
Interval center = 0.5; the middle of the interval is halfway between the second and the third frame
Interval center = 01.0; the middle of the motion blur interval matches the sphere position at the second third frame
Interval center = 0.54; the middle of the interval is halfway between the second and the third frame
matches the sphere position at the sixth frame
Interval center = 1.08; the middle of the interval matches the sphere position at the third twelfth frame
| Anchor | ||||
|---|---|---|---|---|
|
...
Example: Geometry Samples
The following images demonstrate the Geometry samples parameter using the scene from the Duration example. In all the following renderings, the Duration (frames) parameter is set to 2. All other parameters are the same as for the previous images. The higher the value for Geometry samples, the more accurate the estimated object motion. However, excessive increase of this value will result in long rendering times.
| Section | |||||||||||||||||||||
|---|---|---|---|---|---|---|---|---|---|---|---|---|---|---|---|---|---|---|---|---|---|
|
|
| Section | ||||||||||||||||||||
|---|---|---|---|---|---|---|---|---|---|---|---|---|---|---|---|---|---|---|---|---|
|
...